cara object linking and embedding | integrasi office
Summary
TLDRThis tutorial demonstrates how to integrate Microsoft Excel data into Microsoft Word using object linking. The presenter walks through the steps, starting with preparing and saving an Excel file, then linking it to Word via the 'Insert Object' feature. The video highlights how changes in the Excel file dynamically update in Word, ensuring data consistency. This method also applies to PowerPoint. The tutorial is designed to help users seamlessly link and sync data between these Microsoft Office applications. Viewers are encouraged to like, subscribe, and comment if they find the tutorial helpful.
Takeaways
- 📊 The tutorial demonstrates integrating Microsoft Excel data into Microsoft Word.
- 📝 First, prepare the Excel data you want to link to Word.
- 💾 Save the Excel file with an appropriate name for future use.
- 📂 Open Microsoft Word to start the linking process.
- 🔗 Use the 'Insert' tab and choose 'Object' to link the Excel data.
- 📁 Find the saved Excel file and insert it into the Word document.
- ✔️ Ensure the 'Link to File' option is checked before inserting.
- 🔄 Changes made in Excel will automatically update in the linked Word document.
- 📈 The tutorial shows modifying data in Excel and seeing the update reflected in Word.
- 👍 Linking Excel data with Word makes it easier to maintain consistency across documents.
Q & A
What is the main topic of the tutorial?
-The tutorial focuses on integrating data from Microsoft Excel into Microsoft Word using linking.
What is the first step in the integration process?
-The first step is to prepare the data in Microsoft Excel that will be linked to Microsoft Word.
How should the Excel file be saved for integration?
-The Excel file should be saved with a specific name, like 'contoh latihan peringkat satu,' using the 'Save As' option.
What is the next step after saving the Excel file?
-After saving the Excel file, the next step is to open Microsoft Word.
How do you link the Excel file to the Word document?
-To link the Excel file, go to the 'Insert' tab, select the 'Object' option under the 'Text' group, and choose 'Create from File.' Then, find and select the saved Excel file.
What is the importance of ensuring the 'Link to file' option is checked?
-Ensuring the 'Link to file' option is checked allows the data in the Word document to update dynamically whenever changes are made in the linked Excel file.
How can you verify that the Excel data is correctly linked to Word?
-You can verify the linking by minimizing the Word document, modifying data in the Excel file, and then checking if the changes are reflected in the Word document.
What example is used in the tutorial to demonstrate the data linking?
-The tutorial uses an example where student names and their grades are modified in the Excel file, and the changes are automatically updated in the Word document.
Can linked data be updated in real-time when changes are made in Excel?
-Yes, the linked data in Word will automatically update when changes are made in the linked Excel file.
What is the overall benefit of linking Excel data to Word or PowerPoint?
-The benefit of linking Excel data to Word or PowerPoint is that it allows the data to remain synchronized, meaning any updates in Excel will automatically reflect in Word or PowerPoint without manual intervention.
Outlines

このセクションは有料ユーザー限定です。 アクセスするには、アップグレードをお願いします。
今すぐアップグレードMindmap

このセクションは有料ユーザー限定です。 アクセスするには、アップグレードをお願いします。
今すぐアップグレードKeywords

このセクションは有料ユーザー限定です。 アクセスするには、アップグレードをお願いします。
今すぐアップグレードHighlights

このセクションは有料ユーザー限定です。 アクセスするには、アップグレードをお願いします。
今すぐアップグレードTranscripts

このセクションは有料ユーザー限定です。 アクセスするには、アップグレードをお願いします。
今すぐアップグレード関連動画をさらに表示

Integrasi Antar Aplikasi Office : Embedding, Object Linking, dan Mail Merge
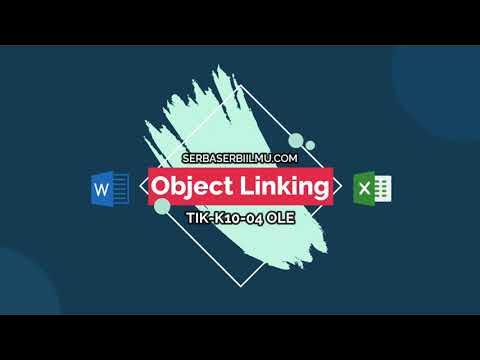
Object Linking and Embedding pada Word - TIK-K10-04
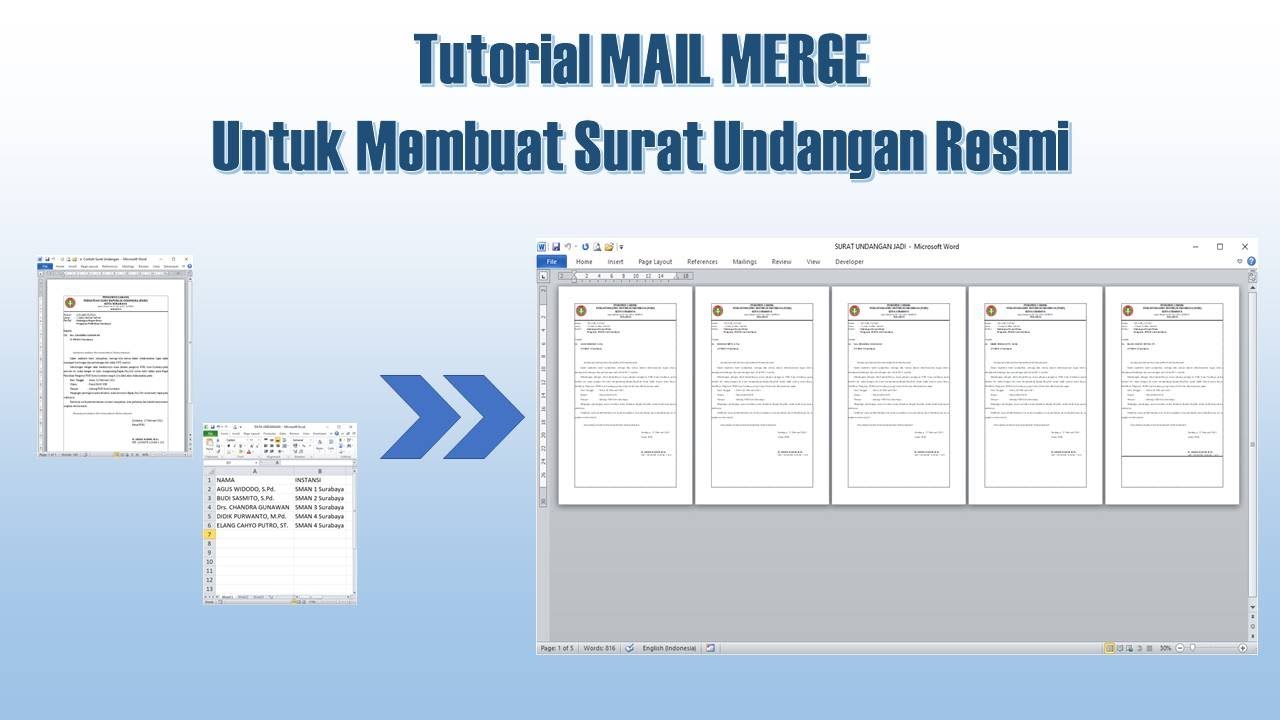
Cara Membuat Mail Merge untuk Surat Undangan

Integrasi Antar Aplikasi Office: Object Linking and Embedding (OLE)

How to Create a Certificate in Word Connected With Mail Merge

Cara Membuat Sertifikat atau Piagam Otomatis di Microsoft Word || Mengambil data dari excel
5.0 / 5 (0 votes)
