Excel Tutorial for Beginners
Summary
TLDRIn this informative video, Kevin introduces viewers to Microsoft Excel, highlighting its capabilities for data analysis and providing a step-by-step guide on how to get started with the software. He covers various features such as data entry, formatting, table creation, and powerful tools like conditional formatting, pivot tables, and charting. The video also touches on Excel's analytical functions, including sum and average, and concludes with sharing options for collaboration. This comprehensive overview aims to equip users with the skills to analyze and present data effectively.
Takeaways
- 📈 Access Excel via excel.new in your web browser for a free version, or install it on your desktop with Microsoft 365.
- 📊 Excel's interface consists of cells organized into columns (letters) and rows (numbers), with each intersection identified by its column and row (e.g., E7).
- 🔍 Navigating Excel's start page reveals options for new workbooks, templates, and recent files, as well as search functionality.
- 📌 Zoom in and out of your spreadsheet using the zoom controls or by pressing control and scrolling the mouse wheel.
- 📋 Entering data is straightforward; Excel can automatically fill in patterns like dates or sequences of numbers.
- 🔢 Use the thousands separator and remove decimals for easier readability of numerical data.
- 📏 Adjust column widths and row heights to fit content or for better visibility of data.
- 🔧 Easily move, insert, or delete columns and rows to organize your data as needed.
- 🎨 Format your data with tables and conditional formatting for improved readability and visual appeal.
- 📊 Utilize Excel's powerful functions like SUM and pivot tables for data analysis without complex formulas.
- 🔍 Sort and filter data within your table to focus on specific segments or to view data in different orders.
- 📈 Create visual representations of your data with charts and pivot tables for a quick understanding of trends and patterns.
Q & A
What are the two ways to get started with Excel as mentioned in the transcript?
-The first way is to navigate to excel.new in your web browser, log in for free, and start using Excel on the web. The second way is to install Excel on your desktop by purchasing Microsoft 365.
What is the purpose of the templates available on the start page of Excel?
-The templates provide a pre-structured format that can be used to meet specific needs, such as budgeting, project management, or invoicing, streamlining the process of starting a new document.
How are the rectangles on the screen in Excel referred to?
-The rectangles on the screen are referred to as cells, which are the basic units for data entry and manipulation in Excel.
What is the significance of the letters across the top and numbers down the side in Excel?
-The letters across the top represent the columns, and the numbers down the side represent the rows. Their intersection, such as cell E7, helps identify the specific location of data within the spreadsheet.
How does Excel detect a pattern when entering data?
-Excel detects a pattern based on the sequence and type of data entered. For example, if a user enters a series of dates or numbers in a particular order, Excel recognizes this pattern and can auto-fill the subsequent cells accordingly.
What is the purpose of the 'thousands separator' and how is it applied in Excel?
-The 'thousands separator' is used to make large numbers more readable by inserting a comma every three digits. It can be applied by highlighting the cells, going to the 'Home' tab, and clicking on the appropriate icon to add the separator.
What is the benefit of using a table in Excel?
-Using a table in Excel provides a structured way to organize data, making it easier to read and analyze. Tables also come with additional features like banded rows, the ability to easily add or remove columns or rows, and the option to use filters and sort data.
How can you move a column in Excel?
-To move a column, you highlight the entire column, press the shift key, hover over the edge until the cursor changes, then click and drag the column to the desired position.
What is the function of the 'conditional formatting' feature in Excel?
-Conditional formatting allows cells to be formatted based on their content or values. For example, you can apply different colors or data bars to indicate high or low values, making it easier to visually identify trends or patterns in the data.
How does the 'analyze data' pane in Excel assist with data analysis?
-The 'analyze data' pane enables users to ask questions about their data, and Excel provides insights or answers without the need for manual calculations or formulas. This feature simplifies the process of data analysis and interpretation.
What is a pivot table in Excel and how is it used?
-A pivot table is a powerful tool used for summarizing and analyzing data by organizing it into a dynamic, interactive table. Users can easily rearrange fields, apply filters, and calculate various summaries like sums or averages, providing a flexible way to view and analyze data from multiple angles.
How can you share an Excel workbook with a team?
-To share an Excel workbook, the workbook must be saved in OneDrive. Then, by clicking the 'Share' button in the top right corner, you can select team members to share the workbook with and send them an invitation to access the document.
Outlines

このセクションは有料ユーザー限定です。 アクセスするには、アップグレードをお願いします。
今すぐアップグレードMindmap

このセクションは有料ユーザー限定です。 アクセスするには、アップグレードをお願いします。
今すぐアップグレードKeywords

このセクションは有料ユーザー限定です。 アクセスするには、アップグレードをお願いします。
今すぐアップグレードHighlights

このセクションは有料ユーザー限定です。 アクセスするには、アップグレードをお願いします。
今すぐアップグレードTranscripts

このセクションは有料ユーザー限定です。 アクセスするには、アップグレードをお願いします。
今すぐアップグレード関連動画をさらに表示
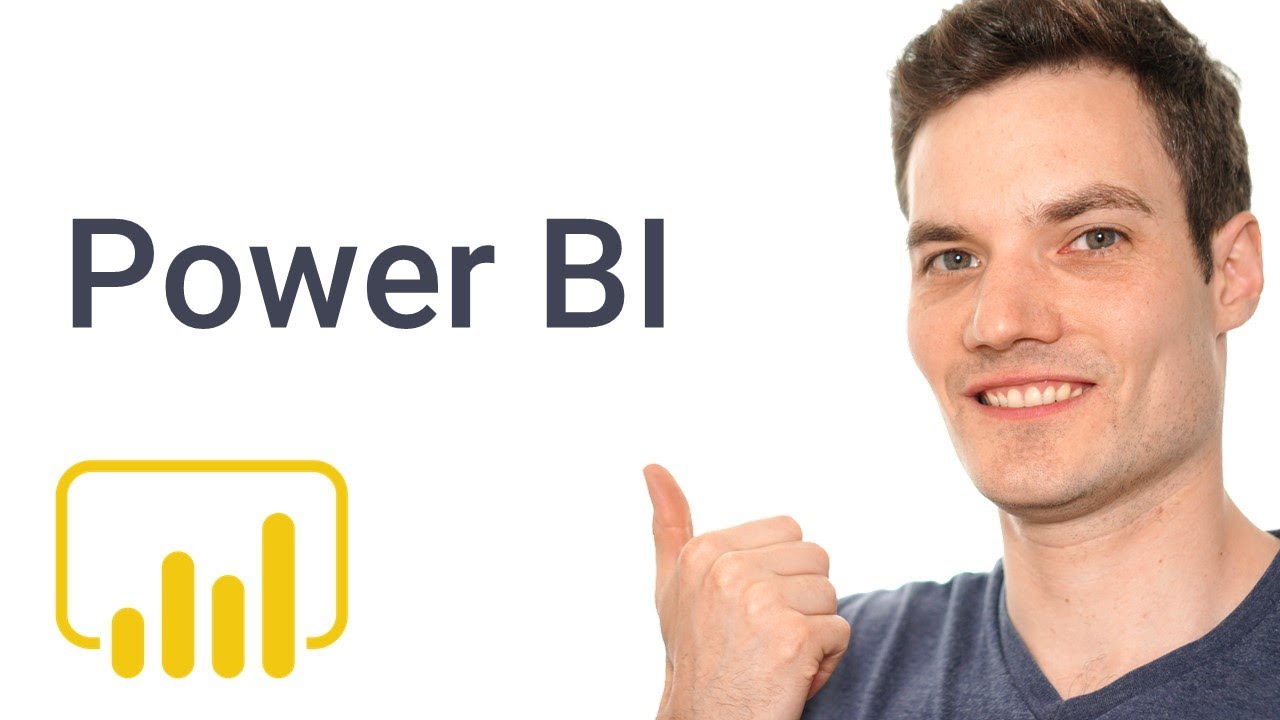
How to use Microsoft Power BI - Tutorial for Beginners
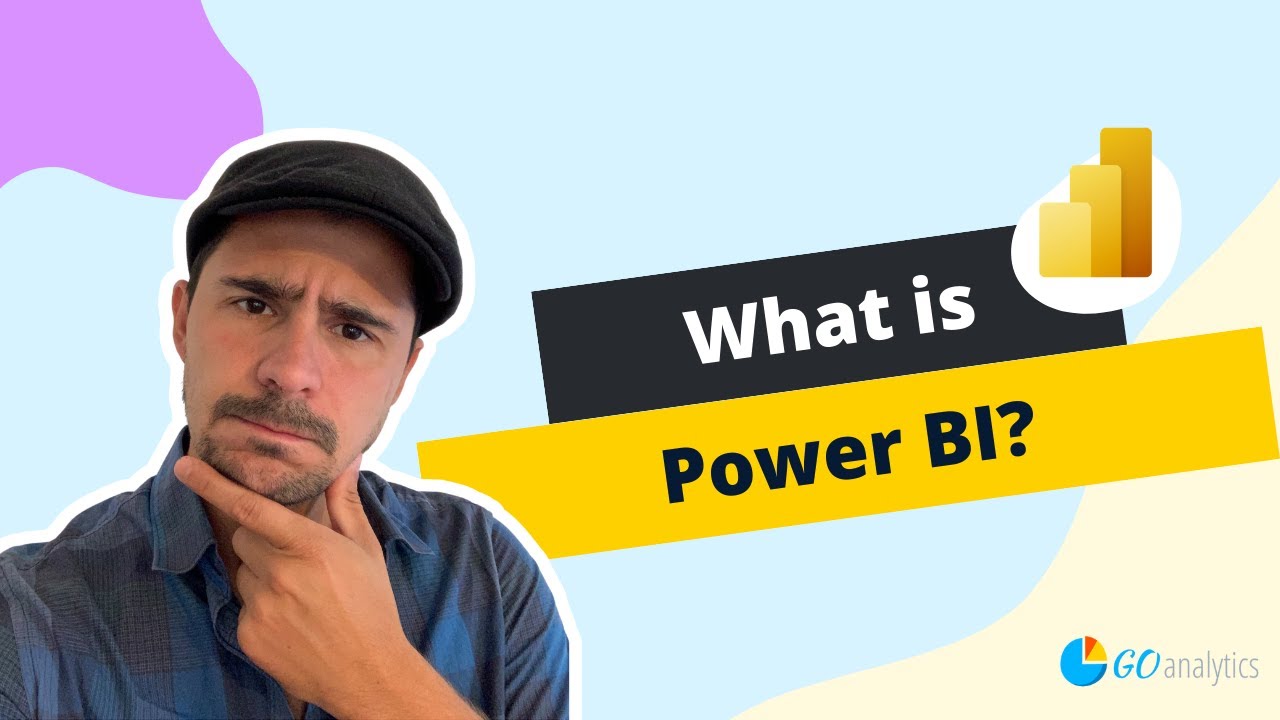
Introduction to Power BI: What is it?

BELAJAR GOOGLE SHEET DARI NOL UNTUK PEMULA | eps 1

#2 Mengenal Perkakas Lembar Kerja Pengolahan Angka | Mengenal Bagian-Bagian Microsoft Excel
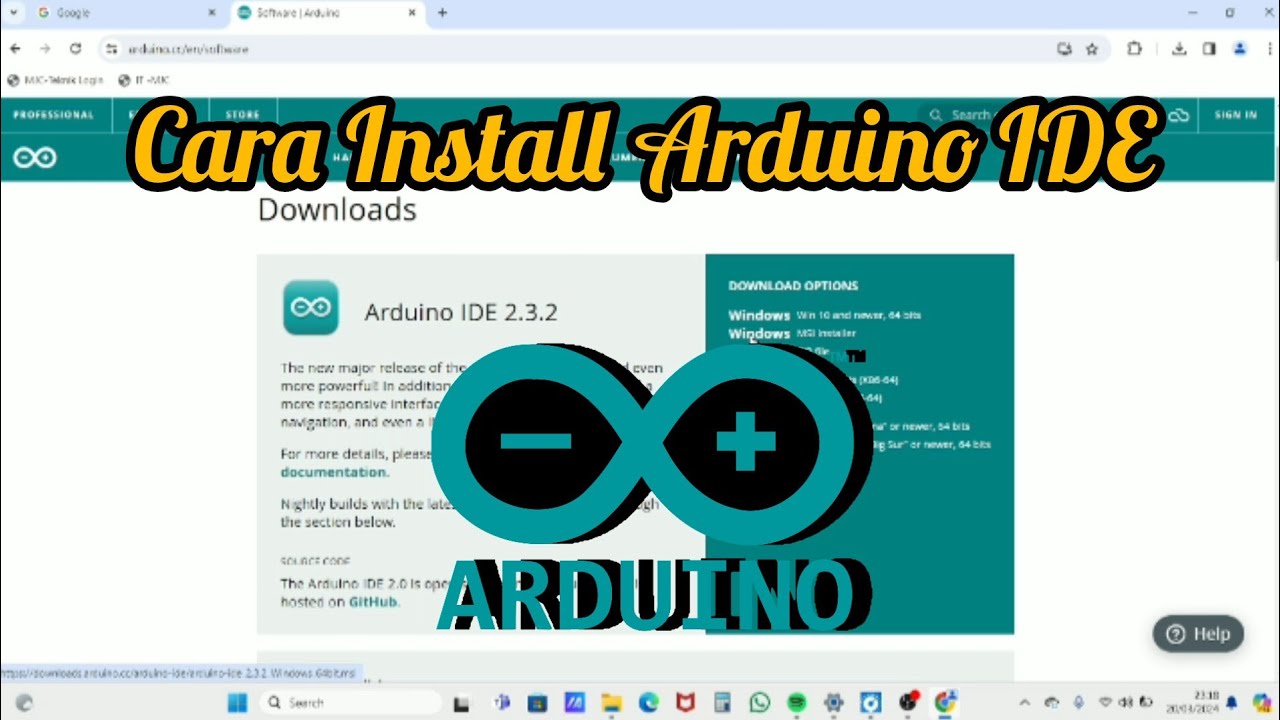
Cara Install Software Arduino IDE di Laptop / PC | Belajar Arduino
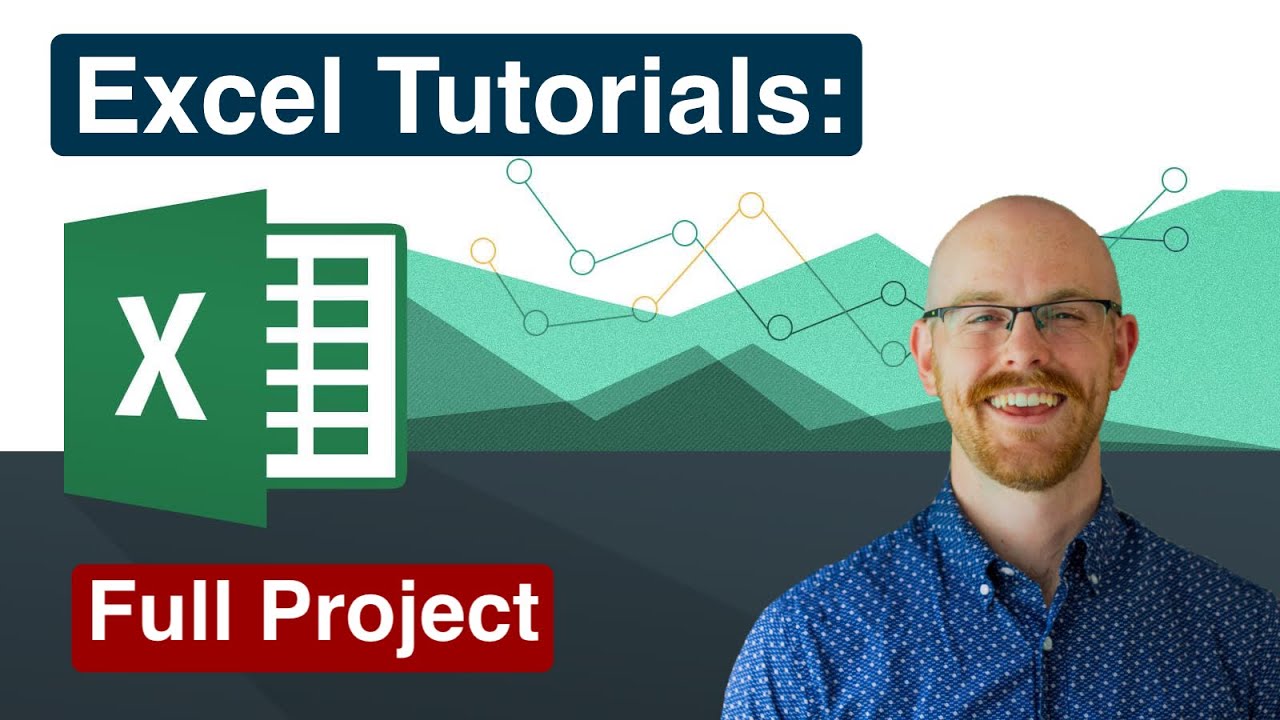
Full Project in Excel | Excel Tutorials for Beginners
5.0 / 5 (0 votes)
