COMO FORMATEAR CORRECTAMENTE TU USB 2024
Summary
TLDREn este video tutorial, se muestra paso a paso cómo formatear correctamente una USB. Se explica que el sistema de archivos recomendado para USBs es FAT32, mientras que NTFS es apropiado para dispositivos con mayor almacenamiento como discos duros. También se menciona el sistema exFAT, ideal para archivos mayores a 4GB. Se detalla el proceso de selección del sistema de archivos, asignación de tamaño de unidad y opciones de formato rápido, culminando con la confirmación del éxito del proceso y la verificación de las propiedades del USB formateado.
Takeaways
- 😀 El video enseña cómo formatear un USB correctamente.
- 🔍 Para formatear, primero se debe conectar el USB al equipo.
- 💾 Se accede a 'Equipo' en el ordenador para encontrar el USB.
- 📁 Se hace clic derecho en el USB y se selecciona 'Formatear'.
- 📂 Se puede elegir entre varios sistemas de archivos, siendo F32 recomendable para USBs.
- 🖥 NTFS es apropiado para dispositivos con mayor almacenamiento y velocidades de transferencia de datos más altas.
- 📁 EXFAT es una versión mejorada de FAT32 que soporta archivos mayores a 4GB.
- 🔑 Se recomienda usar F32 para USBs de 8GB o más, y FAT para menos de 2GB.
- ⚙ Se puede elegir el tamaño de la unidad de asignación y asignar un nombre al USB.
- 🔧 Se puede seleccionar 'Formato rápido' para que el proceso sea más rápido.
- ⚠ Se advierte que se borrarán todos los archivos antes de iniciar el formato.
- 📉 Una vez finalizado, se puede verificar que el USB está formateado correctamente.
Q & A
¿Qué es lo primero que debo hacer antes de formatear mi USB?
-Primero debes conectar tu USB a tu computadora.
¿Dónde puedo encontrar mi USB en la computadora?
-Puedes encontrar tu USB en la sección 'Equipo' o 'This PC' en Windows.
¿Qué opción debo seleccionar para formatear mi USB?
-Debes seleccionar la opción de 'formatear' en el menú contextual que aparece al hacer clic derecho en el dispositivo USB.
¿Cuál es el sistema de archivos recomendado para un USB según el video?
-El sistema de archivos recomendado para un USB es FAT32, ya que es el predeterminado y permite que el USB funcione correctamente.
¿Para qué se utiliza el sistema NTFS en un USB?
-El sistema NTFS se utiliza en dispositivos con mayor cantidad de almacenamiento, como discos duros, ya que trabaja con velocidades más altas en la transferencia de datos.
¿Qué es exFAT y cuándo debería usarlo en un USB?
-exFAT es una versión mejorada de FAT32 que soporta archivos mayores a 4 GB. Debes usarlo si tu USB es menor a 2 GB y necesitas almacenar archivos de gran tamaño.
¿Cómo se selecciona el tamaño de la unidad de asignación al formatear un USB?
-Puedes seleccionar el tamaño de la unidad de asignación en la ventana de formateo. Se recomienda dejarlo en el valor predeterminado.
¿Qué significa el nombre 'tips PC HD' que se menciona en el video?
-Es un ejemplo de un nombre que puedes dar a tu USB durante el proceso de formateo para identificarlo fácilmente.
¿Qué opción debo seleccionar si quiero que el formateo sea más rápido?
-Si deseas que el formateo sea más rápido, selecciona la opción 'Formato rápido' en la ventana de formateo.
¿Qué sucede si no acepto el mensaje de advertencia durante el formateo?
-Si no aceptas el mensaje de advertencia, el proceso de formateo no se iniciará ya que estás informado que todos los archivos en el USB serán borrados.
¿Cómo puedo verificar si mi USB ha sido formateado correctamente?
-Puedes verificar si el USB ha sido formateado correctamente al revisar sus propiedades, donde se mostrará el sistema de archivos utilizado, en este caso, FAT32.
Outlines

このセクションは有料ユーザー限定です。 アクセスするには、アップグレードをお願いします。
今すぐアップグレードMindmap

このセクションは有料ユーザー限定です。 アクセスするには、アップグレードをお願いします。
今すぐアップグレードKeywords

このセクションは有料ユーザー限定です。 アクセスするには、アップグレードをお願いします。
今すぐアップグレードHighlights

このセクションは有料ユーザー限定です。 アクセスするには、アップグレードをお願いします。
今すぐアップグレードTranscripts

このセクションは有料ユーザー限定です。 アクセスするには、アップグレードをお願いします。
今すぐアップグレード関連動画をさらに表示

Cómo FORMATEAR tu PC e INSTALAR Windows 10 desde USB (2023)

💻 Clona tus discos duros o maquina virtuales con Clonezilla

Recuperar Archivos Convertidos en Accesos Directos en USB | Eliminar Virus USB o PC | SOLUCIÓN |

centrado de pza cuadrada en VF2 CNC pasó x pasó

Crea TARJETAS de NAVIDAD ANIMADAS en powerpoint, Animated Christmas Card
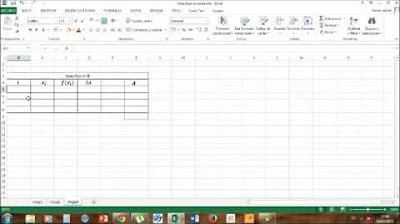
Como hacer tablas en excel para hallar el área bajo la curva
5.0 / 5 (0 votes)
