Cómo FORMATEAR tu PC e INSTALAR Windows 10 desde USB (2023)
Summary
TLDREn este video tutorial, se muestra paso a paso cómo formatear completamente una computadora y reinstalar Windows 10 desde cero. Se recomienda tener una memoria USB con capacidad mínima de 8GB, estar conectado a la energía para evitar interrupciones y hacer copia de seguridad de información importante antes de proceder. Se utiliza la herramienta Rufus para crear una unidad USB bootable con el instalador de Windows 10, y se detallan los pasos para iniciar la instalación desde la USB, formatear las particiones existentes y crear una nueva para la instalación del sistema. Al final, se ofrecen recomendaciones para configurar Windows 10, instalar programas adicionales y actualizar los drivers para una experiencia óptima.
Takeaways
- 😀 Formatear una computadora implica eliminar todos los datos existentes, por lo que es crucial hacer una copia de seguridad antes de comenzar.
- 💻 Se necesita una unidad USB con una capacidad mínima de 8 GB para crear una unidad USB bootable.
- 🔌 Asegurarse de que la laptop o computadora esté conectada a una fuente de energía durante el proceso para evitar interrupciones.
- 🔗 Utilizar la herramienta Rufus para crear una unidad USB bootable si se tiene el instalador de Windows 10 en formato ISO.
- 🌐 Descargar el instalador de Windows 10 de manera oficial utilizando la herramienta Media Creation Tool si no se tiene el archivo ISO.
- 🔄 La creación de la unidad USB bootable y la descarga del instalador de Windows 10 dependen de la velocidad de la conexión a Internet.
- 🖥️ Acceder al menú de arranque o la BIOS/Setup de la computadora para cambiar el orden de arranque y seleccionar la unidad USB como primer dispositivo.
- 📦 Durante la instalación de Windows 10, se pueden eliminar todas las particiones existentes y crear una nueva para una instalación limpia.
- 🛠️ La selección de la opción 'Personalizada' durante la instalación permite formatear y personalizar las particiones del disco duro.
- ⏱️ La instalación de Windows 10 puede tomar un tiempo significativo, por lo que es importante ser paciente y esperar a que se complete.
- 🔑 No es necesario ingresar la clave del producto de Windows 10 durante la instalación; se puede omitir y agregar posteriormente.
- 🔄 Después de la instalación, asegurarse de que la unidad USB esté desconectada para que la computadora no inicie de nuevo desde ella.
Q & A
¿Qué es lo que se enseña en este video?
-En este video se enseña cómo formatear completamente una computadora y reinstalar Windows 10 desde cero.
¿Qué modelo de laptop se utiliza en el video para la instalación de Windows 10?
-Se utiliza una laptop de la marca Toshiba para instalar Windows 10 Pro.
¿Qué herramienta se recomienda para crear una unidad USB bootable si ya se tiene el instalador de Windows en formato ISO?
-Se recomienda utilizar la herramienta gratuita Rufus para crear una unidad USB bootable.
¿Cómo se puede descargar el instalador de Windows 10 de manera oficial si aún no se tiene?
-Se puede descargar el instalador de Windows 10 utilizando la herramienta Media Creation Tool, la cual se puede descargar desde la página oficial de Microsoft.
¿Cuáles son las recomendaciones importantes antes de empezar con el procedimiento de formateo y reinstalación de Windows 10?
-Es importante tener la computadora conectada a la energía, usar una memoria USB con capacidad mínima de 8 gigas, y hacer un respaldo de toda la información valiosa antes de empezar el proceso.
¿Qué esquema de partición se debe seleccionar al crear la unidad USB bootable con Rufus?
-Se debe seleccionar el esquema de partición MBR (Master Boot Record) al crear la unidad USB bootable con Rufus.
¿Cómo se inicia el instalador de Windows desde la memoria USB?
-Se inicia el instalador de Windows desde la memoria USB accediendo al menú de booteo o a la BIOS/Setup de la computadora y seleccionando la opción de arranque desde la memoria USB.
¿Qué pasos se deben seguir para formatear la computadora antes de instalar Windows 10?
-Se deben eliminar todas las particiones existentes en el disco duro y luego crear una nueva partición para instalar Windows 10.
¿Qué sucede si la computadora no tiene la opción de menú de booteo al encenderse?
-Si la computadora no tiene la opción de menú de booteo, se debe entrar a la BIOS/Setup y cambiar el orden de arranque para que primero arranque desde la memoria USB.
¿Qué se debe hacer después de que se copien los archivos en el disco duro durante el proceso de instalación de Windows 10?
-Después de que se copien los archivos en el disco duro, la computadora se reiniciará y es importante retirar la memoria USB para que no se reinicie el proceso de instalación desde cero.
¿Cómo se configura la computadora después de que se haya instalado Windows 10?
-Después de la instalación, se seleccionan el idioma, hora y moneda, se conecta a una red Wi-Fi, se configura el usuario y la contraseña, y se actualiza a la última versión a través de Windows Update.
Outlines

This section is available to paid users only. Please upgrade to access this part.
Upgrade NowMindmap

This section is available to paid users only. Please upgrade to access this part.
Upgrade NowKeywords

This section is available to paid users only. Please upgrade to access this part.
Upgrade NowHighlights

This section is available to paid users only. Please upgrade to access this part.
Upgrade NowTranscripts

This section is available to paid users only. Please upgrade to access this part.
Upgrade NowBrowse More Related Video

COMO INSTALAR WINDOWS 10 DESDE CERO O CUALQUIER OTRO SISTEMA OPERATIVO (PASO A PASO)
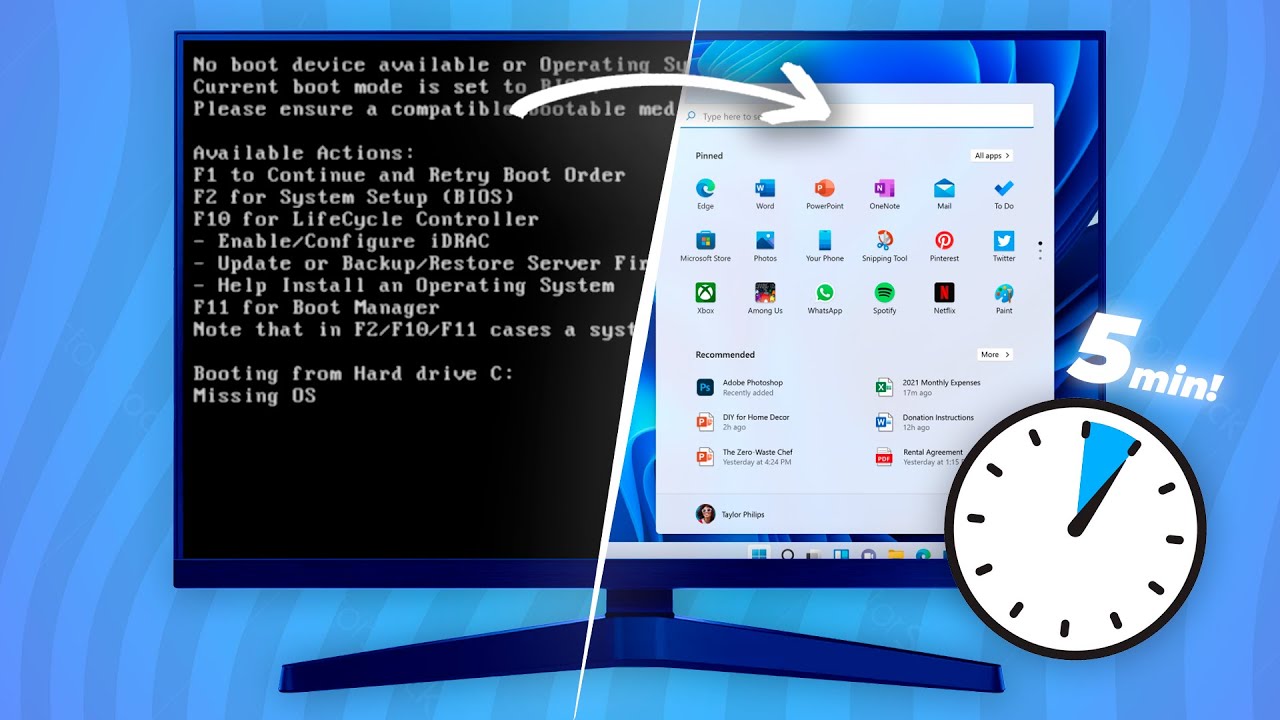
COMO INSTALAR WINDOWS 11 en 5 MINUTOS!

Como FORMATEAR o RESTABLECER Windows 10 Sin CD ni USB 💻

✅COMO FORMATEAR UNA COMPUTAD0RA DE ESCRITORIO O PC

REPARAR INICIO DE WINDOWS 10 - UEFI

💻 Clona tus discos duros o maquina virtuales con Clonezilla
5.0 / 5 (0 votes)
