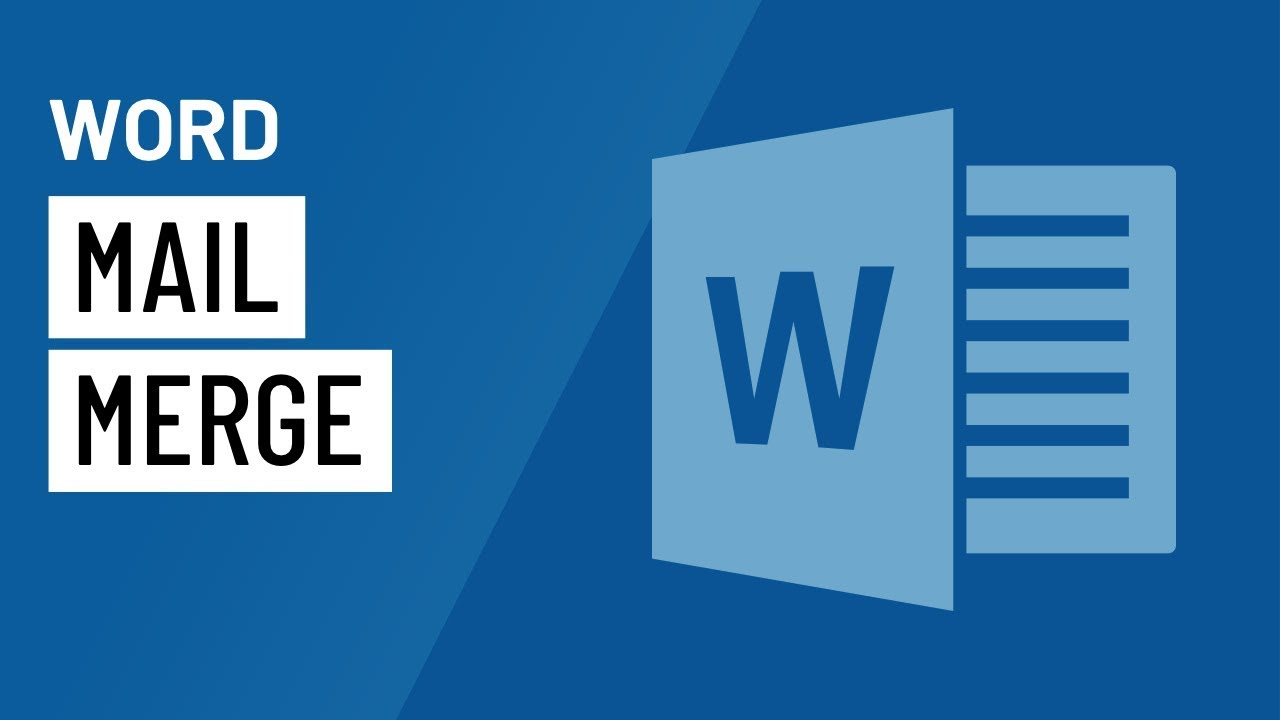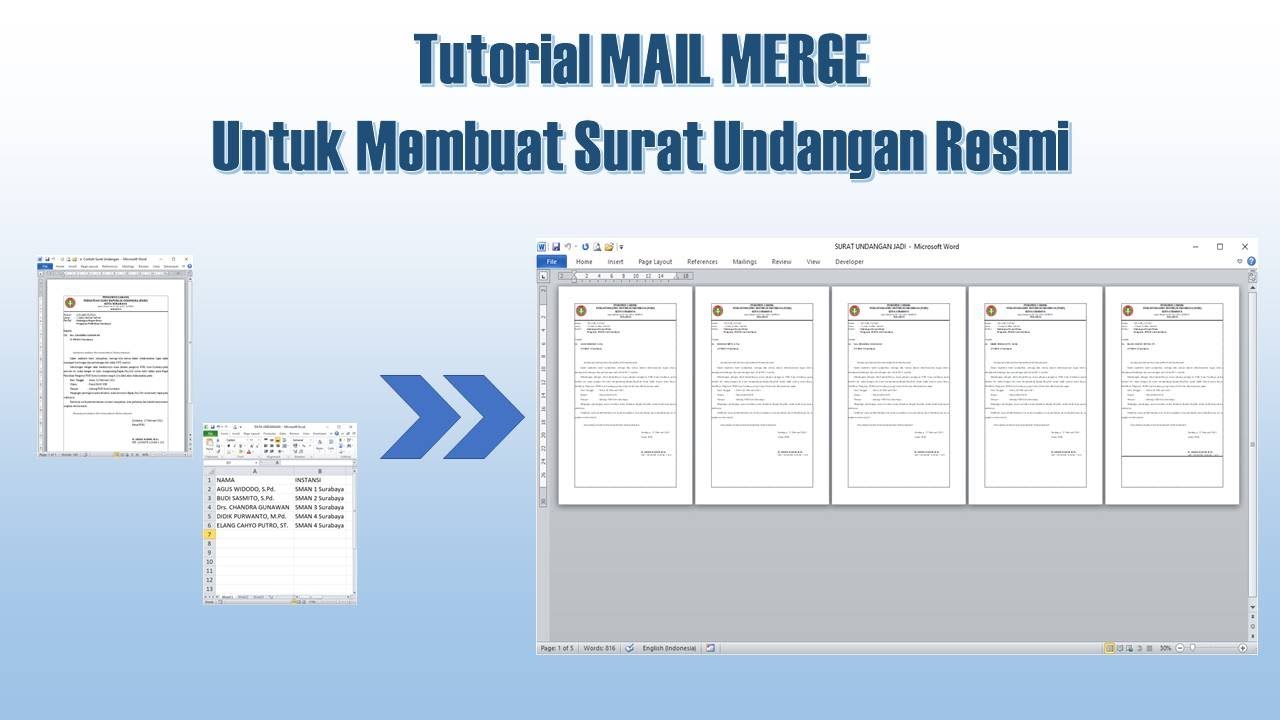Mail Merge from Excel to Microsoft Word
Summary
TLDRThis tutorial demonstrates how to perform a mail merge from Microsoft Excel to Microsoft Word, streamlining the process of sending personalized form letters to multiple contacts. The video guides viewers through organizing Excel data with headers, selecting recipients, and customizing the Word document with placeholders for contact information. It covers addressing errors, previewing results, and finalizing the merge for printing or emailing. The host also teases a future tutorial on creating mail merge envelopes.
Takeaways
- 😀 The tutorial demonstrates how to perform a mail merge from Microsoft Excel to Microsoft Word.
- 📝 It explains the necessity of having a well-organized Excel spreadsheet with a header row for successful mail merge.
- 📑 The video highlights the importance of separating address components in Excel for accurate mail merge into Word.
- 🔍 The process involves selecting recipients from an Excel list and verifying the data for mail merge in Word.
- 📋 The tutorial shows how to customize a form letter by inserting merge fields for personalized information.
- 🖋️ It covers the use of the 'Greeting Line' feature in Word for addressing recipients by name.
- 🔗 The video explains how to match fields between the Word document and the Excel spreadsheet to ensure correct data insertion.
- 📊 The script mentions the capability to filter, sort, and validate addresses within the mail merge feature.
- 🖥️ The process includes a step-by-step guide on how to preview and correct errors before finalizing the mail merge.
- 💌 Finally, the tutorial outlines options for printing merged documents or sending them via email, emphasizing the efficiency of mail merge for bulk correspondence.
Q & A
What is the main purpose of the video?
-The main purpose of the video is to demonstrate how to perform a mail merge from Microsoft Excel to Microsoft Word, allowing for personalized form letters to be created for business contacts.
Why is it beneficial to use mail merge for sending form letters?
-Using mail merge is beneficial because it eliminates the need to manually recreate form letters for each contact, streamlining the process and saving time.
What is the importance of having a header row in the Excel spreadsheet for mail merge?
-Having a header row in the Excel spreadsheet is important because it helps identify the column headings, which become placeholders in the Microsoft Word document during the mail merge process.
How does the video suggest organizing the contact information in the Excel spreadsheet?
-The video suggests organizing the contact information in a way that makes sense for the user, with clear column headings, and considering whether to split details like addresses or names into separate columns.
What are the different ways to select recipients for a mail merge in Microsoft Word?
-The video outlines three ways to select recipients: using Outlook contacts, typing a new list, or using an existing list from a source like an Excel spreadsheet.
Why is it necessary to check the 'First row of data contains column headers' option during the mail merge setup?
-Checking this option is necessary because it tells Microsoft Word to use the header row in the Excel spreadsheet as field names for the mail merge, ensuring accurate data mapping.
What does the 'Edit Recipient List' feature allow users to do in the mail merge process?
-The 'Edit Recipient List' feature allows users to modify the list of recipients, such as removing specific contacts or filtering based on certain criteria like state or zip code.
How can users customize the greeting line in the form letter during the mail merge?
-Users can customize the greeting line by using the 'Greeting Line' button in the Mailings tab, where they can choose the format of the greeting, such as using the recipient's first name, last name, or full name, and decide on punctuation.
What is the 'Match Fields' feature used for in the mail merge process?
-The 'Match Fields' feature is used to correct any mismatches between the data fields in the Word document and the column headings in the Excel spreadsheet, ensuring accurate data is pulled into the form letter.
How does the video demonstrate fixing errors in the mail merge output?
-The video shows how to use the 'Preview Results' mode to spot and fix errors, such as missing data or incorrect field mappings, by making adjustments in the document or through the 'Match Fields' feature.
What are the options for completing the mail merge once the document is ready?
-The video presents three options for completing the mail merge: editing individual documents to create separate files for each recipient, sending email messages, or printing the documents.
Why is it recommended to save a copy of the document after completing a mail merge?
-Saving a copy of the document is recommended so that it can be easily retrieved and merged with different contact lists for future mailings without having to start from scratch.
Outlines

このセクションは有料ユーザー限定です。 アクセスするには、アップグレードをお願いします。
今すぐアップグレードMindmap

このセクションは有料ユーザー限定です。 アクセスするには、アップグレードをお願いします。
今すぐアップグレードKeywords

このセクションは有料ユーザー限定です。 アクセスするには、アップグレードをお願いします。
今すぐアップグレードHighlights

このセクションは有料ユーザー限定です。 アクセスするには、アップグレードをお願いします。
今すぐアップグレードTranscripts

このセクションは有料ユーザー限定です。 アクセスするには、アップグレードをお願いします。
今すぐアップグレード5.0 / 5 (0 votes)