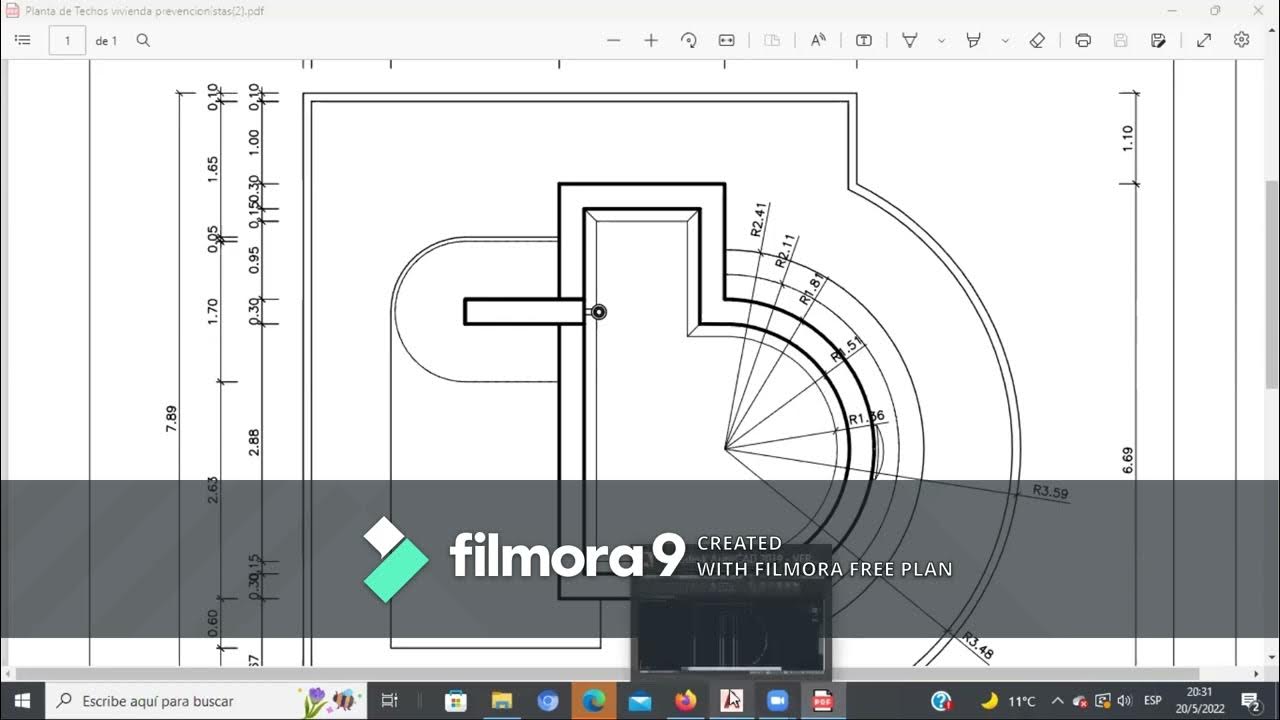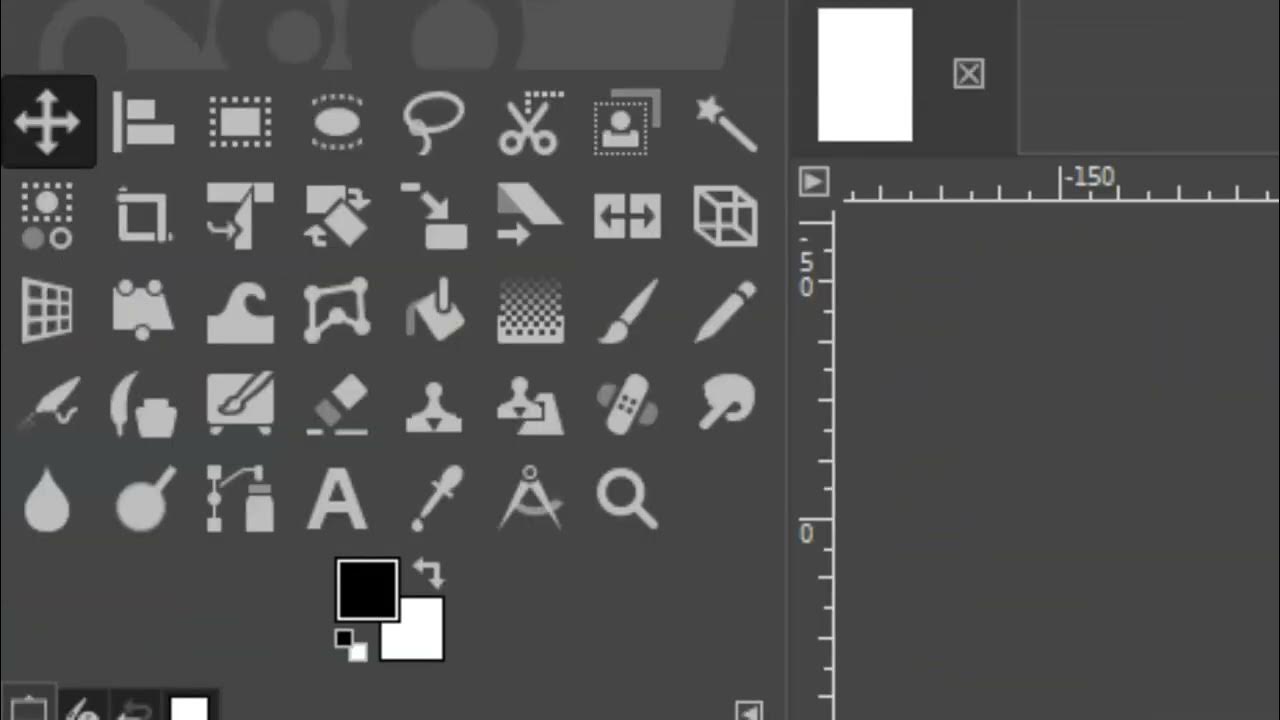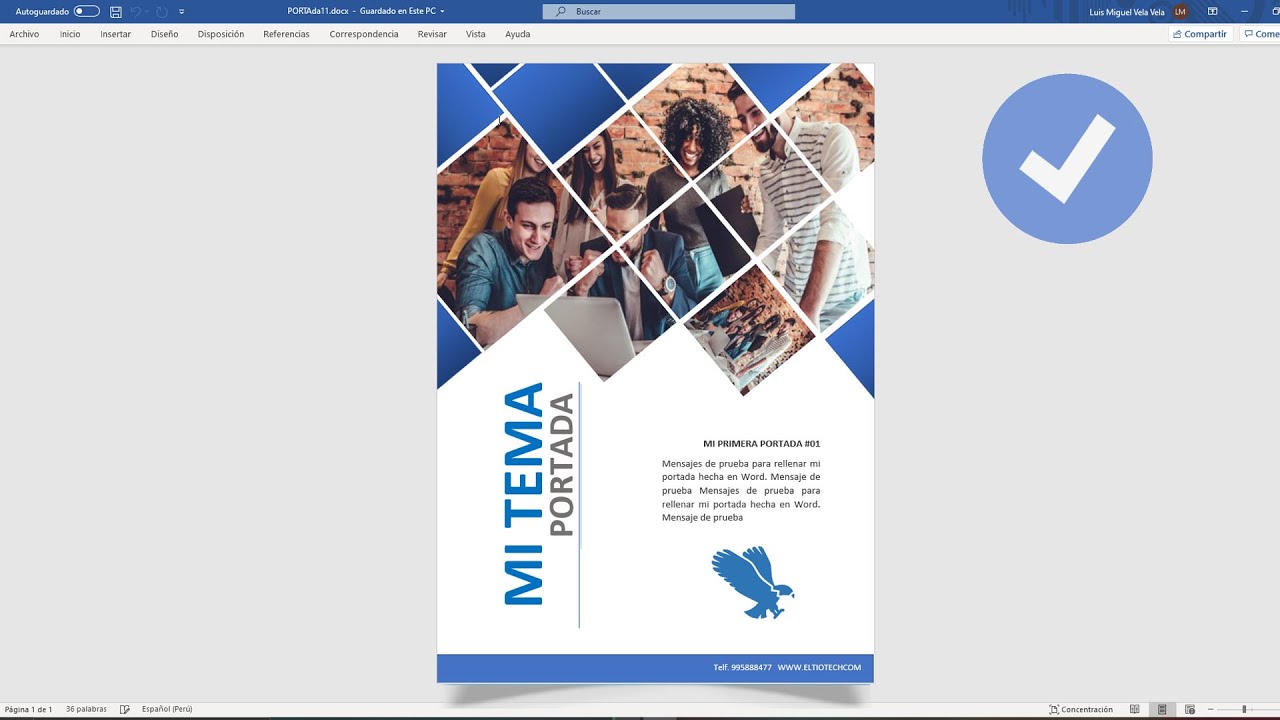Ejercicio de Composición con Formas Básicas en Adobe Indesign
Summary
TLDREste video enseña a realizar una composición con formas básicas para practicar colocación, rotación y creación de diseños. Se muestra cómo seleccionar, eliminar y crear formas con herramientas como rectángulo, elipse y polígono, cambiando colores y opacidad. Se abordan técnicas de duplicación por arrastre y copiar-pegar, y se enfatiza la importancia de manipular tamaños y rotaciones para llenar el espacio de manera equilibrada. Finalmente, se menciona la utilización de la vista en impresión para visualizar cómo quedarán las formas en un documento finalizado.
Takeaways
- 🖼️ Se realizará un ejercicio de composición con formas básicas para practicar colocación, rotación y creación de formas.
- 🗑️ Seleccionar y eliminar todas las formas existentes en la página con un clic y la tecla de borrar.
- ➡️ Se creará una nueva forma con la herramienta rectángulo, cambiando el color de relleno y deshabilitando el color del trazo.
- 🔄 Se utilizará la herramienta de selección (tecla 'V') para desactivar la selección de las formas.
- 🟥 Se creará una elipse con un color diferente y se podrá trazar con o sin proporción.
- 🔺 Se agregará un polígono seleccionando una color diferente y trazándolo proporcionalmente.
- 📄 Se duplicarán las formas utilizando comandos de copiar y pegar o arrastrando mientras se presiona la tecla 'Alt'.
- 🎨 Se aplicará una opacidad del 50% a las formas para crear una textura en la composición.
- 🔄 Se seleccionarán múltiples formas con la tecla 'Shift' para aplicar cambios como la opacidad a varios elementos a la vez.
- 🔄 Se realizarán ajustes de tamaño, rotación y posición de las formas para llenar toda la página.
Q & A
¿Qué herramienta se utiliza para crear un rectángulo en el ejercicio?
-Se utiliza la herramienta rectángulo para crear un rectángulo en el ejercicio.
¿Cómo se cambia el color del relleno de una forma antes de trazarla?
-Para cambiar el color del relleno de una forma antes de trazarla, se hace clic en la herramienta de color de relleno y se selecciona uno de los colores base de las muestras.
¿Cómo se activa la herramienta de selección después de crear una forma?
-Para activar la herramienta de selección, se presiona la tecla 'V' en el teclado.
¿Cuál es la diferencia entre trazar una elipse con desproporción y con proporción?
-Trazar una elipse con desproporción permite crear una forma ovalada, mientras que con proporción se mantiene la relación de anchura y altura original.
¿Qué tecla se presiona para cambiar a la herramienta de selección después de crear una forma?
-Se presiona la tecla 'V' para cambiar a la herramienta de selección.
¿Cómo se duplica una forma utilizando el método de copiar y pegar?
-Para duplicar una forma utilizando el método de copiar y pegar, se selecciona la forma, se utiliza el comando 'C' para copiar y 'V' para pegar en Windows.
¿Cómo se duplica una forma por arrastre manteniendo presionada la tecla Alt?
-Para duplicar una forma por arrastre, se selecciona la herramienta de selección, se pasa sobre la forma, se presiona la tecla 'Alt' y se arrastra la forma mientras se mantiene presionada la tecla 'Alt'.
¿Cómo se aplica un 50% de opacidad a una forma en el ejercicio?
-Para aplicar un 50% de opacidad a una forma, se selecciona la forma, se va a la herramienta de opacidad y se ajusta el control deslizante o se ingresa el porcentaje directamente.
¿Qué significa cuando se ven flechas de color blanco al arrastrar una forma con la tecla Alt presionada?
-Ver flechas de color blanco al arrastrar una forma indica que la forma se está duplicando y no se está moviendo solamente.
¿Cómo se utiliza la vista en impresión para ver cómo se verá la composición en un PDF o impreso?
-Para activar la vista en impresión, se presiona la tecla 'W', lo que permite ver el límite del formato y cómo quedarán las figuras cortadas sin las líneas guías.
Outlines
🎨 Creación de formas básicas para composición
El primer párrafo explica cómo realizar un ejercicio de composición con formas básicas. Se seleccionan todas las formas existentes y se eliminan. Luego, se crea una nueva forma con la herramienta rectángulo, cambiando el color de relleno y deshabilitando el color del trazo. Seguidamente, se crea una elipse y un polígono, seleccionando colores diferentes para cada una. Se describe el proceso de selección y creación de formas, incluyendo la posibilidad de cambiar su tamaño y proporción. Además, se mencionan dos métodos para duplicar formas: utilizando comandos de copiar y pegar o arrastrando mientras se mantiene presionada la tecla Alt. Finalmente, se explica cómo aplicar opacidad a las formas para crear una textura en la composición.
🔄 Manipulación y opacidad de formas
El segundo párrafo se centra en la manipulación de las formas creadas, como cambiar su tamaño, rotarlas y reubicarlas para llenar la página. Se detalla cómo aplicar opacidad a las formas individualmente o seleccionando varias a la vez y ajustando la herramienta de opacidad. Se menciona la importancia de superponer las formas para lograr una apariencia de transparencia. Además, se describe el proceso de duplicar y transformar formas para cubrir completamente el espacio de la página, asegurándose de que no predomine una sola forma o color, y de que las formas se ajusten bien dentro de los límites del diseño.
🖨️ Revisión y ajuste final de la composición
El tercer párrafo habla sobre la revisión final de la composición antes de su exportación o impresión. Se sugiere usar la vista en impresión para ver cómo se verá el diseño una vez exportado o impreso, lo que permite visualizar las formas cortadas y ajustarlas si es necesario. El ejercicio se presenta como una práctica recomendada para mejorar la habilidad en la manipulación de formas básicas. Además, se menciona la posibilidad de crear diferentes texturas y fondos utilizando colores y formas variadas, y se alude a futuras lecciones sobre la aplicación de textos y la manipulación de formas en diseños editoriales.
Mindmap
Keywords
💡Selección de formas
💡Herramienta Rectángulo
💡Color de relleno y trazo
💡Herramienta de selección
💡Herramienta de elipse
💡Proporción y desproporción
💡Herramienta de polígono
💡Duplicación de formas
💡Opacidad
💡Movimiento, redimensionamiento y rotación
💡Vista en impresión
Highlights
Ejercicio de composición con formas básicas para practicar colocación, rotación y creación de formas.
Selección y eliminación de formas en la página.
Creación de una nueva forma con la herramienta rectángulo y cambio de color de relleno y trazo.
Selección de herramienta y creación de una elipse con un color diferente.
Traza de elipses con desproporción o proporción.
Creación de un polígono con selección de color y trazo proporcional.
Proceso para mover, redimensionar, rotar y duplicar formas en la composición.
Duplicación de formas mediante comandos de copiar y pegar.
Duplicación de formas por arrastre manteniendo presionada la tecla Alt.
Aplicación de opacidad al 50% para todas las formas en la composición.
Selección múltiple de formas para aplicar cambios de forma agrupadas.
Cambio de tamaño, rotación y posición de elementos para llenar la página.
Duplicación de grupos de formas para llenar el formato.
Importancia de distribuir均匀mente las formas para evitar predominio de un solo elemento.
Visualización de cómo se verá la composición exportada o impresa.
Uso de la vista en impresión para ver cortadas y límites de las figuras.
Recomendación del ejercicio para adaptarse a la manipulación de formas básicas.
Posibilidad de crear texturas y fondos en otras páginas con diferentes colores y figuras.
Visión de cómo se aplicarán textos a las publicaciones y manipulación de formas en diseño editorial en futuras sesiones.
Transcripts
ahora vamos a realizar un ejercicio de
composición con formas básicas que nos
ayudará para poder practicar la
colocación la rotación y la creación de
estas formas que hemos visto en vídeos
anteriores
seleccionaré todas mis formas haciendo
un clic en un área de la página
y ahora que ya están seleccionadas las
eliminaré utilizando la tecla de borrar
en mi teclado
ahora crearé una nueva forma empezaré
con la herramienta rectángulo haré un
clic
y antes de trazar la cambiaré el color
del relleno a uno de los colores base de
las muestras
y quitar el tras cambiar el color de
trazo de negro a ninguno
y ahora traza de esta forma
podemos utilizar cualquier tamaño
presionar la tecla uve para cambiar a mi
herramienta de selección y haré un clic
fuera de la forma para de seleccionar
ahora iré a la herramienta rectángulo
mantendré presionado y crearé una elipse
seleccionó la herramienta de elipse
y utilizaré un color diferente de mis
muestras
ahora trazar ee la elipse en la segunda
columna tenemos la libertad de trazarlo
con desproporción o con proporción
presionaré v nuevamente para activar la
herramienta de selección
y haré un clic fuera de la forma para de
seleccionar
ahora crearé un polígono voy a mi
herramienta rectángulo que en este
momento tiene activada la elipse
hago clic y mantengo presionado y ahora
selecciono la herramienta polígono y
antes de trazar la forma seleccionaré un
color diferente
ahora la traza de proporcionalmente en
cualquier parte del formato
presionaré v para volver a mi
herramienta selección y haré un clic
fuera de la forma ahora ya tengo las
tres figuras que utilizaré para la
composición y realizaremos el proceso en
el que necesitaremos mover y
redimensionar rotar y también duplicar
esta forma para duplicar una forma
tenemos dos alternativas la primera es
seleccionando la forma y utilizando los
comandos para copiar y pegar comando se
enmarca y control se en windows y
comando v para pegar
de esta manera ahora tendremos dos
recuadros cualquiera de las formas puede
utilizar este proceso y tal como lo
realizamos en otros programas o
procesadores de textos podríamos
duplicar de esta forma
presionar el comando z para eliminar
todas mis copias
y ahora realizaré un duplicado de esta
forma por arrastre
para esto debo de asegurarme que tengo
mi herramienta selección activada
debo de ir y pasar sobre la forma que
quiero duplicar y antes de hacer un clic
y arrastrarla debo de presionar la tecla
alt en mi teclado
mantengo la tecla alt presionada hago un
clic sobre la forma y arrastro veremos
que a medida se arrastra aparecen dos
flechas de color blanco eso indica que
esa forma se está duplicando y que no se
arrastrará ahora debo soltar primero
clic
y luego suelto al y ahora ya tengo las
dos formas duplicadas
haré lo mismo con las siguientes
presionó al paso sobre la forma y ahora
arrastro sin soltar la tecla
suelto al clic
y ahora suelto al nuevamente con el
rectángulo
presionó ál hago un clic sobre el
rectángulo y arrastro
y ahora suelto clic y luego suelto al
esa será la forma en la cual crearemos
duplicados de estas piezas
además como las queremos superponer y
crear una textura en este ejercicio de
composición les aplicaremos una opacidad
del 50% para aplicar opacidad a una
forma debemos de mantenerla seleccionada
y en la parte superior
justo en el área donde aplicamos los
colores si nos movemos al lado derecho
tendremos la herramienta de la opacidad
que de manera predeterminada está en 100
podemos hacer un clic en la flecha que
apunta a la derecha y nos aparecerá un
punto azul si movemos ese punto
estaremos cambiando la opacidad de la
forma
y también podríamos hacer doble clic y
seleccionar el porcentaje e ingresar el
que nosotros queremos
yo estaré utilizando el 50 por ciento
para todas las formas así que ingresos
50 y presionó enter haré lo mismo con
las otras formas
selecciono uno de los círculos voy a la
herramienta opacidad y cambio de 100 a
50 por ciento selecciono ahora la forma
polígono
voy a la herramienta opacidad y los
cambios a 50
ahora ya tenemos tres de nuestras formas
con opacidad y si las super ponemos
veremos que tenemos esa transparencia
aplicada
como quiero aplicar opacidad a las otras
piezas pero no lo quiero hacer una por
una también las podemos seleccionar
haré un clic en el polígono presiona la
tecla shift
y mientras tenga la tecla chip
presionada todas las otras formas en las
que haga clic se sumarán a esta
selección así que hago un clic sobre el
círculo y hago un clic sobre el
rectángulo
ahora ya tengo estas tres piezas
seleccionadas y las puedo mover o
escalar como un conjunto
como las tengo seleccionadas aplicaré el
50% de opacidad
y ahora ya tengo mis formas y figuras
listas en este ejercicio de composición
tenemos que cambiar tamaños cambiar la
rotación y también la posición de los
elementos hasta llenar toda nuestra
página así que iniciaré con este primer
rectángulo hago un clic y no moveré al
lado izquierdo además me acercaré en las
esquinas hasta ver la flecha curva de
rotación y rotar de esa forma
ahora seleccionaré el polígono
iré a la esquina cuando aparece la
flecha en diagonal
versión 8 y haré de esa forma más
pequeña
ahora que está más pequeña me acercaré
hasta que aparezca la flecha de rotación
y también lo rotar
este es el proceso que utilizaré para
poder aplicar a todas las formas
seleccionó
reduzco y ahora lo muevo
selección no puedo también agrandar y
ahora colo por acá
como necesitamos llenar todo el formato
necesitaremos crear duplicado así que
utilizaremos el duplicado por arrastro
presionó al
y duplicó el rectángulo
como está seleccionado puedo de una sola
vez aplicar la rotación
y cambiar el tamaño
haré este proceso hasta que pueda llenar
todo mi formato
también puedo duplicar un grupo de
formas y si hago un clic sobre uno de
estos elementos y presionó shift podrás
seleccionar varios elementos que no
están juntos
una vez que están seleccionados podré
presionar la tecla alt y ahora arrastrar
esos elementos para duplicar los cuatro
seleccionados de una sola vez ahora
seguiré con mi proceso
ahora ya estoy llenando casi la mitad de
la página y para poder llenar
exactamente cada espacio estoy incluso
haciendo que las formas salgan del
límite de mi forma
también es importante que podamos
colocar de todas las formas en todas las
partes del formato para que no hayan
partes que parezca que predomina
demasiado una sola forma o figura
ahora que ya tengo todo mi formato lleno
únicamente estoy colocando y duplicando
algunas formas para que no queden
espacios en los que predomine demasiado
un color o una única forma
en este punto estoy incluso moviendo
rotaciones
cambiando tamaños
para poder dejar todo perfectamente
aplicado
ahora que hemos finalizado vemos que ya
tenemos esta textura visual que hemos
creado
utilizando únicamente a un proceso
básico para poder mover rotar
transformar y duplicar nuestra forma
como tenemos elementos que salen de
nuestro formato necesitaremos tener una
visualización exacta de cómo se vería
exportado en un pdf o cómo se vería
impreso para esto el programa tiene una
vista en impresión que podemos activar
presionando la tecla w si presionamos
esa tecla veremos que desaparecen todas
las líneas guías y que únicamente
veremos el límite de nuestro formato
también veremos exactamente cómo
quedarán las figuras cortadas y aunque
al pasar sobre cada una de ellas
podremos ver hasta dónde llega la forma
la vista en impresión nos permitirá
tener una visualización más cercana de
cómo se verá nuestra textura o elementos
de diseño
este es un ejercicio que se recomienda
para poder adaptarnos a la manipulación
de estas formas básicas y que me parece
que es interesante de realizar
también pueden crear en otras páginas
más texturas más fondos utilizando
diferentes colores o incluso utilizando
figuras que se hayan editado en los
próximos vídeos veremos cómo aplicar
textos a nuestras publicaciones y
también veremos manipulación de formas
aplicadas a piezas de diseño editorial
5.0 / 5 (0 votes)