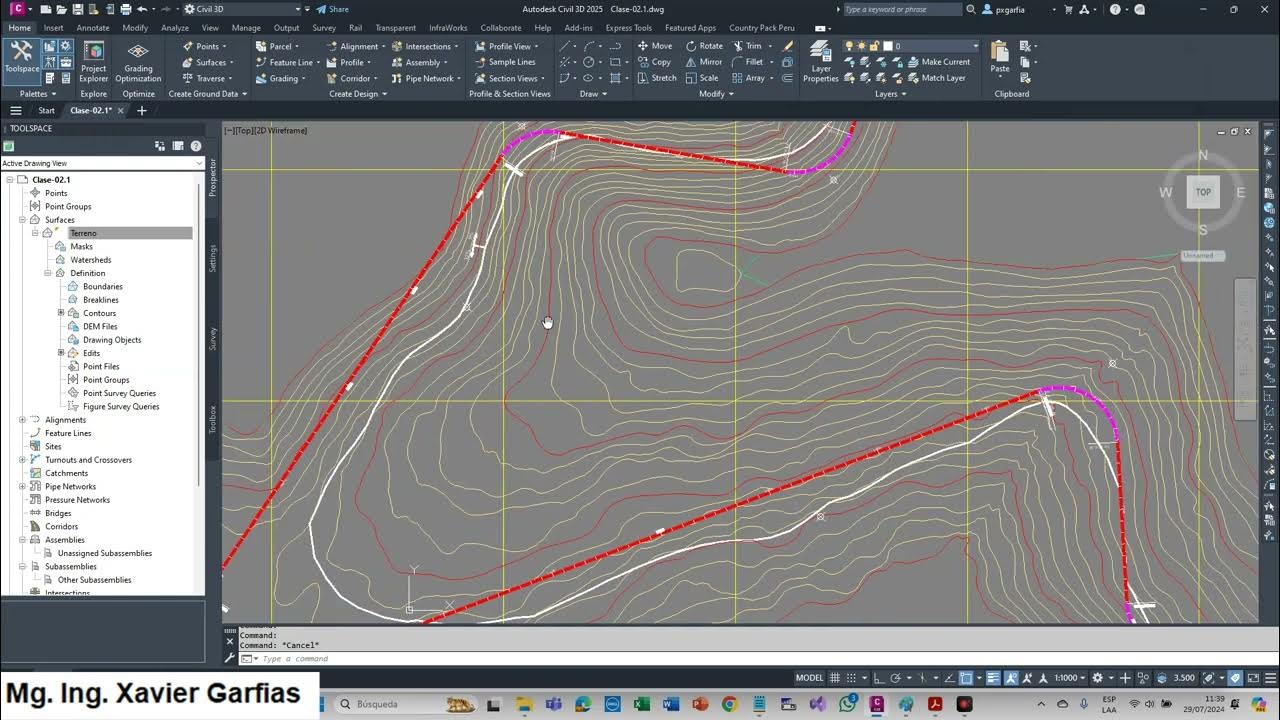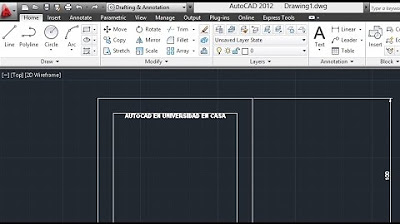🔴 Cómo UTILIZAR AutoCAD desde CERO [ 2024 ]
Summary
TLDREn este video tutorial, Martín Cipoletta presenta una serie de comandos de AutoCAD esenciales para modificar dibujos y llevarlos a un nuevo nivel. Aborda trucos poco utilizados que marcan la diferencia entre saber usar AutoCAD y utilizarlo de manera eficaz. Cipoletta cubre comandos como Desplazar, Girar, Recortar, Copiar, Simetría, Descomponer, Estirar, Escalar, Empalme, Chaflán, Desfase, Partir, Alinear y Matriz, mostrando su uso práctico y cómo aplicarlos para optimizar el proceso de diseño. El objetivo es que los espectadores se conviertan en expertos en AutoCAD, ahorrando tiempo y mejorando la calidad de sus proyectos.
Takeaways
- 📐 El script es una lección sobre cómo utilizar comandos de AutoCAD para modificar dibujos.
- 👋 Martín Cipoletta, el instructor, presenta un curso básico de AutoCAD y enfatiza la importancia de aprender trucos que mejoren la eficiencia.
- 🔄 El comando 'Desplazar' permite mover objetos dentro del dibujo, y se puede usar con teclas de atajo o ratón.
- 🔄 El comando 'Girar' permite rotar objetos alrededor de un punto base, con opciones adicionales para copiar mientras se gira.
- ✂️ El comando 'Recortar' se usa para eliminar partes de objetos que se solapan, y es importante entender la selección de objetos para evitar errores.
- 📏 El comando 'Alargar' permite extender líneas hasta alcanzar otros objetos, y es útil para ajustar la longitud de elementos en el dibujo.
- 🗑 El comando 'Borrar' se utiliza para eliminar objetos del dibujo, y hay atajos para borrar el último objeto creado.
- 🔄 El comando 'Copiar' permite duplicar objetos en el dibujo, con opciones de copiar en base a puntos o distancias.
- 🔄 El comando 'Simetría' crea una copia simétrica de un objeto en relación a un eje de simetría definido.
- 📐 El comando 'Descomponer' se usa para dividir bloques o polilinias en sus componentes individuales.
- 🔧 El comando 'Estirar' es una herramienta poderosa para ajustar la longitud de objetos, y requiere una selección cuidadosa para evitar resultados no deseados.
Q & A
¿Qué comandos se enseñan en el video para modificar dibujos en AutoCAD?
-El video enseña comandos como Desplazar, Girar, Copiar, Recortar, Alargar, Borrar, Simetría, Descomponer, Unir, Estirar, Escalar, Empalme, Chaflán, Desfase, Partir, Alinear y Matriz.
¿Cómo se realiza el comando de Desplazar en AutoCAD según el video?
-Para desplazar, se seleccionan los objetos, se da click con el botón izquierdo del ratón en el punto de desplazamiento y se mueven a la posición deseada.
¿Cuál es la ventaja de usar el comando de Girar en AutoCAD?
-El comando de Girar permite rotar objetos alrededor de un punto base y un ángulo específico, y también copiar el objeto mientras se gira.
¿Qué opción del comando de Girar permite copiar el objeto mientras se gira?
-La opción del comando de Girar que permite copiar el objeto mientras se gira es seleccionar 'Copiar' en la línea de comandos.
¿Cómo se utiliza el comando de Recortar en AutoCAD según lo explicado en el video?
-Para recortar, se seleccionan los objetos desde los que se desea recortar y luego se especifican los objetos que se van a recortar, haciendo clic en las intersecciones deseadas.
¿Qué comando de AutoCAD es útil para alargar líneas hasta que toquen otros objetos?
-El comando de Alargar (extender) es útil para hacer que las líneas toquen otros objetos hasta llegar a un punto específico.
¿Cómo se realiza la operación de Simetría en AutoCAD según el video?
-Para la simetría, se seleccionan los objetos, se especifica el primer punto del eje de simetría y luego se decide si se quiere borrar los objetos de origen o no.
¿Qué comando se usa para descomponer bloques o polilíneas en AutoCAD?
-El comando Descomponer ('Explode' en inglés) se utiliza para descomponer bloques o polilíneas en sus componentes individuales.
¿Cómo se puede crear una matriz de objetos en AutoCAD según el video?
-Para crear una matriz, se selecciona el objeto, se escribe el comando Matriz ('Array' en inglés), se especifica el tipo de matriz (por camino, rejilla o polar) y se definen las dimensiones y la distribución de los objetos.
¿Qué comando permite ajustar la posición de un objeto para que quede alineado con otro en AutoCAD?
-El comando Alinear ('Align' en inglés) permite ajustar la posición de un objeto para que quede alineado con otro, especificando puntos de referencia.
¿Cómo se puede utilizar el comando de Desfase en AutoCAD para crear secciones?
-El comando de Desfase ('Offset' en inglés) se puede utilizar para crear secciones al especificar una distancia y desplazar objetos a lo largo de una línea de referencia, creando así secciones equidistantes.
¿Qué truco se menciona en el video para copiar objetos sin tener que utilizar el comando de Copiar?
-El truco mencionado es utilizar el comando de Girar con la opción de copiar activada, lo que permite copiar un objeto mientras se gira, sin necesidad de utilizar el comando de Copiar por separado.
Outlines

Cette section est réservée aux utilisateurs payants. Améliorez votre compte pour accéder à cette section.
Améliorer maintenantMindmap

Cette section est réservée aux utilisateurs payants. Améliorez votre compte pour accéder à cette section.
Améliorer maintenantKeywords

Cette section est réservée aux utilisateurs payants. Améliorez votre compte pour accéder à cette section.
Améliorer maintenantHighlights

Cette section est réservée aux utilisateurs payants. Améliorez votre compte pour accéder à cette section.
Améliorer maintenantTranscripts

Cette section est réservée aux utilisateurs payants. Améliorez votre compte pour accéder à cette section.
Améliorer maintenantVoir Plus de Vidéos Connexes
5.0 / 5 (0 votes)