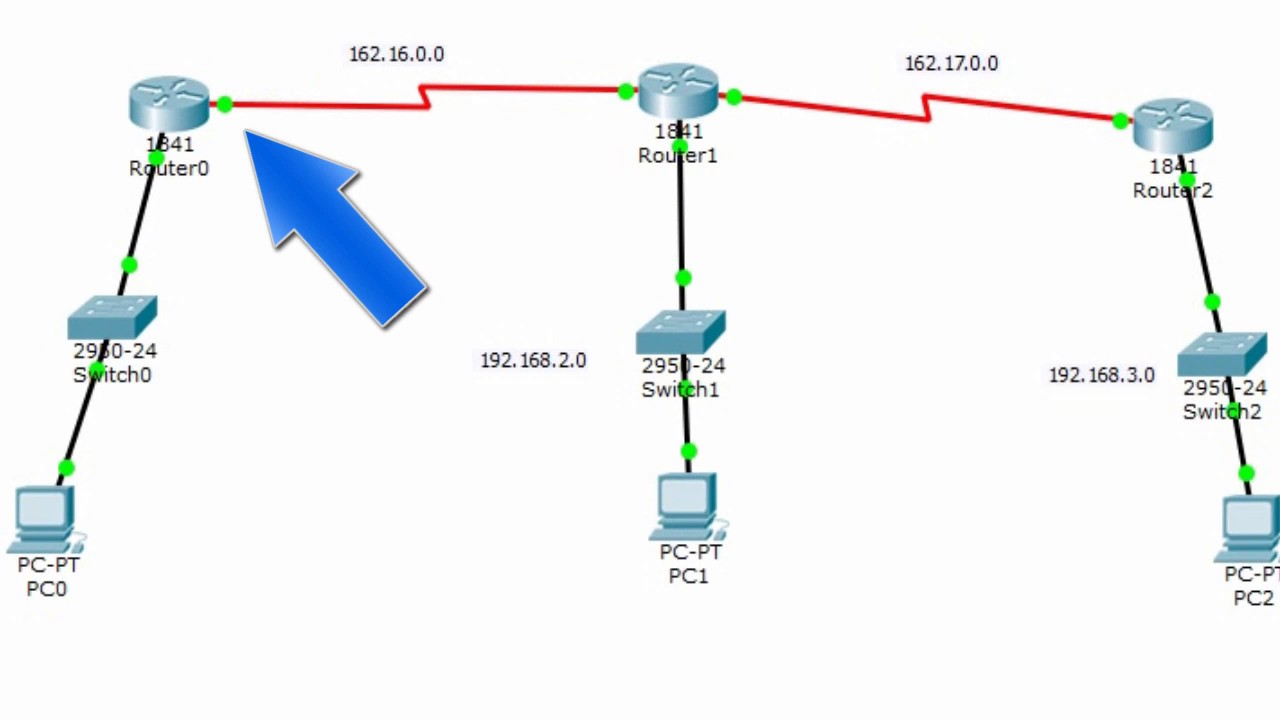Simple Queue pada Jaringan Bridge - MIKROTIK TUTORIAL [ENG SUB]
Summary
TLDRThis tutorial explores the unique Bridge feature in MikroTik routers, which transforms them into switches for the same subnet IP addresses. The video demonstrates how to manage bandwidth for hosts within a single segment using the MikroTik Bridge, including disabling Hardware Offload and applying Simple Queue for traffic management. It also touches on MikroTik's CRS and CSS Switch series for more complex network management, offering practical insights for users looking to optimize their network configurations.
Takeaways
- 😀 The MikroTik Bridge feature allows a router to function as a switch, bridging multiple interfaces.
- 🛠️ Traffic management, including bandwidth management, is possible on a single segment using the Bridge feature.
- 🌐 MikroTik's Bridge feature is useful when a full switch is not needed or when only a few switch ports are required.
- 🔧 To utilize the Bridge feature for bandwidth management, hardware offloading must be disabled to allow CPU traffic management.
- 🚀 The 'Use IP Firewall' setting in Bridge settings is crucial for managing layer 2 traffic between hosts on the same IP segment.
- 📈 Simple Queue can be used to set bandwidth limitations for specific devices on the network.
- 🔄 Disabling hardware offloading enables the MikroTik router to manage traffic at the CPU level, necessary for bandwidth limitations.
- 📝 The script demonstrates how to configure a MikroTik hAP lite router to bridge ether1 and ether2 ports and manage bandwidth.
- 🌟 MikroTik's CRS and CSS devices offer advanced Bridge and Switch features for complex network management.
- 📊 Bandwidth tests can verify the effectiveness of bandwidth limitations set by Simple Queue.
- 🔗 The bandwidth limitation setup can also be applied to wireless interfaces, such as a wireless repeater.
Q & A
What is the unique feature of MikroTik Routers discussed in the video?
-The unique feature discussed is the Bridge feature, which allows a MikroTik Router to function as a Switch, enabling traffic management between hosts on the same IP address segment.
How does the Bridge feature enable a MikroTik Router to act as a Switch?
-By utilizing the Bridge feature, the MikroTik Router can connect hosts with the same subnet IP address, essentially working as a Switch in addition to its primary function as a Router.
What is the purpose of the 'Use IP Firewall' parameter in the Bridge settings?
-The 'Use IP Firewall' parameter, when activated, allows for management of layer 2 traffic between hosts on the same IP address segment, enabling bandwidth management and other traffic control features.
Why is it necessary to disable Hardware Offload for certain Bridge configurations?
-Disabling Hardware Offload is necessary when you want to manage traffic at the CPU level, such as for bandwidth limitation using Simple Queue, which requires traffic to be processed by the CPU rather than the Switch Chip.
What is the role of Simple Queue in bandwidth management on a MikroTik Router?
-Simple Queue is used to set bandwidth limitations for specific IP addresses or segments, controlling the maximum upload and download speeds for traffic passing through the Router.
How can the Bridge feature be used for bandwidth limitation on a wireless interface?
-The Bridge feature can be used for bandwidth limitation on a wireless interface by activating 'Use IP Firewall' and ensuring Hardware Offload is disabled, allowing traffic to be managed by the CPU and Simple Queue settings.
What is the significance of the H flag in the Bridge-Ports section?
-The H flag indicates that Hardware Offload is active, meaning traffic between ports is handled by the Switch Chip, which is beneficial for performance but may need to be disabled for certain traffic management tasks.
Can the bandwidth limitation settings be applied to a MikroTik device with only a few Ethernet ports?
-Yes, bandwidth limitation can be applied even on a MikroTik device with limited Ethernet ports, such as a RouterBoard, by using the Bridge feature to extend its functionality similar to a Switch.
How does the MikroTik CRS device differ from a standard MikroTik Router in terms of Bridge and Switch features?
-The MikroTik CRS device, part of the Switch series, has more advanced Bridge and Switch features developed for complex network management, offering capabilities beyond those of a standard MikroTik Router.
What are the two questions posed by the video for viewers to answer in the comments?
-The two questions are: 1) How does data travel when an Ethernet port has an H flag for Hardware Offload? 2) What is the function of the 'Use IP Firewall' parameter in the Bridge settings?
Outlines

Cette section est réservée aux utilisateurs payants. Améliorez votre compte pour accéder à cette section.
Améliorer maintenantMindmap

Cette section est réservée aux utilisateurs payants. Améliorez votre compte pour accéder à cette section.
Améliorer maintenantKeywords

Cette section est réservée aux utilisateurs payants. Améliorez votre compte pour accéder à cette section.
Améliorer maintenantHighlights

Cette section est réservée aux utilisateurs payants. Améliorez votre compte pour accéder à cette section.
Améliorer maintenantTranscripts

Cette section est réservée aux utilisateurs payants. Améliorez votre compte pour accéder à cette section.
Améliorer maintenantVoir Plus de Vidéos Connexes
5.0 / 5 (0 votes)