Praktik UKK Kelas XII Cara 1
Summary
TLDRThis tutorial provides a comprehensive guide to configuring MikroTik devices for network setup and security. It covers the process of connecting MikroTik routers to switches and PCs, setting up IP addresses, DHCP, firewall rules, and enabling web proxies. The video also demonstrates how to block specific websites, such as 'www.linux.org,' and tests the firewall's effectiveness. With step-by-step instructions for both primary and secondary MikroTik devices, viewers learn how to configure hotspot settings, manage IP routing, and ensure network security with practical demonstrations.
Takeaways
- 😀 Ensure that the Mikrotik devices are hard reset before starting the configuration process.
- 😀 The internet source should be connected to Port 1 of the switch, and other devices connected to subsequent ports.
- 😀 Always check the device lights to confirm proper connection before moving forward with the configuration.
- 😀 The router's identity should be set in the system menu, and the password should be configured based on the requirement.
- 😀 DHCP server settings should be configured with the correct IP format based on the given assignment details (e.g., 192.200.15.102).
- 😀 Firewall rules should be set to block specific domains (like www.linux.org) by configuring protocols and ports.
- 😀 After configuring the first Mikrotik router, ensure to check if the blocking feature works by testing website access.
- 😀 When configuring the second Mikrotik router, make sure to set up the SSID, change security settings, and apply specific IP addresses.
- 😀 Set up a Wi-Fi hotspot and ensure the DHCP settings are correctly configured to provide access to users.
- 😀 After completing the configurations, verify connectivity and functionality using tools like CMD to check IP and connectivity status.
- 😀 Ensure that all settings, including firewall rules and IP configurations, are tested by accessing blocked websites to confirm the functionality of the settings.
Q & A
What is the first step in configuring the MikroTik router in the script?
-The first step is to ensure that all devices, including the MikroTik router, are hard-reset before starting the configuration process.
How is the internet source connected in the network topology?
-The internet source is connected to **Port 1** of the switch, which is the starting point for the network setup.
What is the significance of setting the identity of the MikroTik router?
-Setting the identity of the MikroTik router helps in naming the device, making it easier to identify, especially when dealing with multiple devices in the network.
What does the script suggest you do after connecting the cables between the devices?
-The script suggests checking that the indicator lights on all devices are on, which confirms that the connections are secure and functional.
Why is configuring a password important during the MikroTik setup?
-Configuring a password helps secure the router's configuration from unauthorized access, ensuring that only authorized individuals can make changes.
What is the purpose of setting up the DHCP server in the MikroTik configuration?
-The DHCP server is set up to automatically assign IP addresses to devices connected to the network, simplifying network management.
How does the firewall configuration work in this setup?
-The firewall configuration in the script involves adding rules that allow or block traffic based on specific conditions. For example, traffic to a particular website can be blocked using firewall rules.
What is the role of the web proxy in the MikroTik router setup?
-The web proxy is enabled to handle and manage HTTP requests, which can help control web traffic, cache content, and block access to certain websites.
Why is the OSPF routing protocol used in this configuration?
-OSPF (Open Shortest Path First) is used for dynamic routing between devices in the network, allowing efficient data forwarding by selecting the optimal path.
How is the website blocking feature implemented in the MikroTik router setup?
-Website blocking is implemented by adding the website domain (e.g., `www.linux.org`) to the address list in the firewall and configuring a rule to drop the traffic for that domain.
What happens when the website blocking is successfully applied?
-Once the blocking rule is applied, users attempting to access the blocked website (like `www.linux.org`) will not be able to reach it, confirming the success of the firewall configuration.
What is the purpose of switching to Router B and how does its configuration differ from Router A?
-Router B is configured similarly to Router A but is connected differently within the network. The process involves ensuring Router B's connection is stable, configuring it with an identity, password, interface settings, and implementing similar DHCP and firewall settings.
How does the script verify the success of the hotspot and wireless settings on Router B?
-The script verifies success by checking that users can access the Wi-Fi, and the DHCP server status changes from red (inactive) to black (active), indicating devices have connected to the network.
Outlines

This section is available to paid users only. Please upgrade to access this part.
Upgrade NowMindmap

This section is available to paid users only. Please upgrade to access this part.
Upgrade NowKeywords

This section is available to paid users only. Please upgrade to access this part.
Upgrade NowHighlights

This section is available to paid users only. Please upgrade to access this part.
Upgrade NowTranscripts

This section is available to paid users only. Please upgrade to access this part.
Upgrade NowBrowse More Related Video

CARA SETTING HOTSPOT MIKROTIK PALING LENGKAP (part 1/5) - BASIC CONFIGURATION
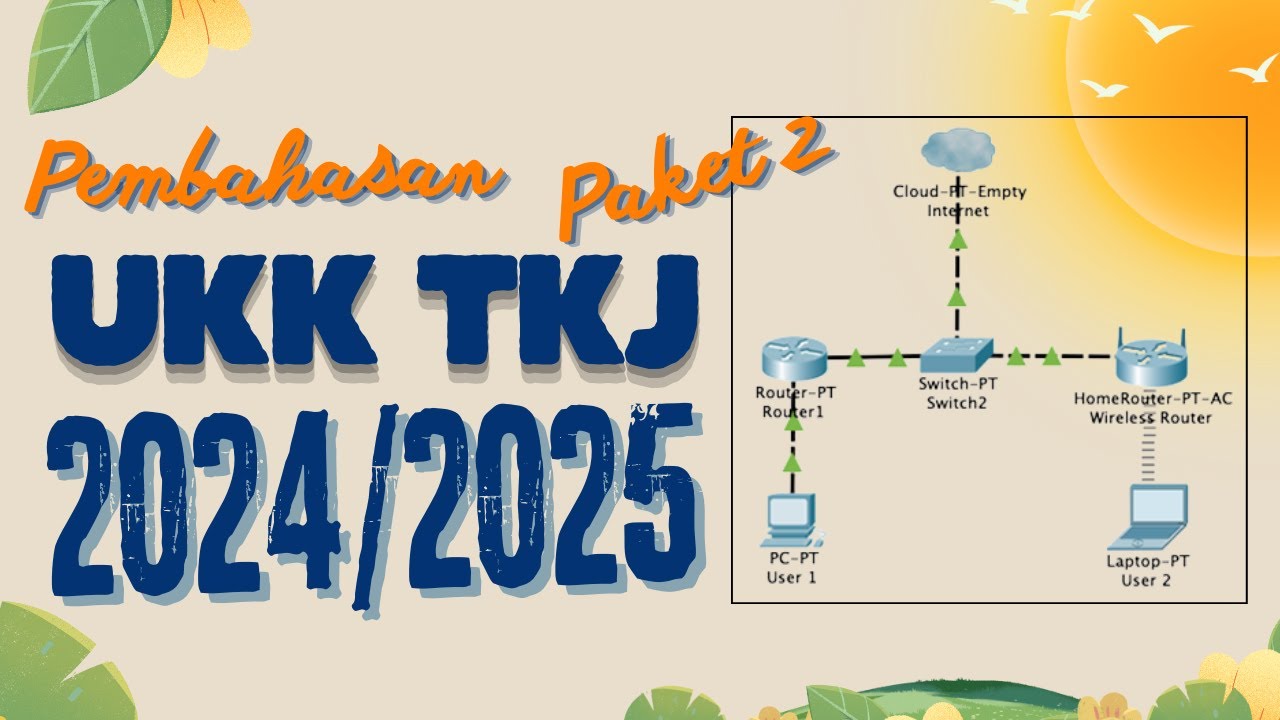
Pembahasan Soal UKK TKJ Paket 2 Terbaru 2024/2025 Full - 2 Router Dynamic Routing ospf RB 951-2HnD
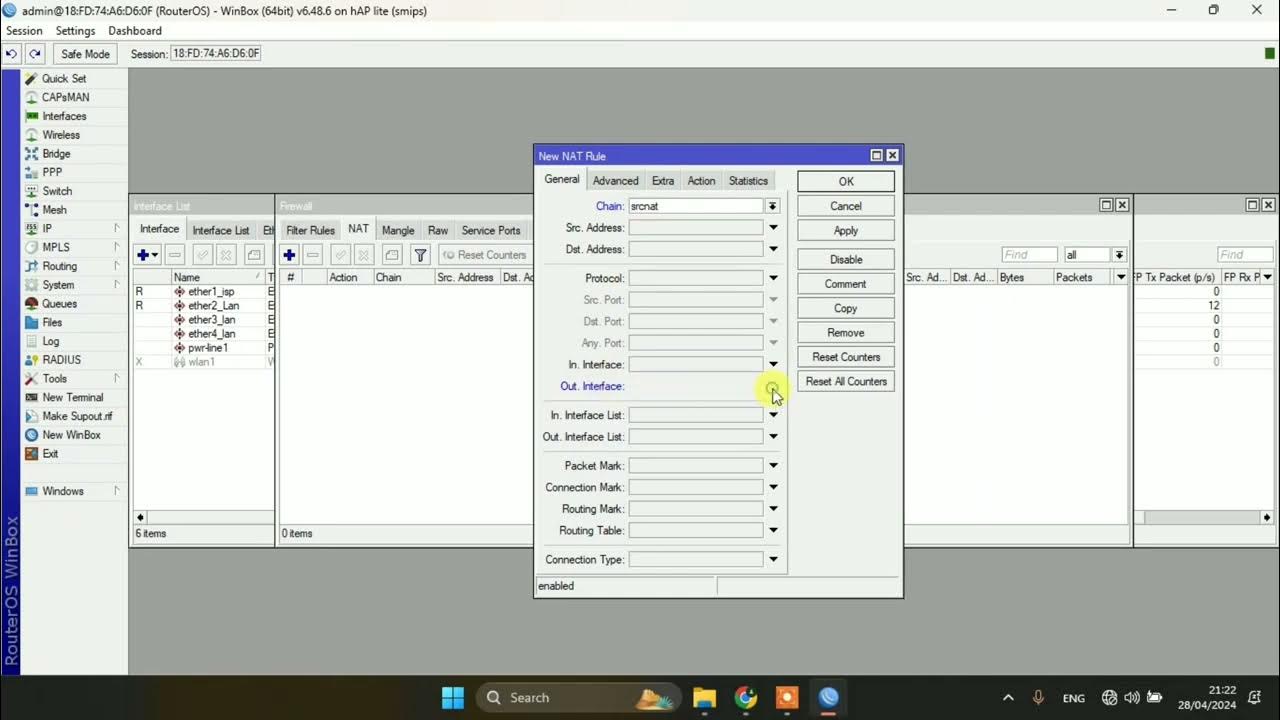
SETTING DASAR JARINGAN DI MIKROTIK
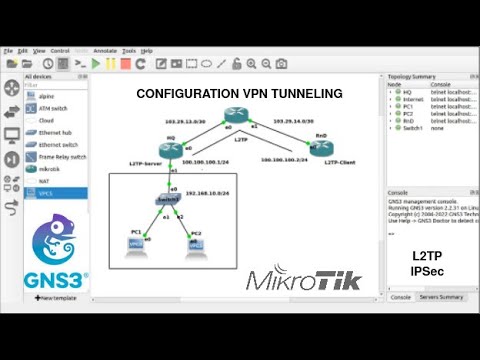
Membangun Jaringan Tunneling VPN dengan L2TP dan IPSec pada Mikrotik dengan GNS3
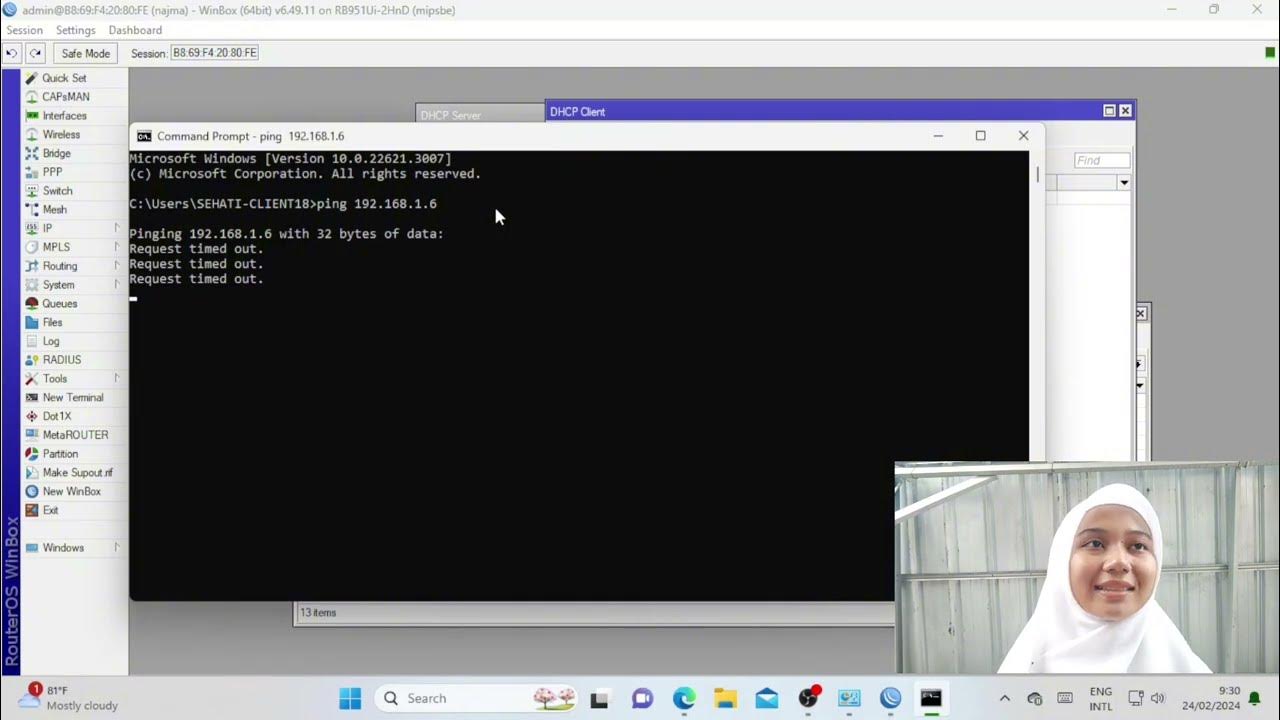
Troubleshooting Keamanan Jaringan Pada Jaringan WAN ( UJIKOM TKJ PKET 4 )

KONFIGURASI MIKROTIK OS VIRTUALBOX SAMPAI KONEKSI INTERNET MENGGUNAKAN WINBOX | ROUTER OS
5.0 / 5 (0 votes)