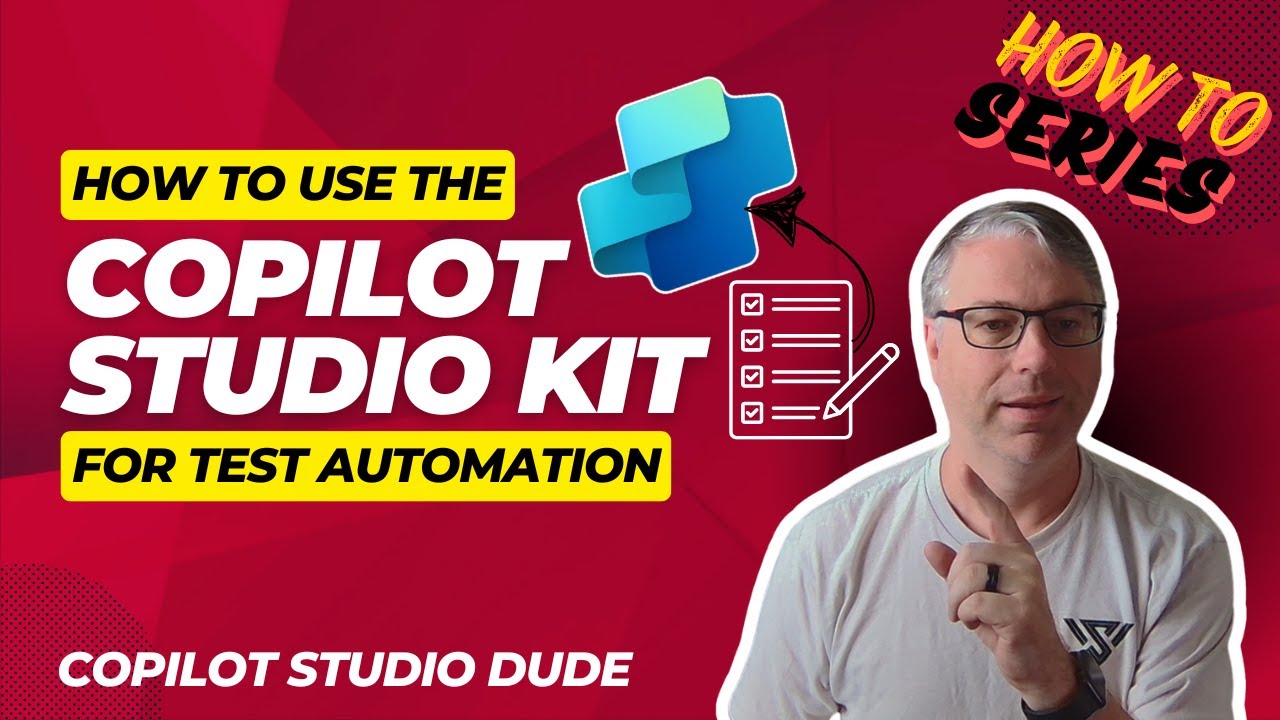Configure Custom Authentication in Copilot Studio: A Complete Tutorial
Summary
TLDRこのデモでは、Co-Pilot Studioでカスタム認証を設定する方法を紹介します。Azure Portalでアプリを登録し、クライアントIDとシークレットを設定した後、Co-Pilotのセキュリティ設定で認証を手動で有効にし、必要な情報を入力します。その後、Microsoft Graph APIの委任パーミッションを付与し、アプリのスコープを設定します。最後に、Co-Pilotを公開し、デモウェブサイトで手動認証をテストします。質問を投げかけると、SharePoint Onlineからの情報が返され、認証が成功したことが確認できます。
Takeaways
- 🛠️ このデモでは、Co-Pilot Studioでカスタム認証を設定する方法を紹介しています。
- 🔄 すでにCo-Pilotのカスタム認証が設定されているが、デモではそれを上書きし、カスタム認証の設定を見直します。
- 🔒 カスタム認証の設定では、ユーザーがサインインする必要があるため、認証タイプを有効にします。
- 📍 Co-Pilotの設定から認証画面にアクセスするには、「セキュリティ」をクリックし、「認証」アイコンを選択します。
- 🔑 デモウェブサイトでログインボタンをクリックし、生成されたトークンコードをコピーして、チャットボックスに貼り付けて認証します。
- 📝 Azureポータルでアプリを登録し、クライアントIDとシークレットをCo-Pilotの認証設定に入力します。
- 🆕 新しいアプリ登録を作成し、クライアントIDとシークレットを取得し、Co-Pilotの認証設定でそれらを更新します。
- 🔄 リダイレクトURIを設定し、アプリのリダイレクトURLとして使用する必要があります。
- 🔑 クライアントシークレットを生成し、Co-Pilotの認証設定で使用する値をコピーして保存します。
- 🔄 Co-Pilotの認証設定で、手動認証を有効にしてクライアントIDとシークレットを貼り付けます。
- 📝 Azureポータルのアプリ設定でAPIアクセス許可を付与し、必要なスコープを設定します。
- 🚀 Co-Pilotを公開し、デモウェブサイトで手動認証を使用して動作をテストします。
- 🔎 デモの最後に、Azureポータルでの設定手順を再確認し、手順を確認します。
- 📺 ビデオの視聴後、役に立った場合はチャンネルをフォローし、登録ボタンを押してください。
Q & A
Co-Pilot Studioでカスタム認証を設定する方法を説明するデモは何についてですか?
-デモでは、Co-Pilot Studioでカスタム認証を設定し、その後設定を上書きして、カスタム認証の構成を確認する方法を紹介しています。
カスタム認証を設定する前にCo-Pilotに何が必要ですか?
-カスタム認証を設定する前に、Azure Portalでアプリを登録し、クライアントIDとシークレットをCo-Pilotに設定する必要があります。
認証画面にアクセスする方法は何ですか?
-Co-Pilotの設定から[セキュリティ]をクリックし、次に[認証]アイコンをクリックすることで認証画面にアクセスできます。
デモで使用されている認証方法は何ですか?
-デモでは「手動認証」を使用しており、ユーザーはログインボタンをクリックしてトークンコードを生成し、それをチャットボックスに貼り付けて認証を行っています。
Azure Portalで新しいアプリ登録を作成する手順は何ですか?
-Azure Portalにログインし、[アプリの登録]を検索して新しい登録を作成します。アプリ名を付け、[この組織のディレクトリ内のアカウントのみ]を選択し、[概要]メニューからクライアントIDをコピーします。
リダイレクトURIを設定する際の注意点は何ですか?
-リダイレクトURIは正確に入力し、エラーが発生した場合にはページをリロードし、同じプロセスを繰り返す必要があります。
クライアントシークレットを作成する際の重要なステップは何ですか?
-クライアントシークレットを作成する際は、説明を入力し、[追加]ボタンをクリックしてシークレット値を生成し、その値をコピーしてメモ帳などに保存する必要があります。
Co-Pilotの認証設定で必要な情報は何ですか?
-Co-Pilotの認証設定で必要な情報は、認証方法の選択、クライアントID、クライアントシークレットの貼り付け、サービスプロバイダーの選択です。
Microsoft Graphの委任されたパーミッションを追加する手順は何ですか?
-Azure Portalのアプリ設定で[APIのアクセス許可]をクリックし、[管理者の同意を付与]をクリックして組織の管理者としてパーミッションを付与します。
アプリのスコープを設定する際の重要なポイントは何ですか?
-スコープを設定する際は、管理者とユーザーの同意の表示名と説明を入力し、スコープ名を設定して[有効]のモードで追加する必要があります。
Co-Pilotを公開した後、どのように動作するかテストしますか?
-Co-Pilotを公開した後、[チャネル]メニューからデモウェブサイトチャネルを選択し、URLをコピーして新しいタブで開きます。ログインボタンをクリックしてトークンコードを生成し、チャットボックスに貼り付けて認証をテストします。
デモの最後に何を確認するよう促されていますか?
-デモの最後に、スクリーンを確認し、Azure Portalで行った手順を再確認するよう促されています。
このデモを終了する際の重要なステップは何ですか?
-デモを終了する際には、チャンネルを登録し、Co-Pilotを公開し、テストして手動認証が機能するか確認することが重要です。
Outlines

Cette section est réservée aux utilisateurs payants. Améliorez votre compte pour accéder à cette section.
Améliorer maintenantMindmap

Cette section est réservée aux utilisateurs payants. Améliorez votre compte pour accéder à cette section.
Améliorer maintenantKeywords

Cette section est réservée aux utilisateurs payants. Améliorez votre compte pour accéder à cette section.
Améliorer maintenantHighlights

Cette section est réservée aux utilisateurs payants. Améliorez votre compte pour accéder à cette section.
Améliorer maintenantTranscripts

Cette section est réservée aux utilisateurs payants. Améliorez votre compte pour accéder à cette section.
Améliorer maintenantVoir Plus de Vidéos Connexes
5.0 / 5 (0 votes)