The Solution To Stop Wasting So Much Time Editing (Premiere Pro Guide)
Summary
TLDRDieses Video bietet eine perfekte Strategie für Videoeditoren, um ihre Bearbeitungsprozesse zu beschleunigen. Es zeigt, wie man mithilfe von Tastenkürzel Zeit einspart, wie man einen effektiven Workflow aufbaut und wie man eigene Assets und Voreinstellungen erstellt, um Wiederholungsarbeiten zu minimieren. Zusätzlich empfiehlt der Sprecher, sich für Newsletter und Instagram zu abonnieren, um auf dem neuesten Stand zu bleiben und Zugang zu kostenlosen Produkten zu erhalten, die die Bearbeitung noch effizienter machen.
Takeaways
- 😀 Eine effektive Produktivitätsstrategie ist entscheidend für Videobearbeitung, um Zeit zu sparen und effizienter zu arbeiten.
- 🔧 Verwende Tastaturkürzel, um die Bearbeitungsprozesse in Premiere Pro zu beschleunigen und dich von anderen Editors abzuheben.
- ✂️ Ändere das 'X'-Tastaturkürzel, um Schnitte direkt mit dem Cursor zu erstellen, anstatt das Rastermesser-Werkzeug zu verwenden.
- 🗑️ Setze das 'Z'-Taste für 'Ripple Delete', um Clips schnell zu löschen, anstatt sie einzeln auszuwählen und zu löschen.
- 📑 Verwende 'A' zum Auswählen aller Clips auf der Timeline und 'Shift + A', um alle rechts vom Cursor zu verschieben.
- ⏸️ 'Q'-Taste für 'Ripple Trim Previous Edit to Playhead' und 'W' für 'Ripple Trim Next Edit to Playhead', um schneller zu bearbeiten.
- 🔗 F1 für 'Link Selection', um Audio- und Videoclips zu trennen und getrennt zu bewegen.
- 🔊 Verwende die eckigen Klammern, um den Lautstärke eines Audioclips zu erhöhen oder zu verringern.
- 📚 Verwende das Nesting-Tool in Premiere Pro, um mehrere Clips zu gruppieren und mit 'Alt + Shift + N' schnell zu verschachteln.
- 🎬 Setze 'L' für die schnellere Wiedergabe der Vorschau, um Zeit zu sparen, und 'J' und 'K' für rückwärts und vorwärts zu navigieren.
- 🛠️ Entwickle einen Bearbeitungsablauf, der jeden Schritt des Prozesses einzeln behandelt, um bessere Fokussierung und Produktivität zu erreichen.
- 📈 Importiere alle Dateien zuerst, schneide dann, füge Bureau Clips, Effekte, Übergänge, Farbkorrektur und Sounddesign sequenziell hinzu, um einen strukturierten Prozess zu gewährleisten.
- 💼 Erstelle eigene Assets und Presets, um wiederkehrende Effekte zu speichern und die Bearbeitung zu beschleunigen.
- 🌐 Folge dem Schöpfer auf Instagram für zusätzliche Presets und abonnieren den Newsletter für Updates und informative Inhalte über die Content-Ökonomie.
Q & A
Welches Problem beschreibt der Sprecher in Bezug auf das Videobearbeitungssystem?
-Der Sprecher beschreibt ein Problem, bei dem das derzeitige Produktivitätssystem für die Videobearbeitung ineffektiv ist und dass Projekte ohne langwierige Arbeit an einem Schreibtisch rechtzeitig abgeschlossen werden sollen.
Was ist der Hauptvorschlag des Sprechers, um die Bearbeitungsgeschwindigkeit zu erhöhen?
-Der Hauptvorschlag des Sprechers ist, dass man nicht mehr Zeit braucht, sondern eine bessere Strategie, um schneller zu bearbeiten und mehr Arbeit in kürzerer Zeit zu erledigen.
Was sind die Vorteile von Tastaturkürzel in der Videobearbeitung?
-Tastaturkürzel verringern die Anstrengung, die es braucht, um Aktionen in der Software auszuführen, und trennen einen von anderen Bearbeiter, indem sie Zeit sparen und die Effizienz erhöhen.
Wie kann man Tastaturkürzel in Premiere Pro bearbeiten?
-Man kann Tastaturkürzel in Premiere Pro bearbeiten, indem man oben auf 'Tastaturkürzel' klickt und im erscheinenden Menü alle eigenen Tastenkürzel einrichtet.
Welche Taste soll verwendet werden, um einen Schneidpunkt in Premiere Pro schnell hinzuzufügen?
-Die Taste 'X' kann eingestellt werden, um einen Schneidpunkt schnell hinzuzufügen, anstatt jedes Mal das Schneidewerkzeug zu verwenden.
Was ist der Vorteil des 'Ripple Delete' in der Videobearbeitung?
-Das 'Ripple Delete' ermöglicht das Löschen von Clips oder mehreren Clips auf einmal, was schneller ist als das Auswählen, Rechtsklicken und Löschen.
Wie kann man in Premiere Pro eine Gruppe von Clips verschachteln, um sie gemeinsam zu bearbeiten?
-Man kann eine Gruppe von Clips in Premiere Pro verschachteln, indem man 'Alt + Shift + Plus' drückt, um die Clips schnell zusammenzufassen.
Was ist der Zweck von 'Nesting' in Premiere Pro?
-Das 'Nesting' dient dazu, mehrere Clips zu einer Gruppe zusammenzufassen, um sie gemeinsam zu bearbeiten und zu organisieren.
Wie kann man die Wiedergabe einer Videosequenz in Premiere Pro beschleunigen?
-Man kann die Wiedergabe mit der Taste 'L' beschleunigen, um das Video doppelt so schnell zu beobachten und mit 'J' rückwärts zu gehen.
Was empfiehlt der Sprecher, um die Bearbeitungsproduktivität zu erhöhen?
-Der Sprecher empfiehlt, einen Workflow einzurichten, der jeden einzelnen Bearbeitungsschritt trennt, um sich auf eine Aufgabe zu konzentrieren und so in einen Flow-Zustand zu kommen.
Was sind die Schritte des von dem Sprecher vorgeschlagenen Bearbeitungsworkflows?
-Die Schritte des Bearbeitungsworkflows sind: 1) Importieren aller Dateien, 2) Zuschneiden, 3) Buau Clips hinzufügen, 4) Befehle und Effekte hinzufügen, 5) Übergänge und Farbgradierung, 6) Sounddesign.
Was sind 'Assets' und 'Presets' und warum sind sie wichtig für Videoeditoren?
-Assets und Presets sind vorgefertigte Effekte oder Einstellungen, die Videoeditoren speichern können, um wiederkehrende Effekte schnell anzuwenden und somit Zeit zu sparen.
Wie kann man benutzerdefinierte Presets in Premiere Pro speichern und wiederverwenden?
-Man kann benutzerdefinierte Presets in Premiere Pro speichern, indem man die gewünschten Effekte auf einem Clip anwendet und dann die Einstellungen als Preset speichert. Diese Presets können dann für andere Clips wiederverwendet werden.
Wo kann man kostenlose Presets für Premiere Pro herunterladen, die vom Sprecher empfohlen werden?
-Man kann kostenlose Presets auf dem Instagram-Profil des Sprechers finden, indem man auf den Link in seiner Bio geht.
Was ist der Hauptgrund, ein Newsletter zu abonnieren, wenn man Content-Creation und die Creator-Ökonomie interessiert?
-Der Hauptgrund ist, um auf dem neuesten Stand über kostenlose Produkte zu bleiben, die der Sprecher veröffentlicht, und um informative und motivierende Inhalte über die Content-Creation zu erhalten.
Outlines

Cette section est réservée aux utilisateurs payants. Améliorez votre compte pour accéder à cette section.
Améliorer maintenantMindmap

Cette section est réservée aux utilisateurs payants. Améliorez votre compte pour accéder à cette section.
Améliorer maintenantKeywords

Cette section est réservée aux utilisateurs payants. Améliorez votre compte pour accéder à cette section.
Améliorer maintenantHighlights

Cette section est réservée aux utilisateurs payants. Améliorez votre compte pour accéder à cette section.
Améliorer maintenantTranscripts

Cette section est réservée aux utilisateurs payants. Améliorez votre compte pour accéder à cette section.
Améliorer maintenantVoir Plus de Vidéos Connexes

Der Schnellste Weg zu 10k Instagram Follower für OnlyFans Models
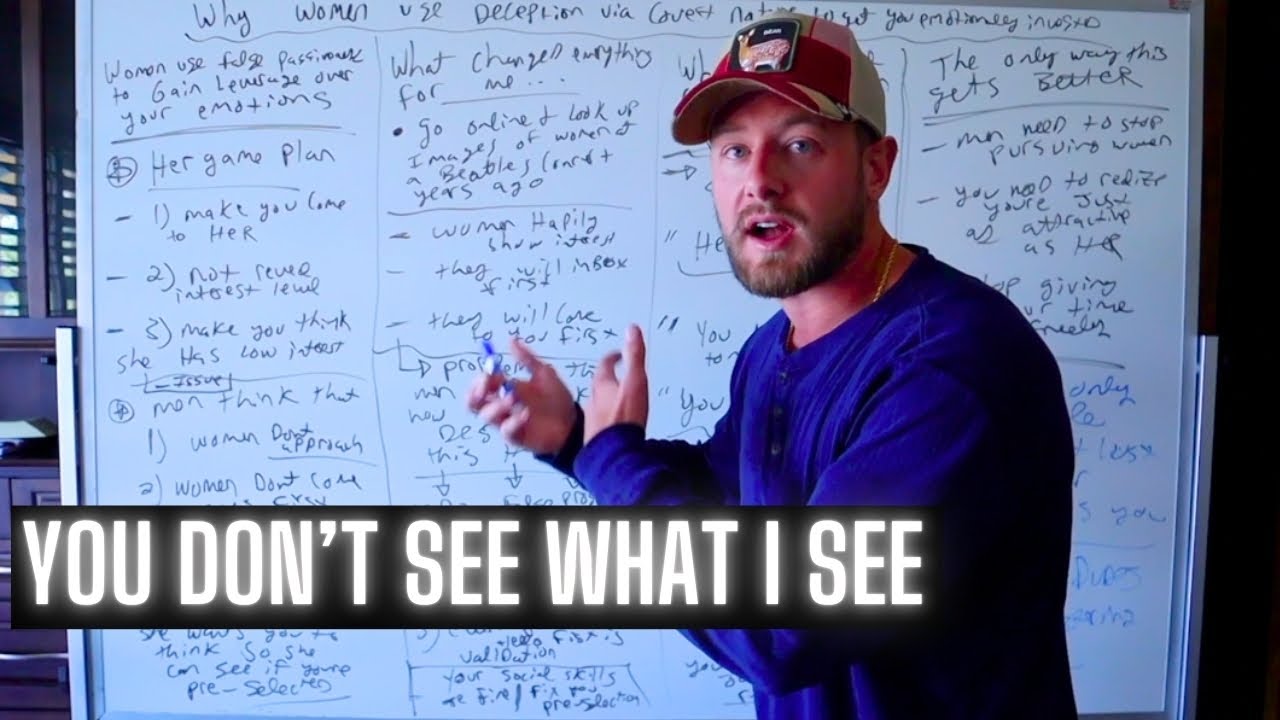
HOW WOMEN use DECEPTION with COVERT Female Nature to get you emotionally invested (Dating Secrets)

🎧 Historias para Mejorar tu Español 🔊 Improve your Spanish Listening Skills with Stories in Spanish
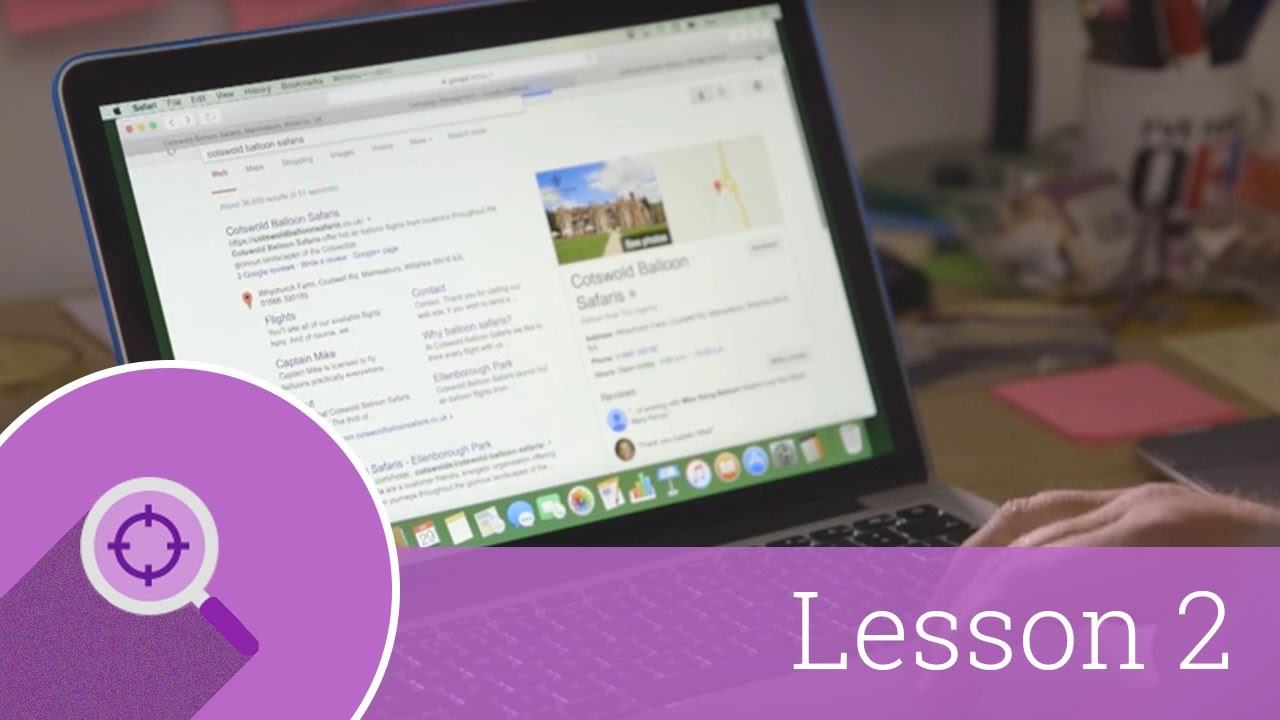
The importance of an SEO plan

SEO-Strategie erstellen: Einfache Anleitung für Anfänger

The BEST Funnel To Get More Clients As A Videographer
5.0 / 5 (0 votes)
