The Only App I Need to Stay Organized: A Deep Dive into My LifeOS
Summary
TLDRIn this video, Shu introduces Amplenote, a versatile life management app that consolidates tasks, notes, schedules, and bookmarks into one tool. He highlights its customization features, the ability to create and manage todos, and the convenience of snoozing and rescheduling tasks. Shu also appreciates the app's scheduling mode, which integrates with external calendars and offers a visual overview of daily tasks. Additionally, he discusses the benefits of bookmark management and setting up automation to save links seamlessly across devices. Shu's enthusiasm for Amplenote as a comprehensive productivity tool is evident, urging viewers to try it out.
Takeaways
- 😀 Shu introduces 'lifeOS', an all-in-one app for organizing notes, tasks, schedules, and bookmarks, which he uses instead of Todoist, Evernote, Google Calendar, and Pocket.
- 🔄 Shu appreciates the ability to quickly create todos directly from his notes in Amplenote, a feature not commonly found in other note-taking apps.
- 🛠 The customization options in Amplenote for tasks are extensive, allowing users to set duration, priority, urgency, and frequency, all with keyboard shortcuts for efficiency.
- 📂 Shu highlights the convenience of moving todos to relevant notes or the Inbox for context and organization, and the option to snooze less important tasks to focus on high-priority ones.
- 🗓 Shu uses the task list in Amplenote to filter and sort tasks by various criteria, such as 'today's todos', 'high-value', or 'task score', which helps in managing daily tasks effectively.
- 📅 The scheduling mode in Amplenote allows Shu to visualize his day, drag tasks to specific time slots, and color-code them for easy identification of task types.
- 📲 Mobile app integration ensures that Shu can check his schedule anytime and anywhere, aiding in constant productivity and accessibility.
- 🔗 Shu saves bookmarks in Amplenote, which can be linked to notes or tasks, providing context and easy access to related content.
- 🔄 Shu recommends setting up an automation with Raindrop and IFTTT to save bookmarks to Amplenote, overcoming the limitation of the mobile app's bookmark saving feature.
- 📈 Shu enjoys the visual representation of his knowledge base through the graph view in Amplenote, which helps in exploring connections between notes and bookmarks.
- 🌟 Shu emphasizes the impressive development pace of Amplenote by a small team and considers it one of the best productivity apps, encouraging others to try it out.
Q & A
What is Shu's primary tool for organizing his notes, tasks, schedules, and bookmarks?
-Shu uses Amplenote as his primary tool for organizing all his notes, tasks, schedules, and bookmarks.
Why did Shu switch from using Todoist, Evernote, Google Calendar, and Pocket to using Amplenote?
-Shu switched to Amplenote because it consolidates all the functionalities of Todoist, Evernote, Google Calendar, and Pocket into one tool, making it more efficient for him to manage different aspects of his life.
What feature of Amplenote allows Shu to quickly create todos from his thoughts?
-Amplenote allows Shu to create todos quickly by brain-dumping his thoughts into a note and then converting them into todo items.
How does Shu handle the customization of tasks in Amplenote?
-Shu can customize tasks in Amplenote by setting the duration, priority, urgency, frequency, and snooze duration using keyboard shortcuts.
What does Shu do with tasks that are not immediately important in Amplenote?
-Shu snoozes the tasks that are less important at the moment so he can focus on the more important ones.
How does Shu manage his daily tasks in Amplenote?
-Shu uses the task list feature in Amplenote, where he can filter tasks by today's todos, high-value ones, or specific projects, and he often uses the default 'today's filter'.
What is Shu's approach to keeping his task list manageable?
-Shu believes in keeping his tasks to less than 10 to ensure they are achievable.
How does Shu use the scheduling mode in Amplenote to visualize his day?
-Shu uses the scheduling mode to drag tasks to specific time slots in the calendar, change durations, and color-code tasks for easy visual identification.
What is Shu's method for saving bookmarks in Amplenote and how does it benefit him?
-Shu saves bookmarks directly in Amplenote, which allows him to create notes and tasks with links to specific bookmarks, providing context and easy access to the information.
How does Shu integrate his bookmarks from Raindrop into Amplenote?
-Shu uses an automation through IFTTT that sends bookmarks from Raindrop to his Amplenote account automatically when saved.
What does Shu appreciate about the development of Amplenote?
-Shu appreciates the rapid improvements made to Amplenote by its small development team and considers it one of the best productivity apps.
Outlines

Cette section est réservée aux utilisateurs payants. Améliorez votre compte pour accéder à cette section.
Améliorer maintenantMindmap

Cette section est réservée aux utilisateurs payants. Améliorez votre compte pour accéder à cette section.
Améliorer maintenantKeywords

Cette section est réservée aux utilisateurs payants. Améliorez votre compte pour accéder à cette section.
Améliorer maintenantHighlights

Cette section est réservée aux utilisateurs payants. Améliorez votre compte pour accéder à cette section.
Améliorer maintenantTranscripts

Cette section est réservée aux utilisateurs payants. Améliorez votre compte pour accéder à cette section.
Améliorer maintenantVoir Plus de Vidéos Connexes
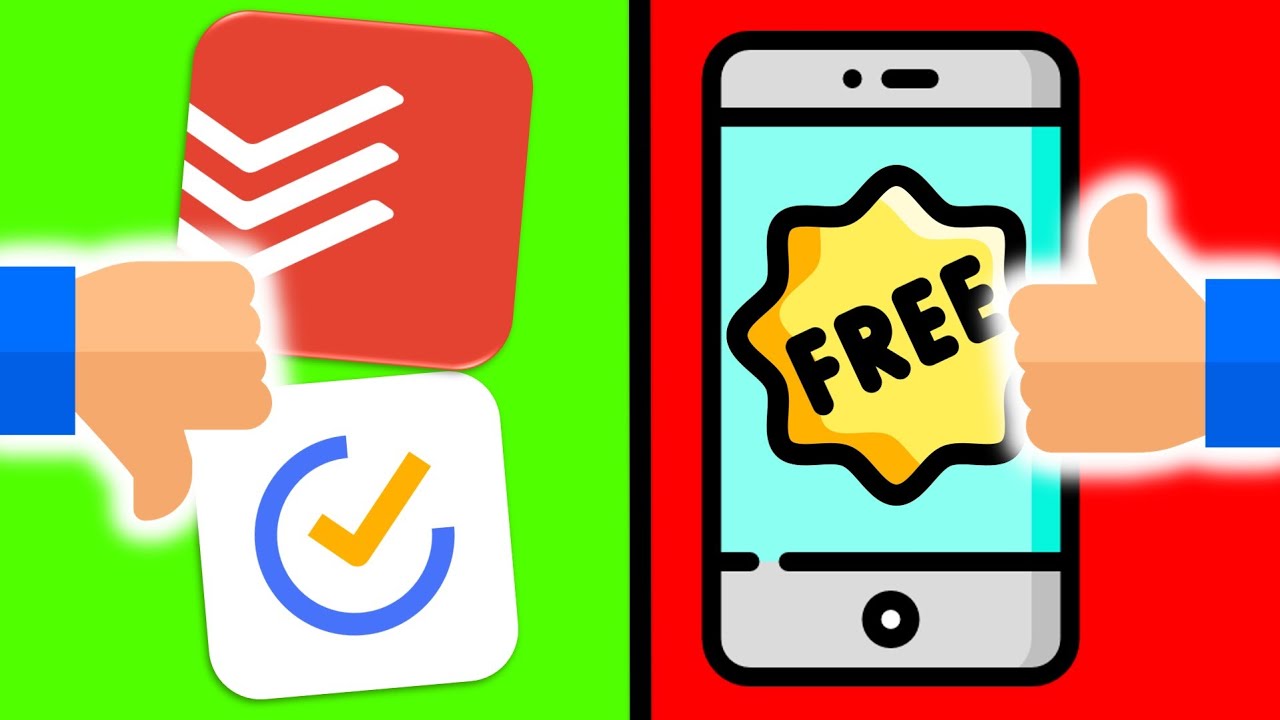
This FREE Alternative to Todoist & TickTick Solves 4 Big Problems
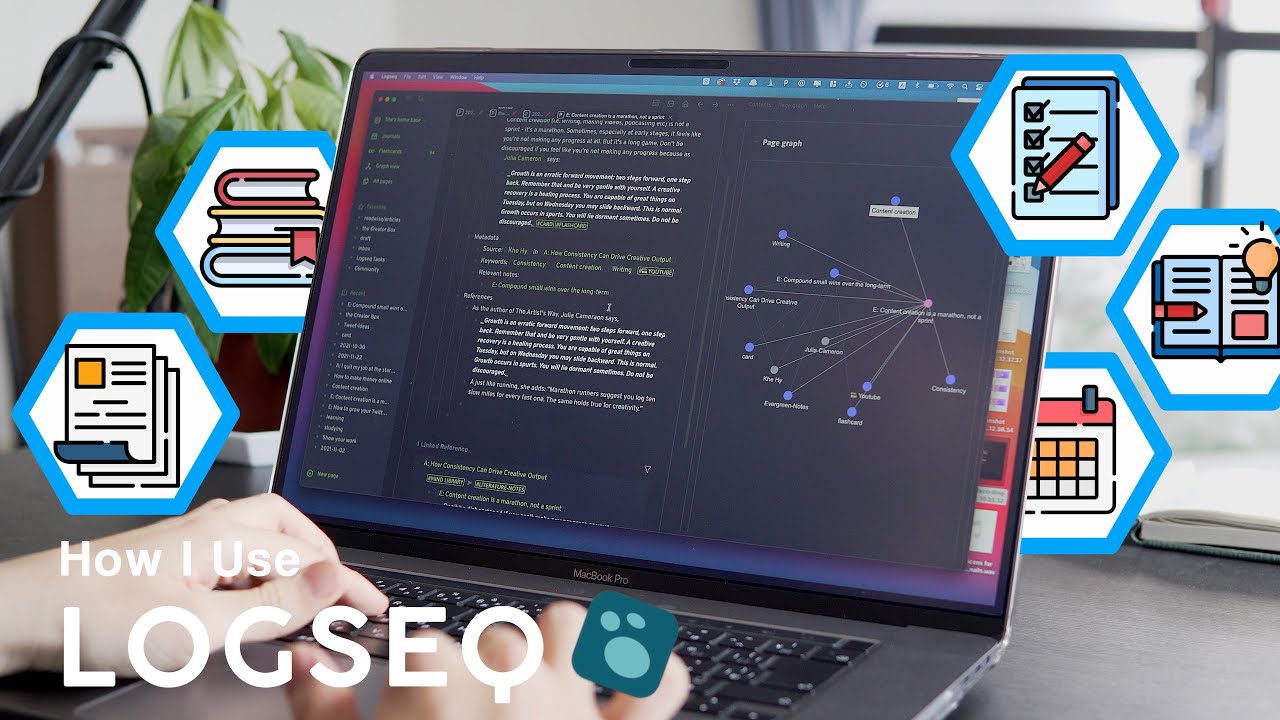
How I Use Logseq to Take Notes and Organize My Life
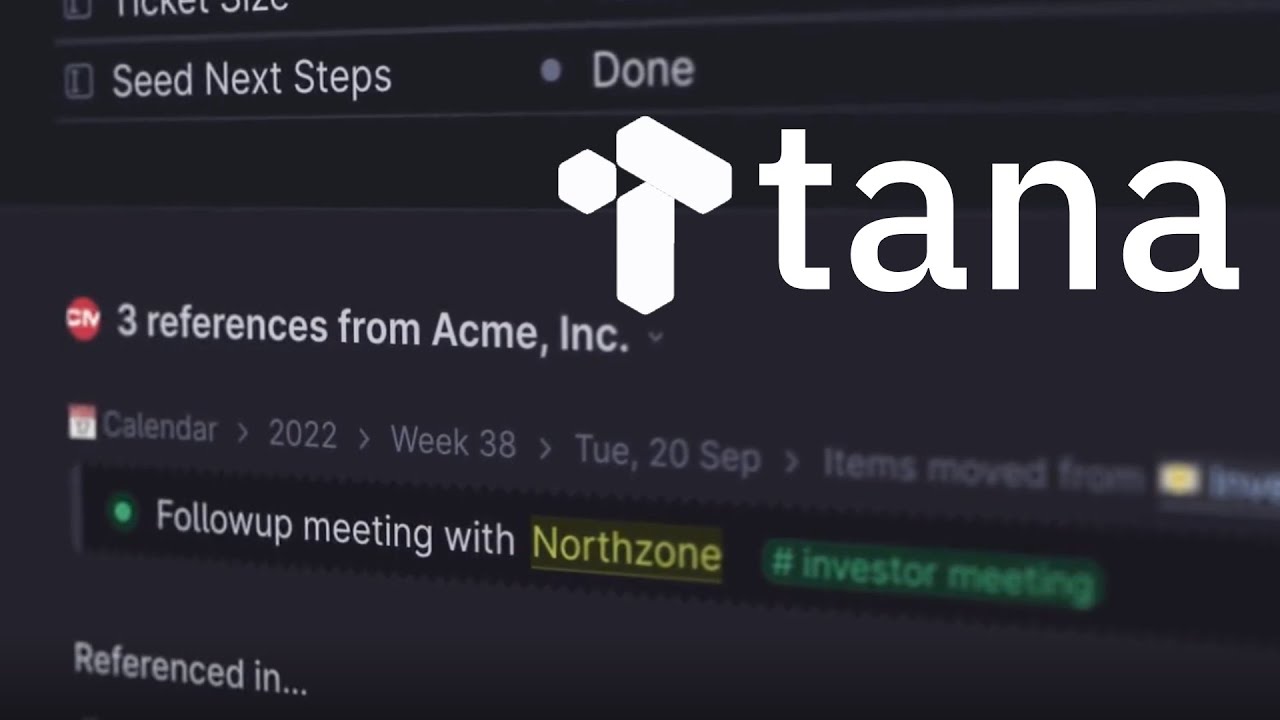
Tana: The Most Hyped Note-Taking App
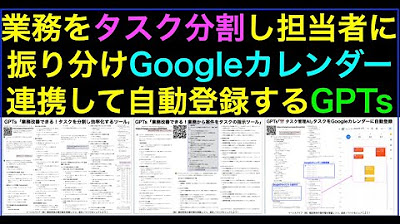
業務をタスク分割し担当者に振り分けGoogleカレンダー連携GPTs
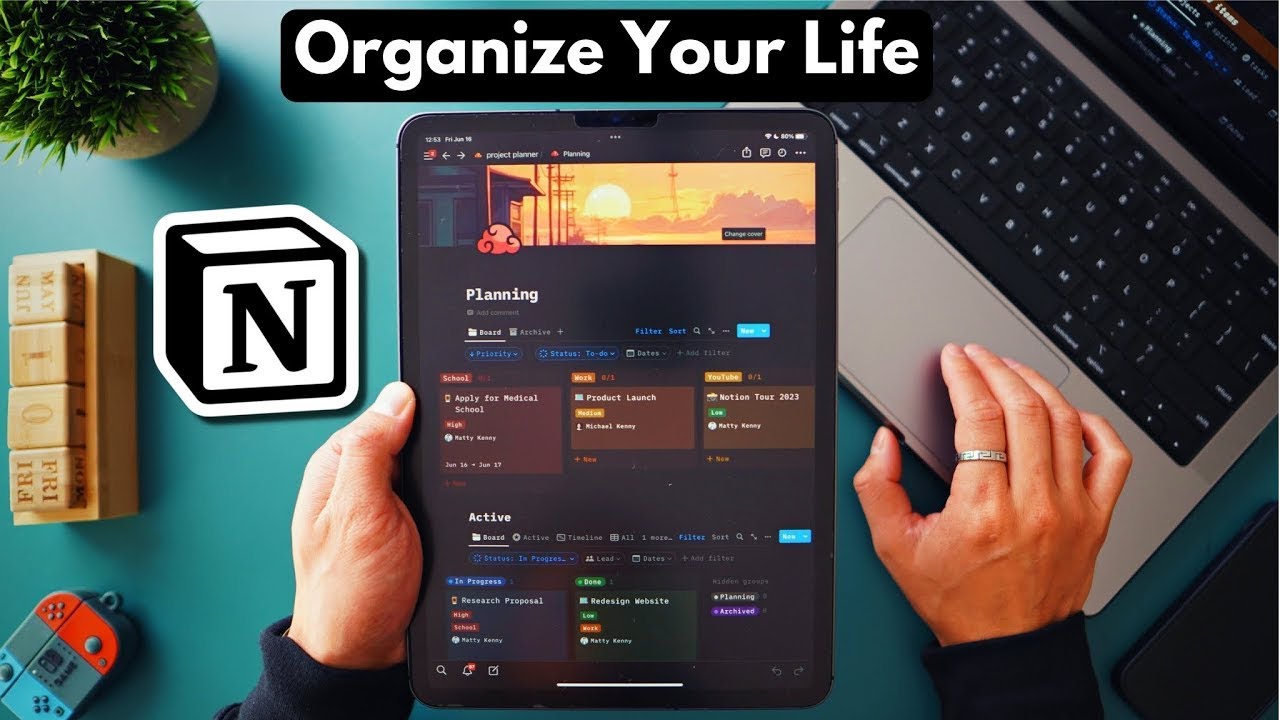
How I Organize My Life, Work, and Everything Else | Notion Tour 2023

Das ULTIMATIVE Notion Setup - Mein zweites Gehirn zum Lernen, Organisieren und Planen
5.0 / 5 (0 votes)
