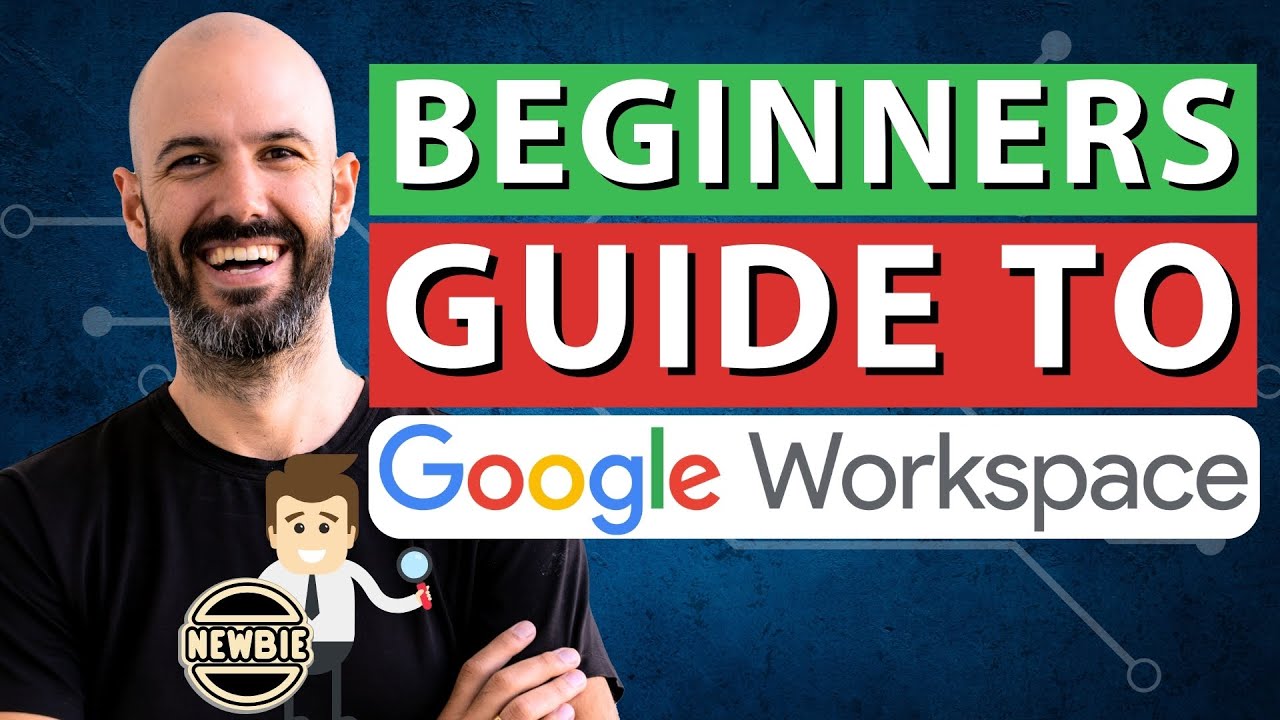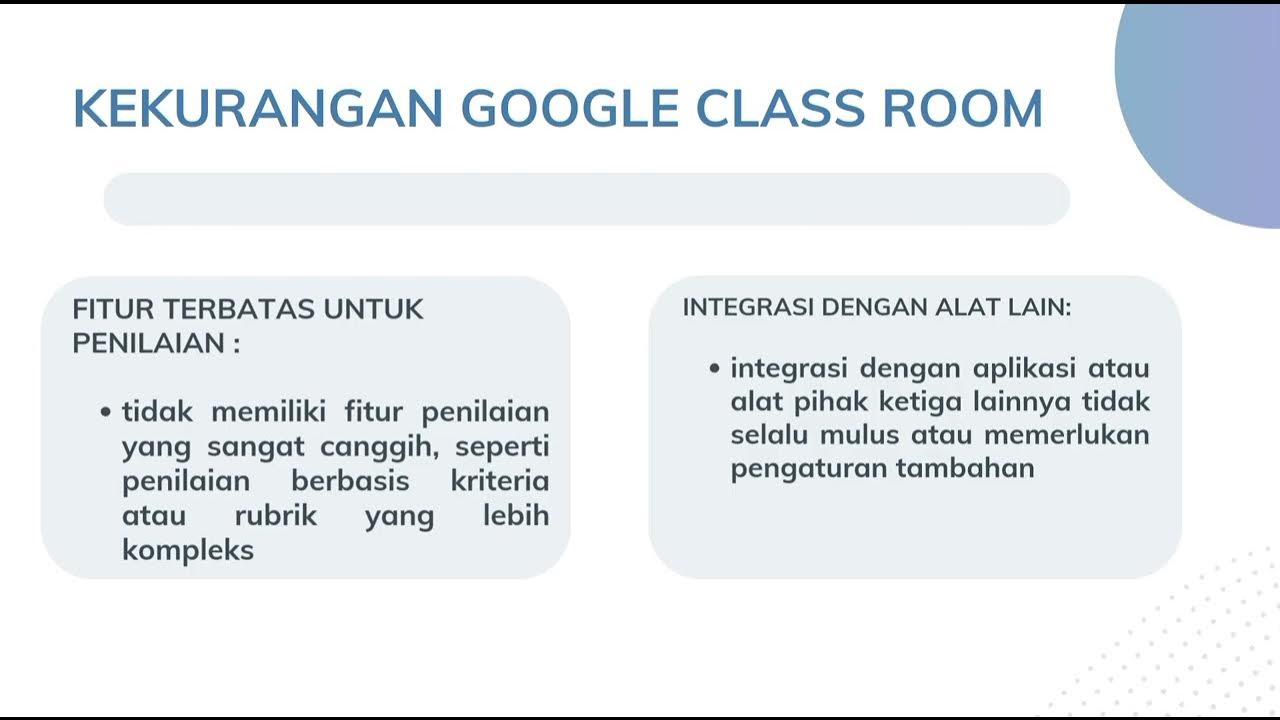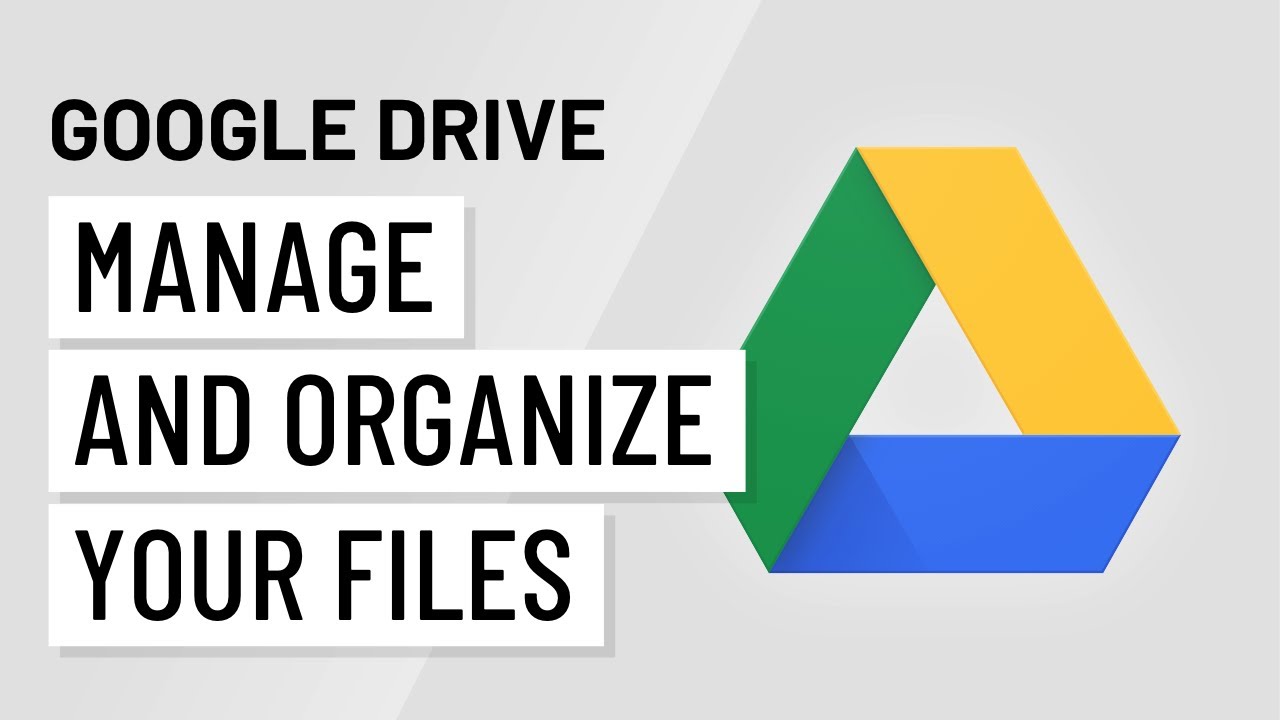Literasi Digital P2 Part 4
Summary
TLDRThis video covers essential Google Drive features for effective file management and collaboration. It explains how to use labels and colors for categorizing files, advanced search techniques for finding files, and sharing options for seamless collaboration. Key features such as file storage, automatic synchronization across devices, version history, and file recovery are also highlighted. The video walks through uploading, organizing, and sharing files both via web and mobile apps, making it a comprehensive guide to maximize Google Drive's productivity and functionality.
Takeaways
- 😀 Google Drive offers labels and color options for organizing files and folders, making it easy to categorize and quickly identify them.
- 😀 Advanced search features in Google Drive allow users to find files efficiently by keywords, file types, dates, and owners.
- 😀 Google Drive supports text search within documents, including PDFs and images with readable text or OCR, to locate specific information.
- 😀 Sharing and collaboration are central features of Google Drive, enabling real-time teamwork on files and documents.
- 😀 Google Drive allows users to set file and folder permissions, including view, comment, or edit access for collaborators.
- 😀 Multiple users can work simultaneously on Google Docs, Sheets, and Slides, with real-time updates visible to all collaborators.
- 😀 Google Drive provides commenting and discussion tools to facilitate feedback and collaborative revisions on documents.
- 😀 Files stored in Google Drive are automatically backed up to the cloud, ensuring data safety and easy access from anywhere with an internet connection.
- 😀 Google Drive automatically synchronizes files across all devices connected to the user's Google account, maintaining consistency and up-to-date access.
- 😀 Google Drive’s version control feature lets users track and revert to previous file versions, ensuring that important changes can be undone if needed.
Q & A
What are the main uses of labels and colors in Google Drive?
-Labels and colors in Google Drive help users categorize files and folders. This makes it easier to identify and organize files based on their assigned labels and colors.
How can I effectively search for files in Google Drive?
-To search effectively in Google Drive, you can use relevant keywords, filter by file type, date, and owner, and even search within documents, including PDFs and images with readable text using OCR.
What types of search filters does Google Drive offer?
-Google Drive provides search filters such as file type, last modified date, file owner, and more to help narrow down results and find files faster.
Can Google Drive search inside documents? How does this work?
-Yes, Google Drive can search for text within documents, including PDFs and images with OCR. This helps locate specific information even if it’s inside the content of the file.
How does Google Drive facilitate collaboration?
-Google Drive allows users to collaborate by sharing files and folders with others, setting access permissions, and using Google Docs, Sheets, and Slides for real-time collaboration where changes are visible immediately to all users.
How can I share files and folders with others in Google Drive?
-To share files or folders, right-click on the item, select 'Share,' input the email addresses of collaborators, and set appropriate access permissions (view, comment, or edit).
How does Google Drive manage file synchronization?
-Google Drive automatically syncs files across all devices linked to the user’s Google account, ensuring that changes made on one device are reflected on all others. It also offers a desktop app for offline access.
What is Google Drive's version control system?
-Google Drive tracks changes made to files by saving version history. Users can view previous versions of documents and restore them if necessary.
How do I delete and restore files in Google Drive?
-To delete a file, right-click on it and select the trash icon. Deleted files are moved to the 'Trash' folder, where they can be restored within 30 days before being permanently deleted.
How can I upload files to Google Drive?
-Files can be uploaded to Google Drive via the web by selecting 'New' and 'File upload,' or via the mobile app by tapping the '+' icon and selecting 'Upload.'
Outlines

Cette section est réservée aux utilisateurs payants. Améliorez votre compte pour accéder à cette section.
Améliorer maintenantMindmap

Cette section est réservée aux utilisateurs payants. Améliorez votre compte pour accéder à cette section.
Améliorer maintenantKeywords

Cette section est réservée aux utilisateurs payants. Améliorez votre compte pour accéder à cette section.
Améliorer maintenantHighlights

Cette section est réservée aux utilisateurs payants. Améliorez votre compte pour accéder à cette section.
Améliorer maintenantTranscripts

Cette section est réservée aux utilisateurs payants. Améliorez votre compte pour accéder à cette section.
Améliorer maintenant5.0 / 5 (0 votes)