💎Tabulación de datos de una encuesta en Excel (Tabular Tesis, proyectos de investigación)
Summary
TLDRDans cette vidéo, l'hôte enseigne comment créer une table d'analyse des enquêtes dans Excel, utile pour les projets de recherche ou les études universitaires. Il commence par insérer le nombre de personnes interrogées, puis introduit les questions et les ajuste pour s'adapter. Ensuite, il explique comment saisir les réponses et comment les référencer pour une meilleure compréhension. L'hôte montre comment automatiser le calcul des fréquences et des pourcentages, et comment créer des graphiques pour visualiser les résultats. Il insiste sur l'importance de la flexibilité de cette méthode pour ajuster les données et les graphiques en conséquence.
Takeaways
- 📊 Le script est une leçon pas à pas sur la création de tableaux de données à partir d'enquêtes dans Excel.
- 🔑 L'exemple donné est une enquête sur la sécurité informatique qui contient cinq questions.
- 👥 L'enquête a été réalisée auprès de 20 personnes, ce qui est indiqué dans la colonne B de la feuille de calcul.
- 📝 Les questions sont copiées et collées dans Excel, en ajustant le texte et la taille des cellules pour une meilleure lisibilité.
- 🖋️ Les réponses à chaque question sont ensuite organisées en haut de la colonne correspondante.
- 🎨 Les bordures et les couleurs sont ajoutées pour différencier les sections de la table et améliorer la présentation.
- 🔢 Pour chaque question, un nombre de référence est attribué à chaque option de réponse, ce qui facilite le suivi des résultats.
- 📊 Les données sont compilées et résumées dans une table séparée, avec des colonnes pour les réponses, la fréquence et les pourcentages.
- 📈 Des graphiques sont créés à partir des données compilées, en utilisant des fonctionnalités telles que les colonnes 3D dans Excel.
- ✅ Les fonctions de Excel telles que 'CONTER.SI' sont utilisées pour automatiser le calcul des fréquences et des pourcentages.
- 🔧 Des ajustements et des modifications peuvent être apportés aux données et aux graphiques, comme le montre l'exemple où les réponses sont mises à jour et les graphiques sont automatiquement ajustés.
Q & A
Quel est le sujet principal de l'enregistrement vidéo ?
-Le sujet principal de l'enregistrement vidéo est comment créer et organiser des données d'enquête dans Excel pour ensuite créer des graphiques par question.
De quel type de document l'enquête provient-elle ?
-L'enquête peut provenir d'une thèse, d'une mémoire, d'un projet de recherche, d'un rapport, etc.
Combien de questions comporte l'exemple d'enquête en informatique de sécurité utilisé dans le script ?
-L'exemple d'enquête en informatique de sécurité comporte environ cinq questions.
Combien de personnes ont été interrogées dans l'étude présentée dans le script ?
-L'étude a été réalisée auprès de 20 personnes.
Comment les données des enquêtés sont-elles organisées dans Excel ?
-Les données sont organisées en insérant le numéro des enquêtés dans la colonne B, suivi par les questions à droite.
Quelle fonctionnalité d'Excel est utilisée pour ajuster le texte dans les cellules ?
-La fonctionnalité 'Ajuster le texte' est utilisée, accessible via l'onglet Accueil sous le groupe Alignement.
Comment les bordures et l'en-tête sont-ils ajoutés aux tableaux dans Excel ?
-Les bordures sont ajoutées pour différencier les tableaux, et un en-tête est également ajouté pour qu'il se distingue, en utilisant les options de mise en forme de tableau.
Quel est le but de noter les réponses au-dessus de chaque colonne de questions ?
-Le but est d'organiser les données pour faciliter la création de graphiques et d'analyser les résultats par question.
Comment les références sont-elles attribuées aux différentes réponses dans le tableau ?
-Les références sont attribuées en utilisant des numéros (par exemple, 1, 2, 3, etc.) qui correspondent aux différentes options de réponse pour chaque question.
Quelle fonction d'Excel permet de compter automatiquement le nombre de fois qu'une réponse a été choisie ?
-La fonction 'Compter' (COUNTIF) est utilisée pour compter automatiquement le nombre de fois qu'une réponse spécifique a été choisie.
Comment les graphiques sont-ils créés à partir des données d'enquête dans Excel ?
-Après avoir organisé les données et calculé les pourcentages, on utilise l'onglet 'Insérer' pour sélectionner un type de graphique, comme les colonnes en 3D, et on le personnalise selon les besoins.
Quels sont les éléments qui peuvent être ajoutés au graphique pour le personnaliser et améliorer sa lisibilité ?
-Les éléments tels que les étiquettes de données, les couleurs, les filtres et les designs peuvent être ajoutés au graphique pour le personnaliser et améliorer sa lisibilité.
Outlines

Cette section est réservée aux utilisateurs payants. Améliorez votre compte pour accéder à cette section.
Améliorer maintenantMindmap

Cette section est réservée aux utilisateurs payants. Améliorez votre compte pour accéder à cette section.
Améliorer maintenantKeywords

Cette section est réservée aux utilisateurs payants. Améliorez votre compte pour accéder à cette section.
Améliorer maintenantHighlights

Cette section est réservée aux utilisateurs payants. Améliorez votre compte pour accéder à cette section.
Améliorer maintenantTranscripts

Cette section est réservée aux utilisateurs payants. Améliorez votre compte pour accéder à cette section.
Améliorer maintenantVoir Plus de Vidéos Connexes
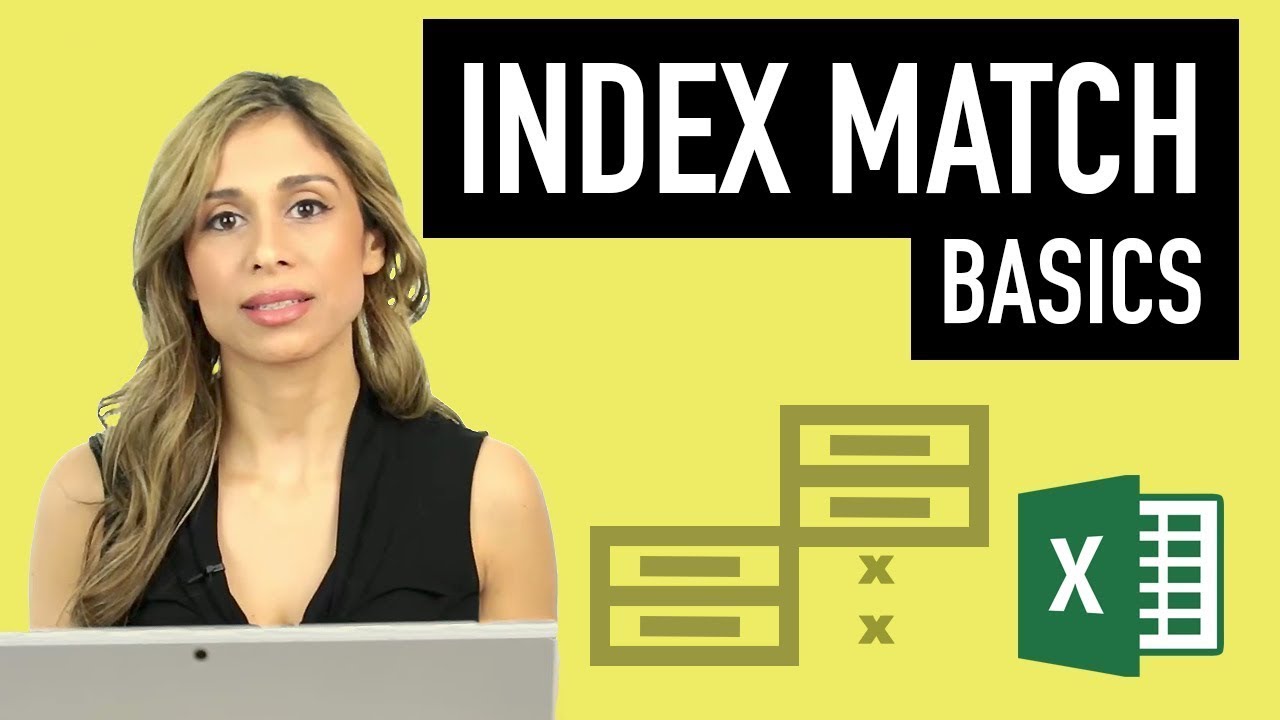
How to use Excel Index Match (the right way)

Build a Simple Notion Second Brain from Scratch (in ONLY 10 Minutes)

Learn about lead enrichment with Kaspr
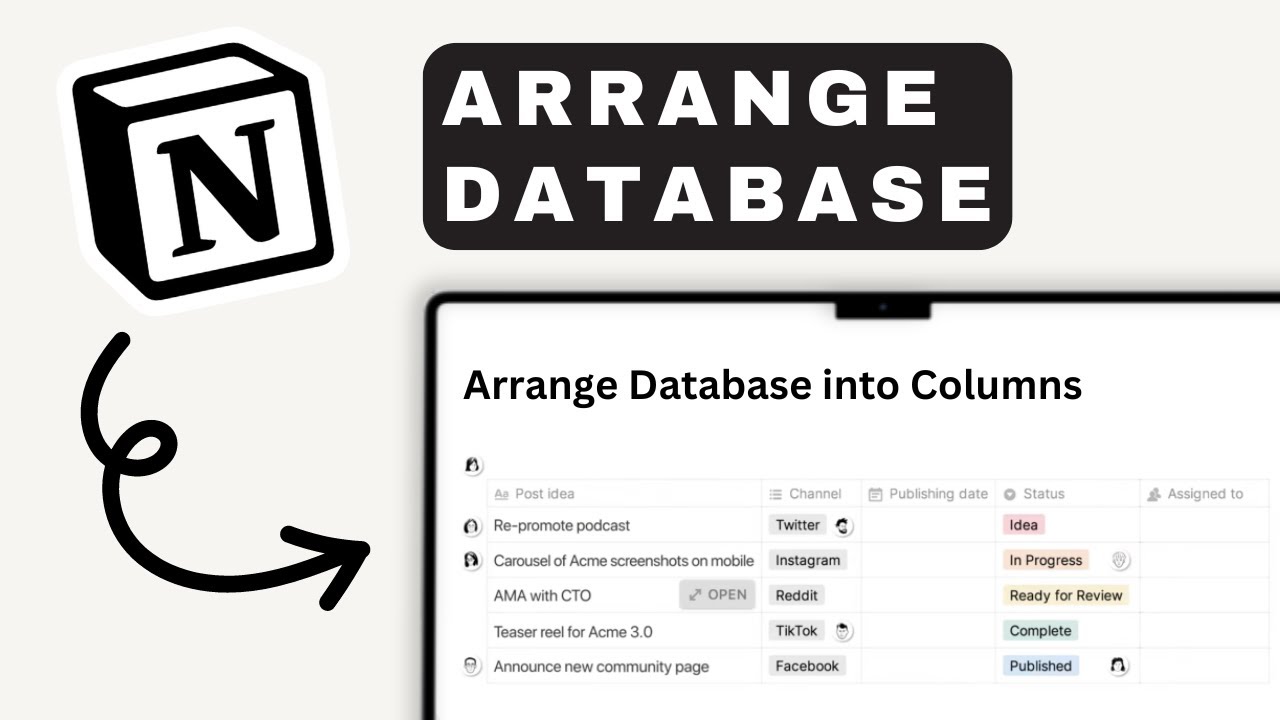
How to Arrange Databases Into Columns | Notion For Beginners

[2020] Comment Créer Une Table Des Matières Sur Word (Formation Word Gratuit)

Microsoft 365: Secrets Your Boss Can See Without You Knowing

Microsoft Copilot Studio, créer son propre Copilot !
5.0 / 5 (0 votes)