Setup ACCESS POINT mode on TP-LINK TL-WR840N | NETVN
Summary
TLDRThis video tutorial walks viewers through the process of setting up a TP-Link WiFi router in Access Point mode. It covers the steps to connect the router to an internet modem using a LAN cable, switch to Access Point mode, and configure the WiFi network name and password. The video also demonstrates how to test the connection by successfully connecting a device to the newly configured network. Simple and clear instructions make this guide perfect for users looking to extend their network with ease.
Takeaways
- 😀 Connect the TP-LINK router to your Internet modem using a LAN cable before starting the setup.
- 😀 TP-LINK router in Access Point mode will broadcast Wi-Fi but will not assign IP addresses to devices.
- 😀 Open a web browser and enter the IP address '192.168.0.1' to access the TP-LINK login page.
- 😀 Use 'admin' as both the username and password to log in to the TP-LINK router.
- 😀 To switch to Access Point mode, go to the 'Operation Mode' section and select 'Access Point'.
- 😀 After selecting 'Access Point', the TP-LINK router will restart automatically and the settings will take effect.
- 😀 Once in Access Point mode, some functions in the left menu will be removed.
- 😀 Set the Wi-Fi network name (SSID) in 'Wireless Network Name' under the Wireless settings (e.g., TP-Link_AP).
- 😀 Set the Wi-Fi password in 'Wireless Security', using WPA2-PSK and AES encryption for better security.
- 😀 Test the Wi-Fi connection by connecting a device, entering the password, and confirming the connection is successful.
- 😀 Don't forget to like, subscribe, and comment on the video for feedback and suggestions.
Q & A
What is the purpose of setting up a TP-Link router in Access Point mode?
-The main purpose is to extend the Wi-Fi network by allowing the TP-Link router to broadcast Wi-Fi for devices like laptops and mobile phones, while using the main modem for internet access. In this mode, the TP-Link router does not assign IP addresses, making it act purely as an access point.
What equipment do I need for this setup?
-You will need a TP-Link router, an internet modem, and a LAN cable to connect the modem to the router.
Do I need to configure the modem for this setup?
-No, you don't need to configure the modem for this setup. The modem will provide the internet connection, and the TP-Link router will simply act as an access point to extend the Wi-Fi.
What is the IP address of the TP-Link router for the login page?
-The default IP address for the TP-Link router is **192.168.0.1**.
What are the default login credentials for the TP-Link router?
-The default login credentials are both the **username** and **password**, which are set to **admin**.
How do I switch the TP-Link router to Access Point mode?
-To switch to Access Point mode, log into the router’s web interface, go to the **Operation Mode** section, and select the **Access Point** option. Then, click **Save**, and the router will restart to apply the change.
What changes occur in the router's interface after switching to Access Point mode?
-Once the TP-Link router switches to Access Point mode, some functions will be removed from the left-hand menu, and the status will show 'Operation Mode: Access Point.'
How do I set up the Wi-Fi name on the TP-Link router?
-To set up the Wi-Fi name, go to the **Wireless** settings, then select **Basic Settings**. Enter the desired name in the **Wireless Network Name** field, and click **Save**.
What type of security should I use for the Wi-Fi network?
-It is recommended to use **WPA2-Personal** security with **AES** encryption. This is the most secure option for home Wi-Fi networks.
What should I do if the Wi-Fi password is not working?
-Ensure that you are entering the correct password. If necessary, double-check the password set in the **Wireless Security** settings and make sure it matches what you are typing on the device trying to connect.
How can I test if the TP-Link router is broadcasting Wi-Fi correctly?
-To test the Wi-Fi connection, search for the Wi-Fi name you created (e.g., 'TP-Link_AP') on your device. Enter the password you set, and ensure that the device connects successfully to the network.
Why is the router's default IP address necessary for login?
-The default IP address (**192.168.0.1**) is used to access the router’s configuration page through a web browser. It's the entry point to modify the router’s settings, including switching to Access Point mode and configuring the Wi-Fi network.
Can I change the Wi-Fi password after completing the setup?
-Yes, you can change the Wi-Fi password anytime by returning to the **Wireless Security** settings and updating the password field. Be sure to save the changes afterward.
Outlines

Cette section est réservée aux utilisateurs payants. Améliorez votre compte pour accéder à cette section.
Améliorer maintenantMindmap

Cette section est réservée aux utilisateurs payants. Améliorez votre compte pour accéder à cette section.
Améliorer maintenantKeywords

Cette section est réservée aux utilisateurs payants. Améliorez votre compte pour accéder à cette section.
Améliorer maintenantHighlights

Cette section est réservée aux utilisateurs payants. Améliorez votre compte pour accéder à cette section.
Améliorer maintenantTranscripts

Cette section est réservée aux utilisateurs payants. Améliorez votre compte pour accéder à cette section.
Améliorer maintenantVoir Plus de Vidéos Connexes

Setting Pakai HP: TP-Link WR840N (ID) Mode AP Hotspot Voucher

Cara Setting ( Untuk Pemula ) - Router TP Link WR840N Pakai Mode Router ( Jadi Client Jaringan )

Cara Setting Access Point TP-Link TL-WA701ND || Konfigurasi Dasar Wireless Access Point WAP

Membuat Wifi Voucheran Tanpa Mikrotik Dengan Tp-Link EAP 110 Omada
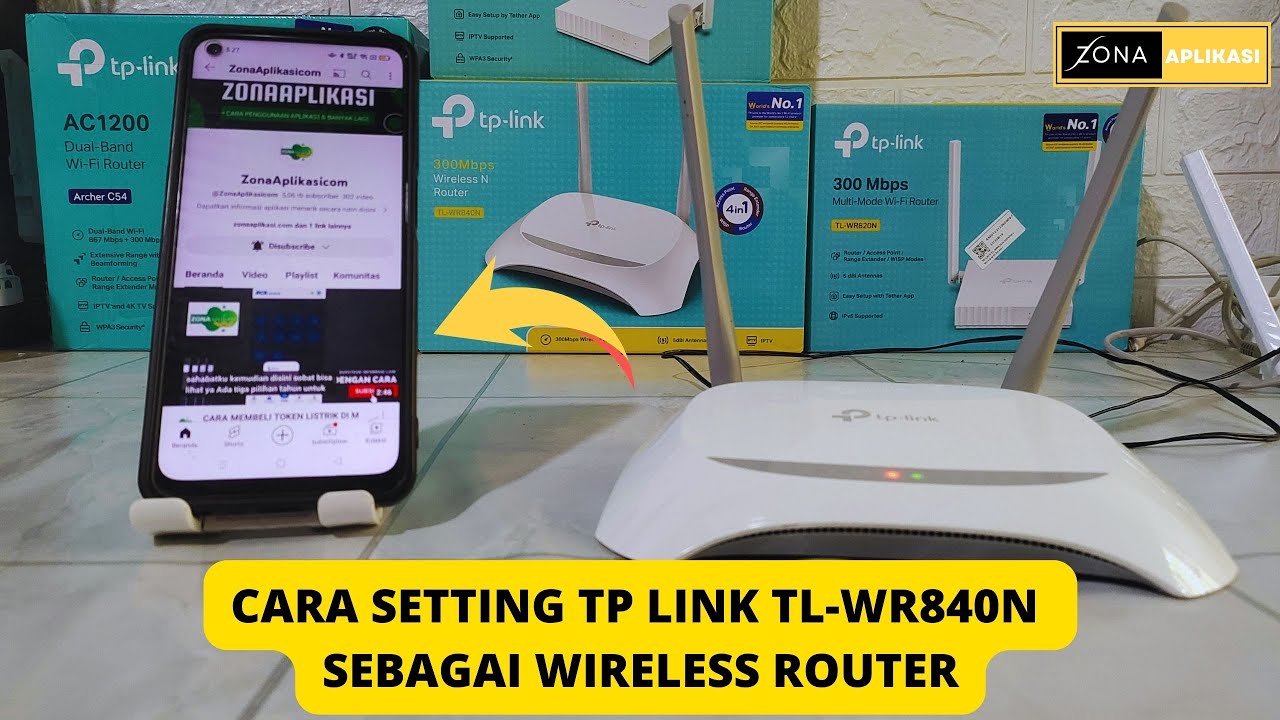
Cara Setting Tp Link TL-WR840N Sebagai Wireless Router Menggunakan Handphone

Cara Setting TP Link WR840N Pakai Mode Range Extender ( Memperluas Wifi ) - Tutorial Pemula
5.0 / 5 (0 votes)
