Tutorial Formato APA
Summary
TLDREn este video, Daniela Reyes explica cómo crear referencias en formato UP en Microsoft Word. El proceso incluye la configuración del documento con la tipografía y márgenes adecuados, así como la adición de fuentes bibliográficas. A través del menú 'Referencias', los usuarios aprenden a insertar citas automáticas y crear una bibliografía completa al final del trabajo. Con pasos sencillos, este tutorial ayuda a los estudiantes a organizar sus investigaciones con facilidad, garantizando la correcta citación de fuentes. Además, se recuerda que pueden pedir apoyo a su asesor en caso de dudas.
Takeaways
- 😀 Es importante saber cómo crear referencias en formato APA en Microsoft Word para citar fuentes en trabajos de investigación.
- 😀 El formato APA se usa para citar fuentes de diferentes tipos, como páginas web, libros y revistas especializadas.
- 😀 Es necesario incluir una bibliografía completa al final de los trabajos de investigación.
- 😀 La tipografía recomendada para los trabajos es Times New Roman, tamaño 12, con márgenes de 2.54 cm y un interlineado de 1.5.
- 😀 Para comenzar, abre Microsoft Word y ve a la opción de 'Referencias' y luego selecciona 'Administrar fuentes'.
- 😀 Al crear una nueva referencia, selecciona el tipo de fuente (página web, libro, etc.) y completa los campos solicitados.
- 😀 Después de ingresar los datos de la fuente, haz clic en 'Aceptar' y luego en 'Cerrar' para completar la adición de la fuente.
- 😀 Repite este proceso hasta haber agregado todas las fuentes utilizadas en el trabajo.
- 😀 Para insertar una cita en el texto, coloca el cursor después de la frase a citar, selecciona 'Insertar cita' y elige la referencia correspondiente.
- 😀 Una vez completadas las citas, puedes agregar la bibliografía completa haciendo clic en 'Bibliografía' en el menú 'Referencias'.
- 😀 Si tienes dudas, puedes comunicarte con tu asesor de servicios estudiantiles para recibir apoyo.
Q & A
¿Cuál es el objetivo principal del video?
-El objetivo principal es enseñar a los usuarios cómo crear y gestionar referencias bibliográficas en formato APA utilizando Microsoft Word.
¿Qué tipo de trabajos académicos puede beneficiarse del uso de este formato de referencia?
-Este formato de referencia puede ser utilizado en investigaciones y trabajos académicos, como aquellos que incluyen información de páginas web, libros y revistas especializadas.
¿Cómo se debe configurar la tipografía en el documento?
-La tipografía debe ser *Times New Roman* en tamaño 12.
¿Qué márgenes deben tener los documentos según las instrucciones del video?
-Los márgenes del documento deben ser de 2.54 cm en todos los bordes.
¿Qué interlineado se recomienda usar en el trabajo?
-Se recomienda usar un interlineado de 1.5.
¿Cuál es el primer paso para crear una referencia en Word?
-El primer paso es abrir Microsoft Word y luego ir al menú *Referencias* y seleccionar *Administrar fuentes*.
¿Qué información se debe llenar al agregar una nueva fuente?
-Debes seleccionar el tipo de fuente (por ejemplo, libro, página web) y completar los datos solicitados, como el autor, título, año, etc.
¿Cómo insertar una cita dentro del texto?
-Para insertar una cita, coloca el cursor después del párrafo o frase que deseas citar, luego haz clic en *Insertar cita* y selecciona la referencia bibliográfica previamente registrada.
¿Qué aparece automáticamente al insertar una cita en el texto?
-Al insertar una cita, Word automáticamente coloca el apellido del autor y el año de publicación de la fuente citada.
¿Cómo se genera la bibliografía al final del trabajo?
-Para generar la bibliografía, debes ir al menú *Referencias*, hacer clic en *Bibliografía* y elegir el formato que prefieras para la lista de referencias.
¿Qué se debe hacer si surgen dudas durante el proceso?
-Si tienes dudas, puedes comunicarte con tu asesor de servicios estudiantiles para recibir apoyo.
Outlines

Cette section est réservée aux utilisateurs payants. Améliorez votre compte pour accéder à cette section.
Améliorer maintenantMindmap

Cette section est réservée aux utilisateurs payants. Améliorez votre compte pour accéder à cette section.
Améliorer maintenantKeywords

Cette section est réservée aux utilisateurs payants. Améliorez votre compte pour accéder à cette section.
Améliorer maintenantHighlights

Cette section est réservée aux utilisateurs payants. Améliorez votre compte pour accéder à cette section.
Améliorer maintenantTranscripts

Cette section est réservée aux utilisateurs payants. Améliorez votre compte pour accéder à cette section.
Améliorer maintenantVoir Plus de Vidéos Connexes

3/3 Tabla de ilustraciones Word, insertar título de imágenes
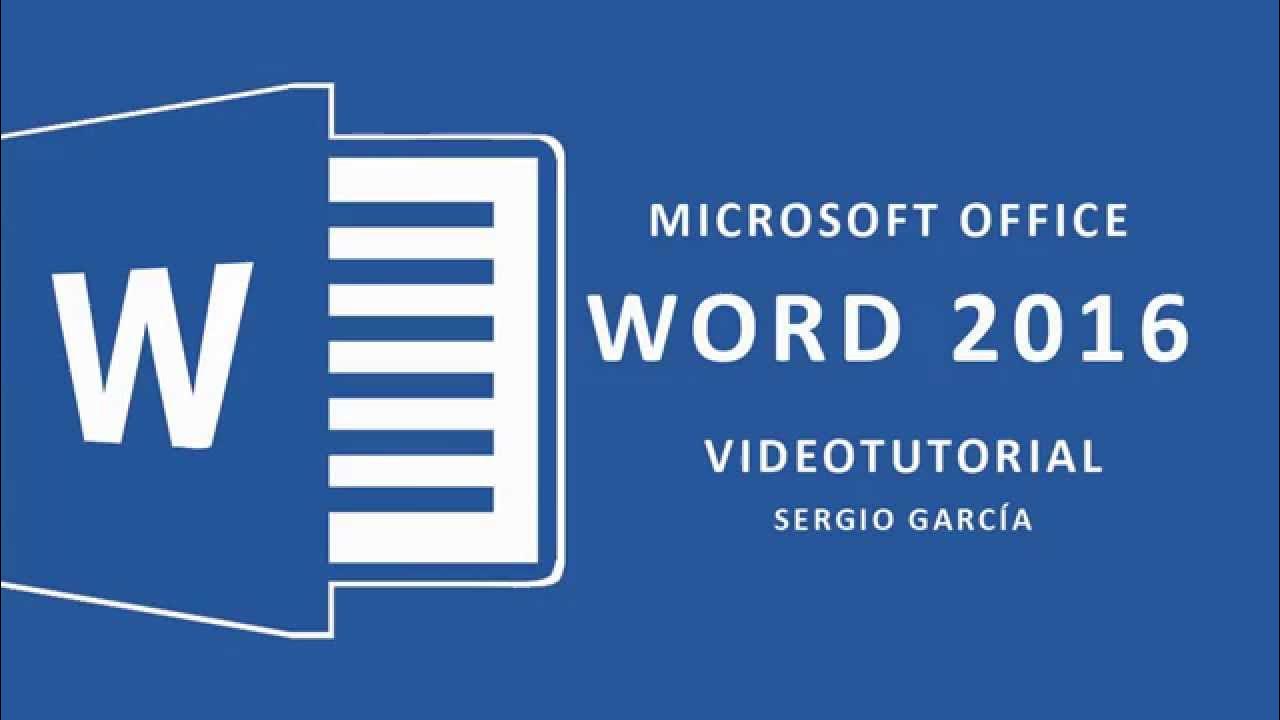
CURSO WORD 2016 TUTORIAL 2. ABRIR, GUARDAR, GENERAR PDF

Elaboración de fichas bibliográficas en formato APA

Cómo usar la bibliografía APA en Word | Uso de APA 7ma edición en Word | Apa automático en Word

¿Cómo instalar y usar Zotero? Para principiantes

¿Cómo usar Zotero en Word?
5.0 / 5 (0 votes)
