How To Make a Resume For Students | Microsoft Word
Summary
TLDRIn this video, the speaker guides viewers through creating a professional resume template in Microsoft Word. They provide step-by-step instructions on adjusting margins, fonts, and sections such as contact details, education, skills, and experience. The video also includes tips for formatting each section to improve readability and impact, like customizing spacing, adding bullet points, and removing borders. The speaker emphasizes using keywords, action verbs, and focusing on achievements to stand out to hiring managers. They also mention adding personal interests and references, while encouraging viewers to save their resume in a professional format.
Takeaways
- 😀 The video demonstrates how to create a resume template in Microsoft Word using various formatting options.
- 📝 It suggests modifying margins by going to the 'Layout' tab and adjusting them according to personal preference, such as the 'Normal' setting.
- 🔤 For styling the text, right-click, select 'Modify,' and change settings like font and font size. The video recommends using Verdana or Times New Roman at 12pt.
- 📧 The header section should include your name, contact information (email, phone number), and LinkedIn profile, with the name being larger and centered.
- 🛠 The video discusses organizing resume sections such as education, skills, experience, and references, and emphasizes customizing these sections based on the job you're applying for.
- 📏 To adjust spacing between lines, go to 'Line and Paragraph Spacing' and set it to 12 points before and after each section.
- 🖋 Borders can be added to sections to make them stand out by right-clicking and selecting border options.
- 🧑🎓 In the education section, add the university name, degree, and dates, and use bullet points for listing achievements and responsibilities.
- 🔑 Use action verbs like 'managed,' 'checked,' or 'created' when describing work experience to emphasize your impact and contributions.
- 📄 The video encourages saving the resume in both Word and PDF formats to make it easy to submit to employers.
Q & A
What is the first step in setting up a resume template in Microsoft Word?
-The first step is to set the margins in Microsoft Word. You can do this by going to the 'Layout' tab, selecting 'Margins,' and then choosing the 'Normal' setting or adjusting it according to your needs.
How can you modify the default text style in Microsoft Word?
-To modify the default text style, right-click the text, select 'Modify,' and then adjust the settings like font size, font style, and alignment. For example, you can use Verdana or Times New Roman with a 12-point font size.
What basic contact information should be included in the resume header?
-The resume header should include your name, email, phone number, and LinkedIn profile. You can center this information and adjust the font size to make it more prominent.
How can you highlight specific sections of your resume for different job applications?
-You can highlight relevant sections based on the job you're applying for. For example, for an office job, you might prioritize sections like work experience and relevant skills. Adjusting sections according to the job type can improve the resume’s impact.
What is the recommended spacing for text in a resume?
-It is recommended to set the spacing to 12 points before and after each paragraph. You can adjust this by going to 'Line and Paragraph Spacing' options.
How can you add borders to sections in the resume?
-To add borders, select the section, right-click, choose 'Borders,' and adjust the settings to create a clear separation between different sections, making the resume easier to read.
What should you include in the 'Education' section of the resume?
-In the 'Education' section, include the name of your university, the degree you earned, and the dates attended. You can format this section to stand out by using bold text or adjusting the font size.
What should you do if you don’t have much work experience?
-If you don’t have full-time work experience, include any relevant internships, part-time jobs, or volunteer work. Emphasize your responsibilities and achievements using action verbs, such as 'managed,' 'organized,' or 'assisted.'
How can you format bullet points in a resume?
-To format bullet points, go to the 'Home' tab, select the bullet point option, and choose the style you prefer. You can also use Shift + Tab to adjust the indentation of the bullet points.
Is it necessary to include references in a resume?
-Including references is optional. If you do include them, make sure they are from relevant employers or professional contacts. Alternatively, you can state that references are available upon request.
Outlines

Cette section est réservée aux utilisateurs payants. Améliorez votre compte pour accéder à cette section.
Améliorer maintenantMindmap

Cette section est réservée aux utilisateurs payants. Améliorez votre compte pour accéder à cette section.
Améliorer maintenantKeywords

Cette section est réservée aux utilisateurs payants. Améliorez votre compte pour accéder à cette section.
Améliorer maintenantHighlights

Cette section est réservée aux utilisateurs payants. Améliorez votre compte pour accéder à cette section.
Améliorer maintenantTranscripts

Cette section est réservée aux utilisateurs payants. Améliorez votre compte pour accéder à cette section.
Améliorer maintenantVoir Plus de Vidéos Connexes
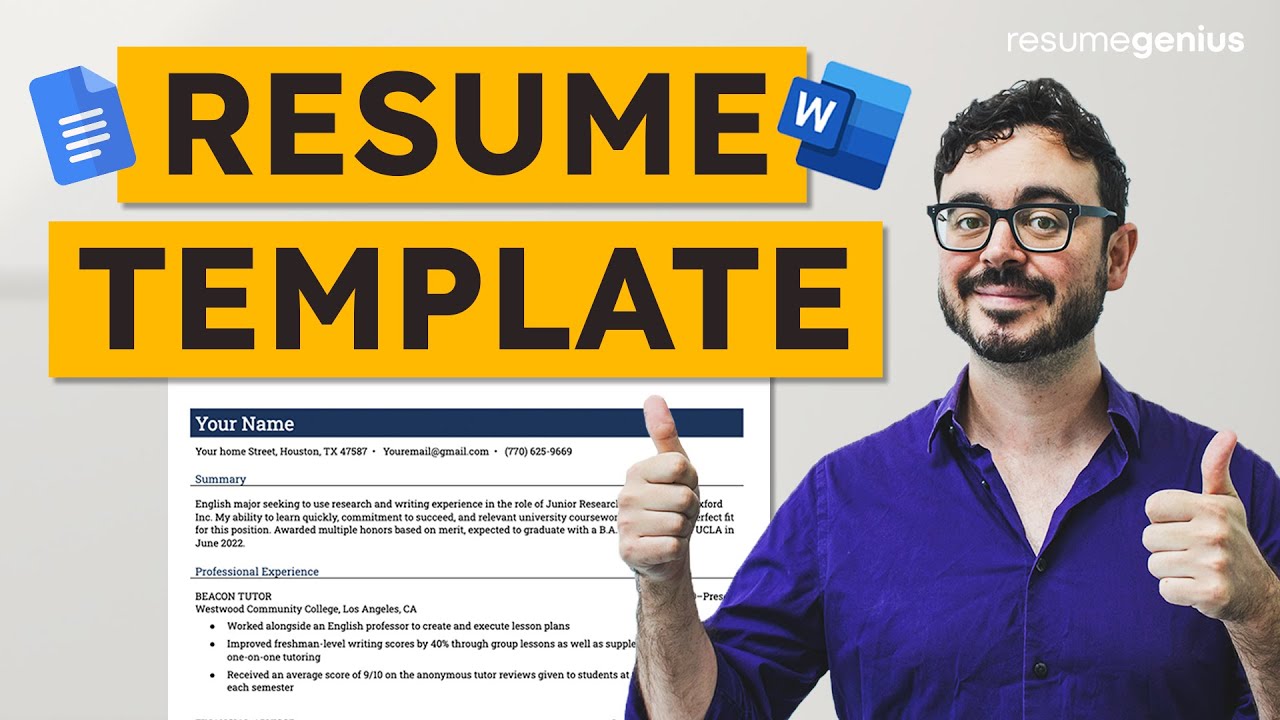
240+ Free Resume Template Downloads (Google Docs & MS Word)
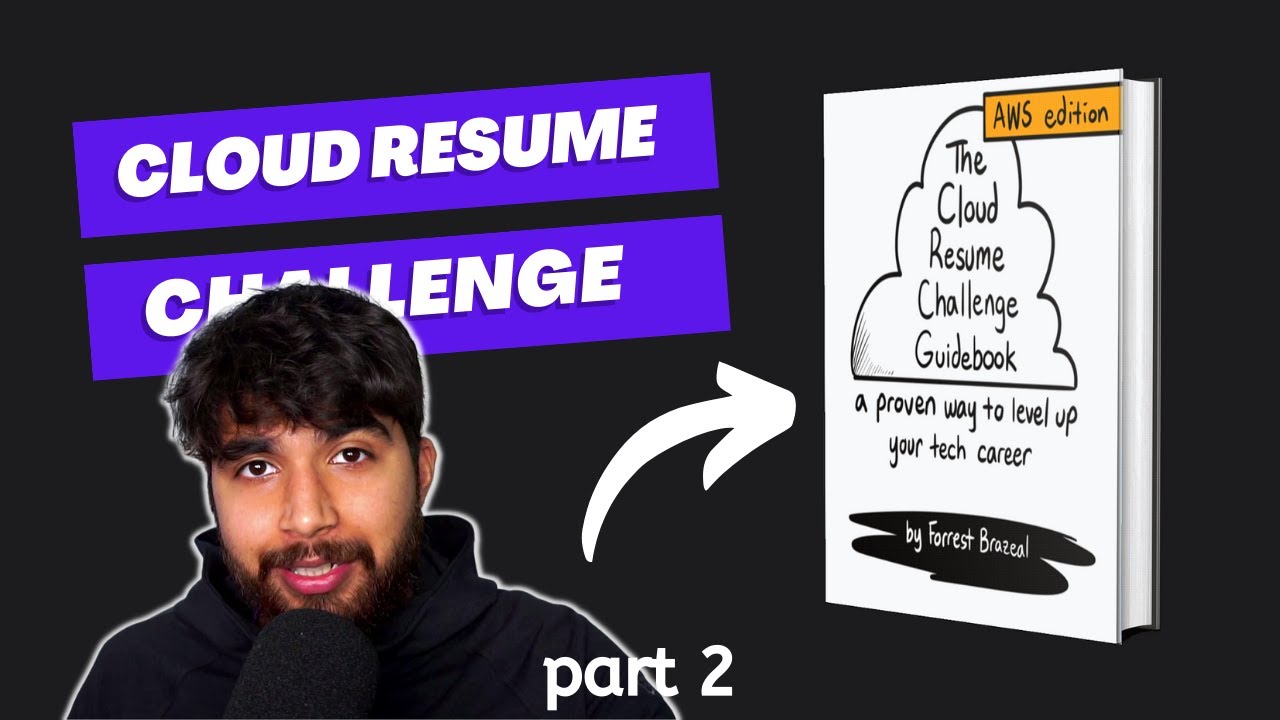
AWS Cloud Resume Challenge - Setting up S3 bucket and CloudFront | Part 2
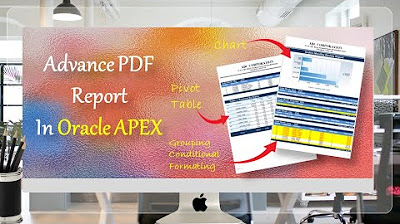
Create Advance PDF Reports in Oracle APEX Comprising Grouping | Chart | Pivot Table - Part 33
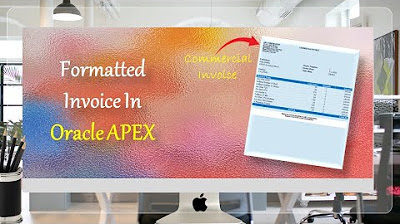
Formatted Reports (Commercial Invoice) in Oracle APEX - Part 34

Cara Membuat CV Lamaran Kerja (Free Template)

How to Make a Resume With No Working Experience? | Microsoft Word
5.0 / 5 (0 votes)
