CATIA V5.- 01-2 Introducción a sketch parte 2 #onshape
Summary
TLDREste video enseña a usar comandos de croquis en Catia, específicamente para realizar un dibujo simétrico usando líneas, arcos y círculos. El instructor guía paso a paso cómo crear una nueva parte, ajustar unidades, y aplicar herramientas de dibujo y restricción como 'mirror', 'constrains' y 'trim'. También explica cómo realizar cortes, redondeos y agregar dimensiones. Finalmente, muestra cómo asignar materiales, calcular el volumen y la masa, y hacer correcciones. El objetivo es que los usuarios practiquen y mejoren su habilidad en el manejo de croquis y comandos del software.
Takeaways
- 📐 Se comienza creando una nueva parte en Catia utilizando la opción de diseño mecánico y asignándole un nombre específico.
- ⚙️ El dibujo es simétrico, por lo que solo se dibuja la mitad y la otra mitad se replica utilizando el comando espejo (mirror).
- 📏 Es fundamental configurar las unidades correctamente, en este caso, se establecen en milímetros a través de la opción Tools > Options.
- 🛠️ Se utiliza una línea de referencia para establecer la simetría, que se puede convertir en una línea de construcción o referencia usando el botón derecho o el icono adecuado.
- 🔄 El comando 'Profile' permite dibujar líneas y arcos tangentes de manera rápida y eficiente, permitiendo transiciones fluidas entre ellos.
- 📊 Las medidas y restricciones (constraints) se aplican de manera manual para definir longitudes, radios, y ángulos, utilizando el diálogo de restricciones.
- ✂️ La herramienta 'Quick Trim' permite cortar elementos del dibujo de forma rápida, siempre que las líneas crucen los elementos a recortar.
- 🔧 Se muestran varias formas de aplicar restricciones como coincidencia y paralelismo para alinear y definir relaciones entre elementos.
- 🔍 Se verifica el volumen de la pieza mediante el cálculo de inercia, asegurándose de que las unidades estén en milímetros cúbicos y comparando los resultados.
- 🛡️ Se aplica un material (acero) a la pieza y se calcula la masa, visualizando los resultados considerando la densidad del material aplicado.
Q & A
¿Cuál es el objetivo del ejercicio mencionado en el video?
-El objetivo del ejercicio es practicar los comandos de croquis en la interfaz del software CATIA, especialmente para trabajar con curvas, ángulos y radios.
¿Por qué se dibuja solo la mitad del croquis en el ejercicio?
-Se dibuja solo la mitad del croquis porque el dibujo es simétrico, y la otra mitad se obtiene aplicando un comando tipo espejo (mirror).
¿Cómo se convierte una línea en una línea de referencia?
-Para convertir una línea en una línea de referencia, se hace clic derecho sobre la línea, se selecciona 'Line object' y luego 'Construction Element'.
¿Qué comando se utiliza para cambiar entre una línea normal y un arco tangente mientras se dibuja?
-Se utiliza el comando 'profile', y con el mismo icono se puede cambiar rápidamente entre una línea normal y un arco tangente.
¿Cómo se añaden medidas al croquis?
-Las medidas se añaden con el comando 'constrains'. Se selecciona el icono correspondiente y se hace doble clic en los elementos a medir para introducir el valor.
¿Qué significa el simbolito verde que aparece al crear un círculo que toca una línea?
-El simbolito verde indica que se ha creado una restricción coincidente entre el círculo y la línea.
¿Para qué se utiliza el comando 'quick trim' en el croquis?
-El comando 'quick trim' se utiliza para cortar rápidamente partes del dibujo que cruzan otras líneas o elementos, funcionando como un borrador.
¿Cómo se aplica un redondeo entre una línea y un arco?
-Se utiliza el comando 'Corner' para seleccionar la línea y el arco, y luego se introduce el valor del radio del redondeo.
¿Qué pasos se siguen para aplicar el comando 'mirror' en el croquis?
-Se selecciona el croquis a reflejar, se hace clic en el icono 'mirror' y luego se selecciona la línea de simetría para crear el espejo del otro lado.
¿Cómo se asigna un material a la pieza terminada?
-Se asigna un material utilizando la opción 'Apply Material', seleccionando un material de la galería y arrastrándolo a la parte 'parbody'.
Outlines

Cette section est réservée aux utilisateurs payants. Améliorez votre compte pour accéder à cette section.
Améliorer maintenantMindmap

Cette section est réservée aux utilisateurs payants. Améliorez votre compte pour accéder à cette section.
Améliorer maintenantKeywords

Cette section est réservée aux utilisateurs payants. Améliorez votre compte pour accéder à cette section.
Améliorer maintenantHighlights

Cette section est réservée aux utilisateurs payants. Améliorez votre compte pour accéder à cette section.
Améliorer maintenantTranscripts

Cette section est réservée aux utilisateurs payants. Améliorez votre compte pour accéder à cette section.
Améliorer maintenantVoir Plus de Vidéos Connexes

Autocad 2022 - Basico - Clase 3
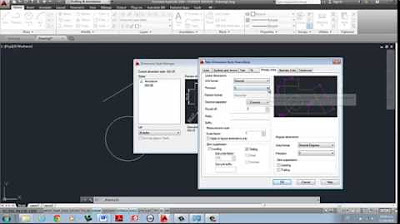
Configuracion de estilo de dimensionado Autocad 2014

Clase #30 -Trazado de Isométrico en corte Total Sistema -Paso a paso

💡DISEÑO 3D para IMPRIMIR (FUSION 360)💡

Clase #23 Vistas Auxiliares e Isométrico -parte 2

Mini guía de solidworks conceptos básicos parte 17 (Ejercicio)
5.0 / 5 (0 votes)
