How to Make a Cutscene with Dialogue and Animation
Summary
TLDRThis tutorial script guides users through creating a dialogue scene in Roblox using dummies and animations. It covers renaming dummies, adjusting their positions, creating a 'cutscene part', animating with the Animation Plugin, and publishing the animation to Roblox. The script also details how to insert scripts into rigs to load and play animations, synchronize dialogue with animations using a debounce script, and adjust GUI elements for visibility and scaling. Finally, it suggests implementing the completed dialogue into an actual scene.
Takeaways
- 🤖 Use any rig you want, the speaker uses a dummy as an example, naming it 'dummy A' and 'dummy B' for two-person dialogue.
- 📍 Bring the dummy closer to the spawn area to make it easier to work with.
- ⚙️ Insert a 'part' in the game called 'cutscene part' which will act as a trigger for the event.
- 🎥 Use the animation plugin to create a custom animation for the rig, then publish it to Roblox and copy the animation ID.
- 📝 Insert an animation object into the rig, paste the animation ID in its properties, and script it to play the animation.
- 👥 Duplicate the script for the second rig, and create a separate animation if you want each rig to perform different actions.
- 💻 In the 'StarterGui', add a 'ScreenGui' and 'TextLabel' to display dialogue, and adjust the text scaling for all screen sizes.
- ⏱️ Use a debounce function in the script to ensure the text/dialogue appears at the correct times during the cutscene.
- 👁️ Make sure to set the text to be invisible initially and activate it at the right moment during the cutscene.
- 🎬 The cutscene and dialogue should sync properly for the final result, with adjustments to timing for smooth transitions.
Q & A
What is the purpose of using 'Dummy A' and 'Dummy B' in the script?
-Dummy A and Dummy B are used to represent two characters in the scene that will interact with each other through animations.
What is the 'cutscene part' mentioned in the script?
-The 'cutscene part' refers to the object or part that triggers the entire sequence of animations and dialogue within the scene.
How does the user animate the rigs in the scene?
-The user animates the rigs by opening the animation plugin, selecting the rig, giving the animation a name, and then creating the desired animation for the rig.
What do you need to do after creating the animation?
-After creating the animation, the user needs to publish it to Roblox, submit the animation, copy the animation ID, and then paste it into the animation properties of the rig.
How is the animation triggered in the script?
-The animation is triggered by locating the animation in the script, finding the humanoid (the player), and using the humanoid to load and play the animation.
What does the script do when inserted into the second rig?
-When inserted into the second rig, the script plays a different animation (unless you want the two rigs to do the same action repeatedly). The user is instructed to create a second animation for the second rig.
What is the purpose of the 'Text Label' in the GUI?
-The 'Text Label' is used to display dialogue on the screen. The text is scaled to fit various screens, and a script is used to control its visibility and timing during the cutscene.
What does 'debounce' mean in the script?
-The debounce in the script prevents the cutscene from being triggered multiple times in quick succession, ensuring that the timing of the actions and dialogue remains consistent.
Why does the user add a 'wait of 3 seconds' in between slides 15 and 16?
-The user adds a wait of 3 seconds to ensure that the last line of dialogue appears at the correct time, preventing any synchronization issues between the dialogue and the animation.
How does the script ensure that the text label becomes visible when needed?
-The script ensures that the text label becomes visible by setting `script.parent.visible = true` at the top, making the dialogue visible at the appropriate moment during the cutscene.
Outlines

Cette section est réservée aux utilisateurs payants. Améliorez votre compte pour accéder à cette section.
Améliorer maintenantMindmap

Cette section est réservée aux utilisateurs payants. Améliorez votre compte pour accéder à cette section.
Améliorer maintenantKeywords

Cette section est réservée aux utilisateurs payants. Améliorez votre compte pour accéder à cette section.
Améliorer maintenantHighlights

Cette section est réservée aux utilisateurs payants. Améliorez votre compte pour accéder à cette section.
Améliorer maintenantTranscripts

Cette section est réservée aux utilisateurs payants. Améliorez votre compte pour accéder à cette section.
Améliorer maintenantVoir Plus de Vidéos Connexes

Roblox Studio - 8 Direction Movement System - Scripting Tutorial

How to make a dialogue with picture and name in Roblox!

How to make a Roblox JOJO game #2 | Making Stand Combat

Start Your Game Creation Journey Today! (Godot beginner tutorial)
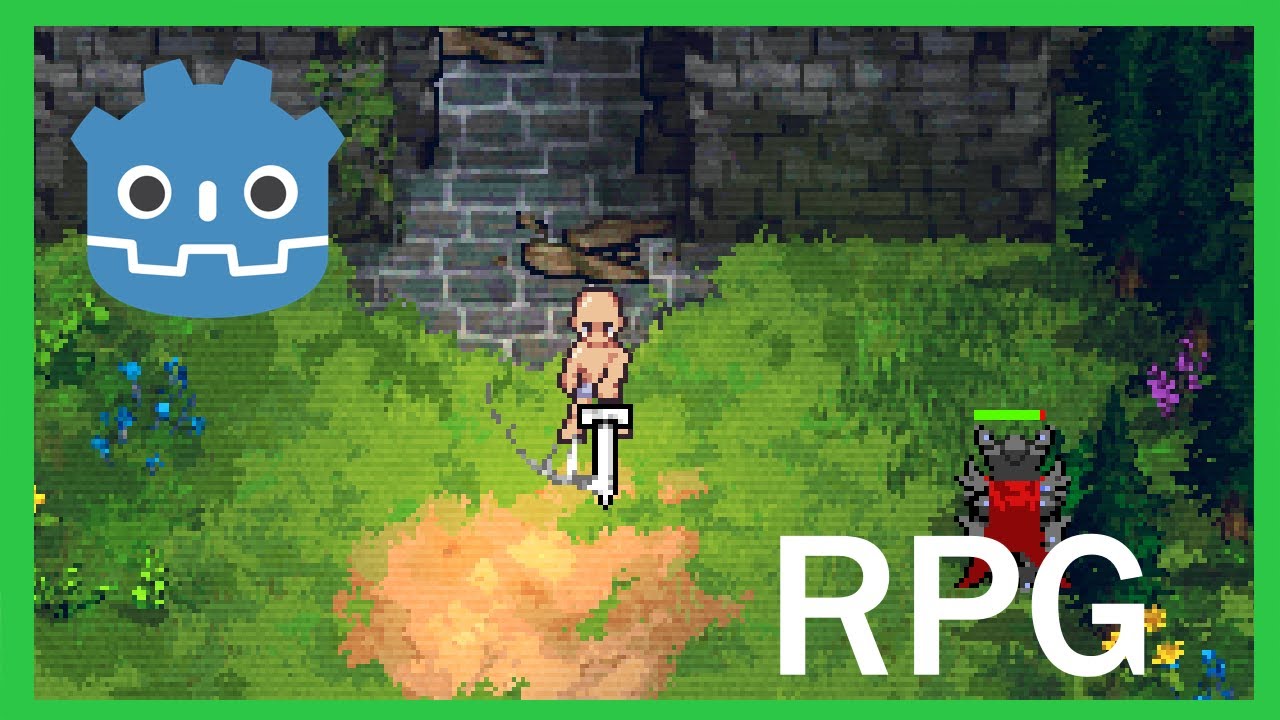
How To Make a Topdown RPG in Godot 4: Adding The Player (Part 1)

How to make a m1 combat system like TSB in roblox studio [ a tutorial fit for lazy people ] 🔥
5.0 / 5 (0 votes)
