Set Up C++ Development With Visual Studio Code on Mac | VSCode C++ Development Basics MacOS (2024)
Summary
TLDRThis video tutorial demonstrates how to set up a C++ development environment on a Mac using Visual Studio Code. It walks through checking for an existing C++ compiler (Clang), installing it via Xcode command line tools if necessary, and configuring Visual Studio Code by installing the C++ extension pack and Code Runner. The video covers writing a simple C++ program, running it, and debugging with breakpoints. It also explains how to use tasks and launch configurations for easier collaboration using Git and GitHub. By the end, users will be ready to develop and debug C++ programs on their Mac.
Takeaways
- 😀 Check if the C++ compiler (Clang) is installed on your Mac by using the 'clang --version' command in the terminal.
- 💻 If Clang is not installed, you can install it by either downloading the full Xcode package from the App Store or using the 'xcode-select --install' command to install only the essential development tools.
- 🔧 Open Visual Studio Code and create a new folder for your C++ project, then create a new file with the '.cpp' extension to signal that it's a C++ file.
- 🔍 Install the C++ extension pack from Microsoft in Visual Studio Code by going to the Extensions section and searching for 'C++' to enhance the development experience.
- 🏃♂️ Install the Code Runner extension in Visual Studio Code to easily run your C++ code from within the editor.
- 📜 Write a simple C++ program to declare and add two numbers, and use the 'Run' button in Visual Studio Code to compile and run the program.
- 🛠 You can also compile C++ code directly from the terminal using the Clang compiler and the 'clang++' command.
- 🐞 Set breakpoints in Visual Studio Code to debug C++ programs by stopping execution at specific lines to inspect variable values.
- ⚙️ Visual Studio Code allows you to step through code line by line using the 'Step Over' and 'Continue' buttons in the debugger.
- 📝 You can create 'launch.json' and 'tasks.json' configuration files for debugging and compiling to share your setup with other developers via version control.
Q & A
What is the first step before starting C++ development on Visual Studio Code for Mac?
-The first step is to ensure that you have a C++ compiler installed on your Mac. You can check for this by opening the terminal and typing the command `clang --version`. If the compiler is not installed, you will need to install it.
What should you do if the command `clang --version` does not recognize the C++ compiler?
-If the `clang --version` command fails or the compiler is not recognized, you can install it by using the command `xcode-select --install`. This will install the necessary Xcode tools, including the C++ compiler.
How can you install the full package of Xcode on a Mac?
-You can install the full package of Xcode from the Apple App Store. The full package includes an IDE and SDKs for multiple languages, including C++.
What are the benefits of using the minimal Xcode tools installation instead of the full package?
-The minimal Xcode tools installation only includes the essential tools needed for C++ development, making it lighter and faster to install, especially if you're only interested in using Visual Studio Code for C++ development.
How do you create a new C++ file in Visual Studio Code?
-To create a new C++ file in Visual Studio Code, open a folder where you want to save your file, then click the new file icon and name the file with a `.cpp` extension, such as `main.cpp`.
Why does Visual Studio Code recommend installing the C++ extension when you create a .cpp file?
-When you create a `.cpp` file, Visual Studio Code recognizes it as a C++ file and recommends installing the C/C++ extension pack from Microsoft to provide language support, such as syntax highlighting, IntelliSense, and debugging tools.
What is the purpose of the Code Runner extension in Visual Studio Code?
-The Code Runner extension helps you run code easily within Visual Studio Code. It allows you to execute your C++ program directly from the editor without needing to manually compile it from the terminal.
How can you compile and run a C++ program using the terminal in Visual Studio Code?
-To compile and run a C++ program using the terminal, you can use the `clang++` command followed by the filename (e.g., `clang++ main.cpp -o main`). This command compiles the C++ code and generates an executable file, which you can then run by typing `./main`.
How can you debug a C++ program in Visual Studio Code?
-To debug a C++ program, you can set breakpoints by clicking next to the line numbers, then click on the 'Run and Debug' option. Visual Studio Code will prompt you to choose a debugger, and after selecting the appropriate one (e.g., `clang++`), you can start the debugging session.
What is the purpose of creating the 'launch.json' and 'tasks.json' files in Visual Studio Code?
-The `launch.json` file configures the debugger, while the `tasks.json` file configures the compiler settings. These files are useful for maintaining a consistent environment when sharing the project with other developers or using version control systems like Git.
Outlines

Cette section est réservée aux utilisateurs payants. Améliorez votre compte pour accéder à cette section.
Améliorer maintenantMindmap

Cette section est réservée aux utilisateurs payants. Améliorez votre compte pour accéder à cette section.
Améliorer maintenantKeywords

Cette section est réservée aux utilisateurs payants. Améliorez votre compte pour accéder à cette section.
Améliorer maintenantHighlights

Cette section est réservée aux utilisateurs payants. Améliorez votre compte pour accéder à cette section.
Améliorer maintenantTranscripts

Cette section est réservée aux utilisateurs payants. Améliorez votre compte pour accéder à cette section.
Améliorer maintenantVoir Plus de Vidéos Connexes

How to set up C++ in Visual Studio Code

CARA DOWNLOAD VISUAL STUDIO CODE WINDOWS 11 DAN INSTALL EXTENSION BAHASA C DAN C++ BESERTA COMPILER

Como Conectar ao MySQL com C/C++ no Windows
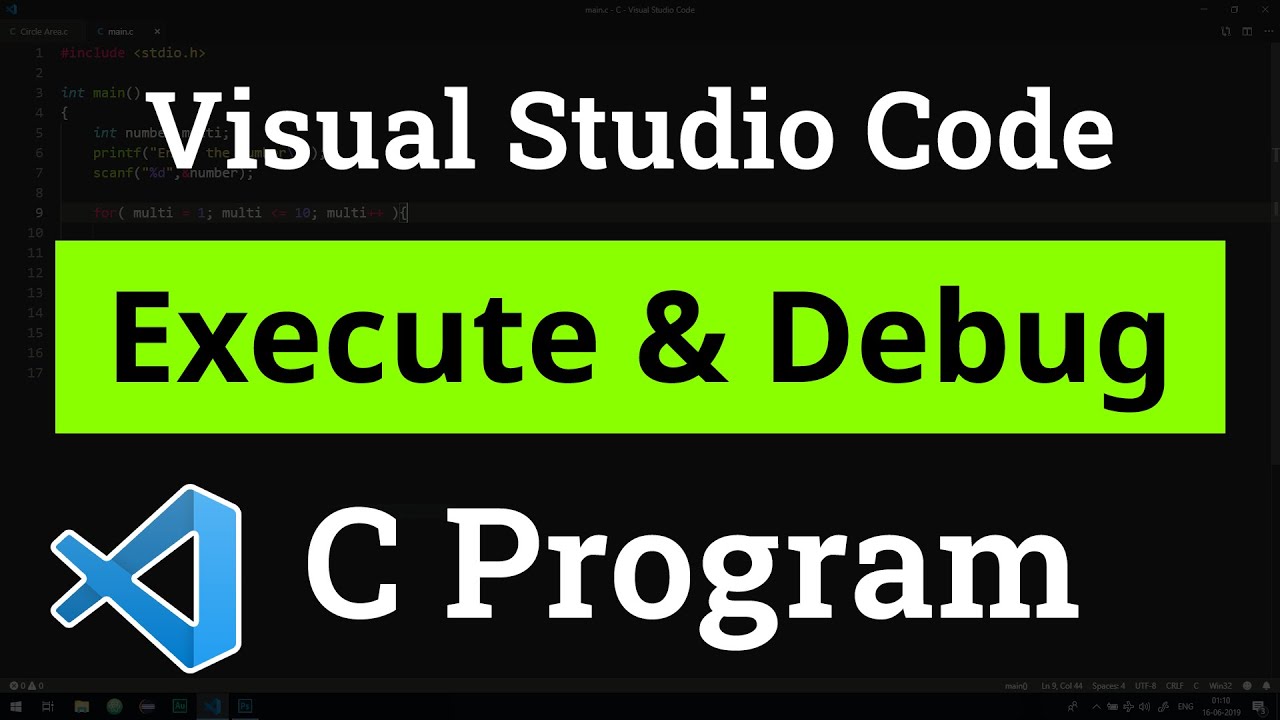
How to set up Visual Studio Code for Executing and Debugging C Programs | Tutorial

Up and running with OpenGL on Windows // OpenGL Beginners Series

Belajar Python [Dasar] - 02b - Installasi Python dan VS Code di MacOS
5.0 / 5 (0 votes)
