How to Use the NEW Microsoft Planner in Microsoft Teams
Summary
TLDRIn diesem Video erklärt Scott von Your 365 Coach, wie man das neue Microsoft Planner-Erlebnis in Microsoft Teams nutzen kann. Die App, die früher als 'Tasks by Planner' bekannt war, hat nicht nur einen neuen Namen, sondern auch ein frisches Design und neue Funktionen. Scott führt durch die Schritte, um die App zu nutzen, Aufgaben zu organisieren und zu filtern, Pläne zu erstellen und alles effizient zu verwalten. Er zeigt, wie die Integration von Aufgaben aus verschiedenen Microsoft-Tools in Teams die Produktivität steigert. Außerdem gibt es Tipps zur optimalen Nutzung der neuen Funktionen.
Takeaways
- 🔄 Microsoft Planner hat einen neuen Look und neue Funktionen erhalten.
- 📱 Die App 'Task by Planner' wurde in 'Planner' umbenannt und ist jetzt in Microsoft Teams integriert.
- 👍 Abonnieren Sie den Kanal und klicken Sie auf 'Like', um mehr solcher nützlichen Inhalte zu erhalten.
- 📋 Öffnen Sie die Planner-App in Teams, indem Sie das Menü auf der linken Seite oder den Planer-Namen eingeben.
- 📌 Sie können die Planner-App anheften, um schnellen Zugriff zu haben, indem Sie das Symbol links anklicken und 'Anheften' auswählen.
- 📈 'Meine Aufgaben' zeigt alle Aufgaben aus verschiedenen Plänen, einschließlich Microsoft Planner Free, Premium und persönlichen Aufgaben.
- 📅 Die 'Meine Aufgaben'-Ansicht ermöglicht es, Aufgaben nach Fälligkeitstermin, Priorität oder Fortschritt zu filtern.
- 📅 'Mein Tag' zeigt alle heute fälligen Aufgaben und hilft, den Fokus auf diesen zu legen.
- ✅ Durch Anklicken der Kontrollkästchen können Sie Aufgaben als abgeschlossen markieren und aus der Liste entfernen.
- 🗂 Die 'Meine Pläne'-Funktion ermöglicht es, alle Pläne aus verschiedenen Projekten in einem zentralen Ort zu verwalten.
- 🔍 Sie können Pläne in Teams erstellen oder hinzufügen und auch neue Pläne ohne Teamzuordnung erstellen.
- 📈 Die Planner-App bietet eine neue Möglichkeit, alle Pläne an einem einzigen Ort zu erstellen und zu verwalten.
Q & A
Was ist der Hauptinhalt des Videos?
-Das Video beschäftigt sich mit der neuen Planer-Erfahrung in Microsoft Teams und wie man diese nutzt, um wichtige Aufgaben zu verwalten.
Wie kann man die Planer-App in Microsoft Teams öffnen?
-Man kann die Planer-App entweder im linken Menü in Teams finden oder den Namen 'Planner' eingeben, um die App zu suchen und sie zu öffnen.
Was ist die Funktion von 'My Tasks' im Planer?
-Unter 'My Tasks' werden alle Aufgaben aus verschiedenen Plänen, einschließlich Microsoft Planner, Microsoft To-Do und markierten E-Mails, angezeigt.
Wie kann man die Planer-App anpassen, um schnell wieder darauf zuzugreifen?
-Man kann die App anpinnen, indem man mit der rechten Maustaste auf das Planer-Symbol im linken Bereich klickt und 'Anheften' auswählt.
Was sind die verschiedenen Ansichten, die im Planer verfügbar sind?
-Die verschiedenen Ansichten sind 'My Tasks', 'Assigned to Me', 'My Day' und 'My Plans', die jeweils verschiedene Aufgabenansichten bereitstellen.
Wie kann man Aufgaben filtern, um nur diese zu sehen, die in der aktuellen Woche fällig sind?
-Man kann die Aufgaben mithilfe der Filter auf der rechten Seite nach Fälligkeitsterminen, Prioritäten oder Fortschritt filtern.
Was ist 'My Day' und wie hilft es beim Aufgabenmanagement?
-Unter 'My Day' werden alle Aufgaben aufgeführt, die an dem aktuellen Tag fällig sind, was hilft, den Fokus auf heute zu habenden Aufgaben zu legen.
Wie kann man eine Aufgabe als erledigt markieren?
-Man kann eine Aufgabe als erledigt markieren, indem man das Kontrollkästchen daneben anklickt. Wenn man sich irrt, kann man es wieder anklicken, um es als nicht erledigt zu markieren.
Was sind die verschiedenen Möglichkeiten, wie man Pläne in Microsoft Teams hinzufügt?
-Man kann Pläne in Microsoft Teams hinzufügen, indem man entweder eine neue Planer-App zu einem Kanal hinzufügt oder eine neue Planer-App erstellt, die nicht mit einem Team verbunden ist.
Wie kann man eine neue Plan mithilfe der Planer-App erstellen?
-Man kann eine neue Plan erstellen, indem man in der Planer-App auf 'My Plans' klickt und dann auf 'New Plan' oben rechts wählt oder eine Vorlage auswählt.
Was sind die Vorteile der neuen Planer-Erfahrung in Microsoft Teams?
-Die Vorteile sind die Vereinigung aller Aufgaben an einem Ort, die Erstellung von Plänen, die Übersicht über den Tag und das Filtern von Aufgaben über verschiedene Technologien hinweg.
Outlines

Cette section est réservée aux utilisateurs payants. Améliorez votre compte pour accéder à cette section.
Améliorer maintenantMindmap

Cette section est réservée aux utilisateurs payants. Améliorez votre compte pour accéder à cette section.
Améliorer maintenantKeywords

Cette section est réservée aux utilisateurs payants. Améliorez votre compte pour accéder à cette section.
Améliorer maintenantHighlights

Cette section est réservée aux utilisateurs payants. Améliorez votre compte pour accéder à cette section.
Améliorer maintenantTranscripts

Cette section est réservée aux utilisateurs payants. Améliorez votre compte pour accéder à cette section.
Améliorer maintenantVoir Plus de Vidéos Connexes

Für Beginner: Copilot in deinen Microsoft 365 Anwendungen #Copilot
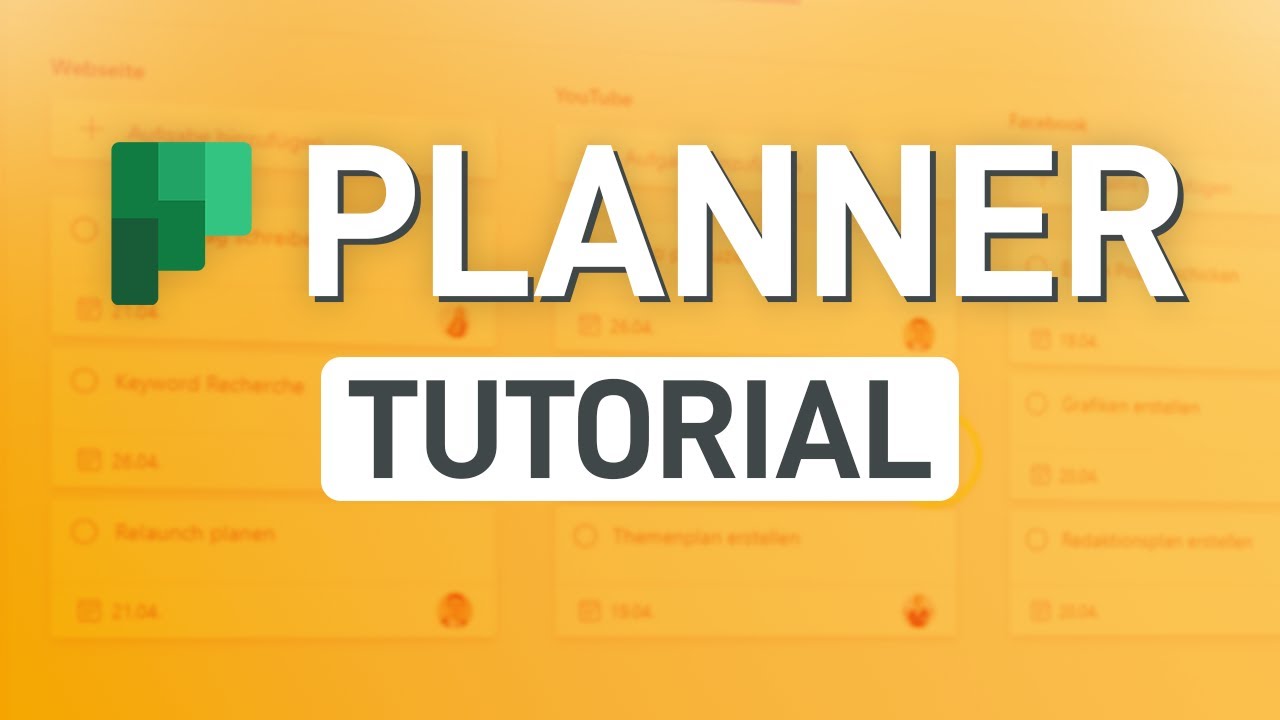
✅ Microsoft Planner Tutorial (alle wichtigen Funktionen erklärt!)
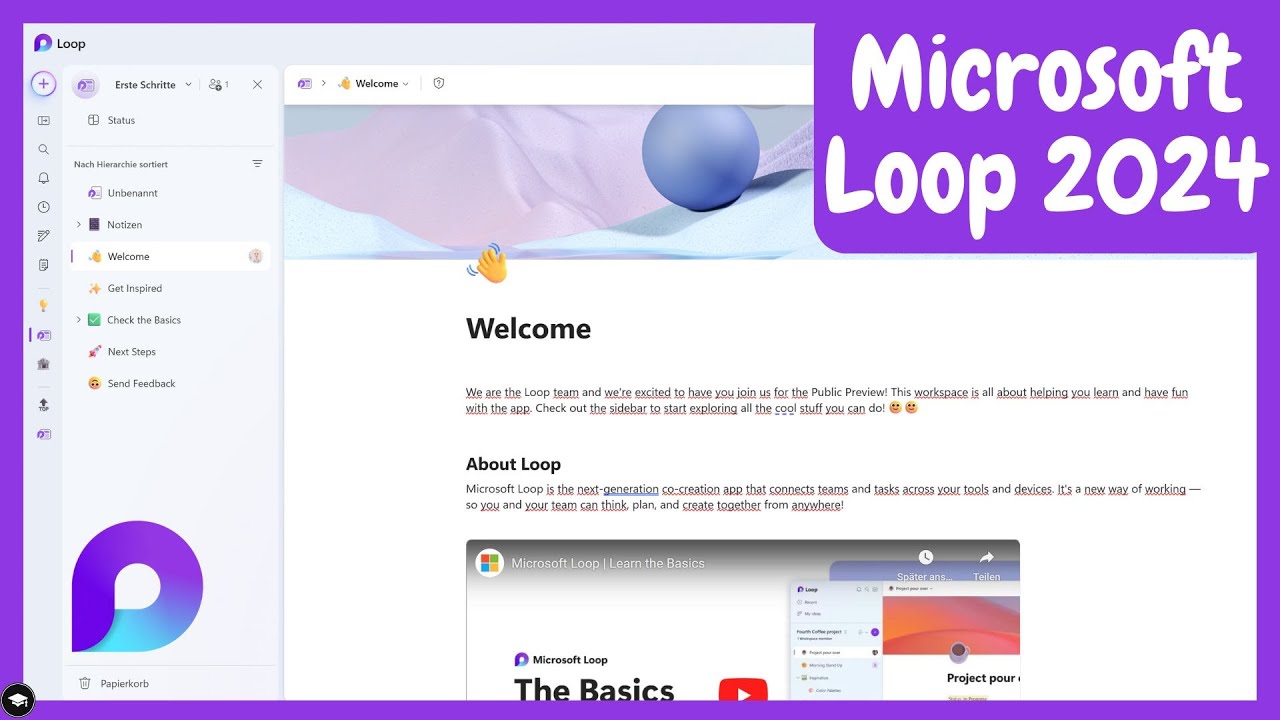
So nutzt du Microsoft Loop – ein Überblick der Funktionen und Möglichkeiten
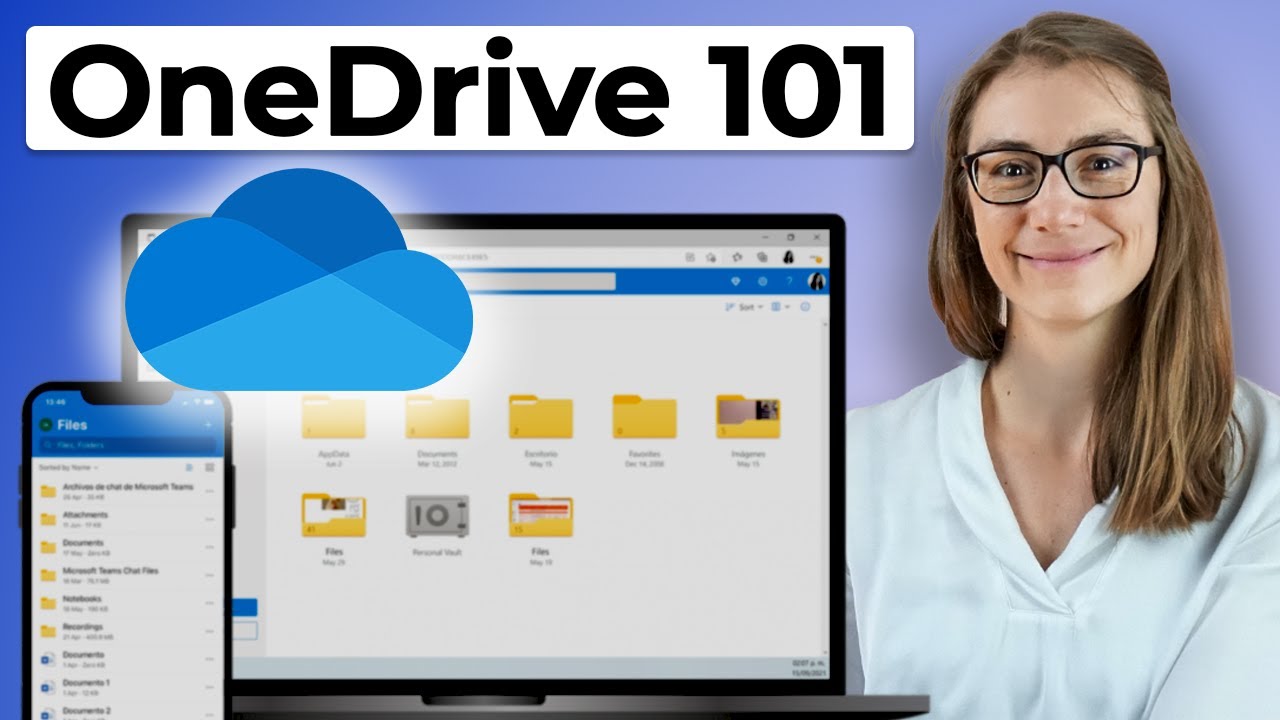
Microsoft OneDrive Tutorial: All You Need to Know

Das gibt es Neues bei Microsoft Loop🌷 Frühling 2024

How to order Whisky like a Boss!
5.0 / 5 (0 votes)
