How to Replace HP 15 DY Laptop Screen
Summary
TLDRIn this instructional video, Simon guides viewers through the process of replacing a faulty LCD screen on an HP laptop. He explains the signs of a bad screen and demonstrates the steps to safely remove the old screen, including cutting adhesive tape and disconnecting cables without causing damage. Simon then shows how to install the new screen, ensuring proper cable connection and alignment. The video concludes with the successful startup of the laptop, showcasing the new screen in action. Links to purchase replacement screens are provided in the video description.
Takeaways
- 💻 The video is a tutorial on replacing a faulty screen on an HP laptop.
- 🔍 The issue with the old screen is flickering, pixelation, and a persistent white display.
- ⚙️ The first step is to power off the laptop by holding the power button.
- 🔩 A metal prying tool is used to carefully open the bezel without damaging the LCD screen.
- 🗜️ Adhesive tape is found underneath the bezel, which needs to be cut to separate the bezel.
- 🔎 The tutorial points out the importance of not exposing the LCD board while removing the bezel.
- 🔗 The adhesive tape is typically found on the bottom part and has a pulley tip for easy removal.
- 🛠️ A screw is removed from the top right, but it's discovered that the adhesive tape was misplaced.
- 📐 Tweezers are used to carefully pull out the tiny adhesive tape holding the LCD screen.
- 🔌 The laptop should not be exposed to metal tools to avoid short-circuiting the motherboard.
- 🔄 The new screen is installed by sliding the cable into a 40-pin connector and securing it with a click.
- 📹 The tutorial reminds viewers to align the front webcam correctly when reassembling the screen.
- 👍 The video ends with a call to action for viewers to like the video if they find it helpful.
Q & A
What issue is the HP laptop experiencing that requires a screen replacement?
-The HP laptop has a flickering, pixelated color issue, and the display is pure white with a grayish-white edge, indicating a bad LCD screen.
What is the first step Simon takes before starting the screen replacement?
-The first step Simon takes is to press and hold the power button until the computer shuts off.
What tool does Simon use to pry open the bezel of the laptop screen?
-Simon uses a metal prying tool to pry open the bezel of the laptop screen.
Why is it important to be careful when prying open the bezel?
-It's important to be careful when prying open the bezel because it is glued together with adhesive tape, and one must avoid damaging the LCD screen or the bezel.
What is the purpose of the white adhesive tape underneath the bezel?
-The white adhesive tape is used to hold the bezel in place and keep it attached to the LCD screen.
Why does Simon zoom in on the screen during the video?
-Simon zooms in on the screen to provide a clearer view of the adhesive tape that is taping down the bezel.
What does Simon do when he discovers that the adhesive tape is on the wrong side?
-When Simon discovers the adhesive tape is on the wrong side, he adjusts his approach, locates the tape, and proceeds to remove the screen carefully.
How does Simon ensure that the LCD screen does not get damaged while removing the bezel?
-Simon ensures the LCD screen does not get damaged by not exposing the LCD board and by carefully pulling the adhesive tape while holding the screen.
What is the significance of the 40-pin connector mentioned in the script?
-The 40-pin connector is significant as it is the type of connector used to connect the new screen to the laptop.
Why does Simon advise against using metal tools when disconnecting the screen cable?
-Simon advises against using metal tools to disconnect the screen cable to avoid shorting the motherboard, which could be dangerous due to the presence of the battery in the computer.
What does Simon do to ensure the new screen is properly aligned and secured?
-Simon ensures the new screen is properly aligned and secured by flipping the screen back into position, pressing it down, aligning the front webcam, and letting the clicker click it back in to hold the screen together.
Outlines

Cette section est réservée aux utilisateurs payants. Améliorez votre compte pour accéder à cette section.
Améliorer maintenantMindmap

Cette section est réservée aux utilisateurs payants. Améliorez votre compte pour accéder à cette section.
Améliorer maintenantKeywords

Cette section est réservée aux utilisateurs payants. Améliorez votre compte pour accéder à cette section.
Améliorer maintenantHighlights

Cette section est réservée aux utilisateurs payants. Améliorez votre compte pour accéder à cette section.
Améliorer maintenantTranscripts

Cette section est réservée aux utilisateurs payants. Améliorez votre compte pour accéder à cette section.
Améliorer maintenantVoir Plus de Vidéos Connexes

Learn how to diagnose any laptop motherboard step by step part 1

How to operate projector?
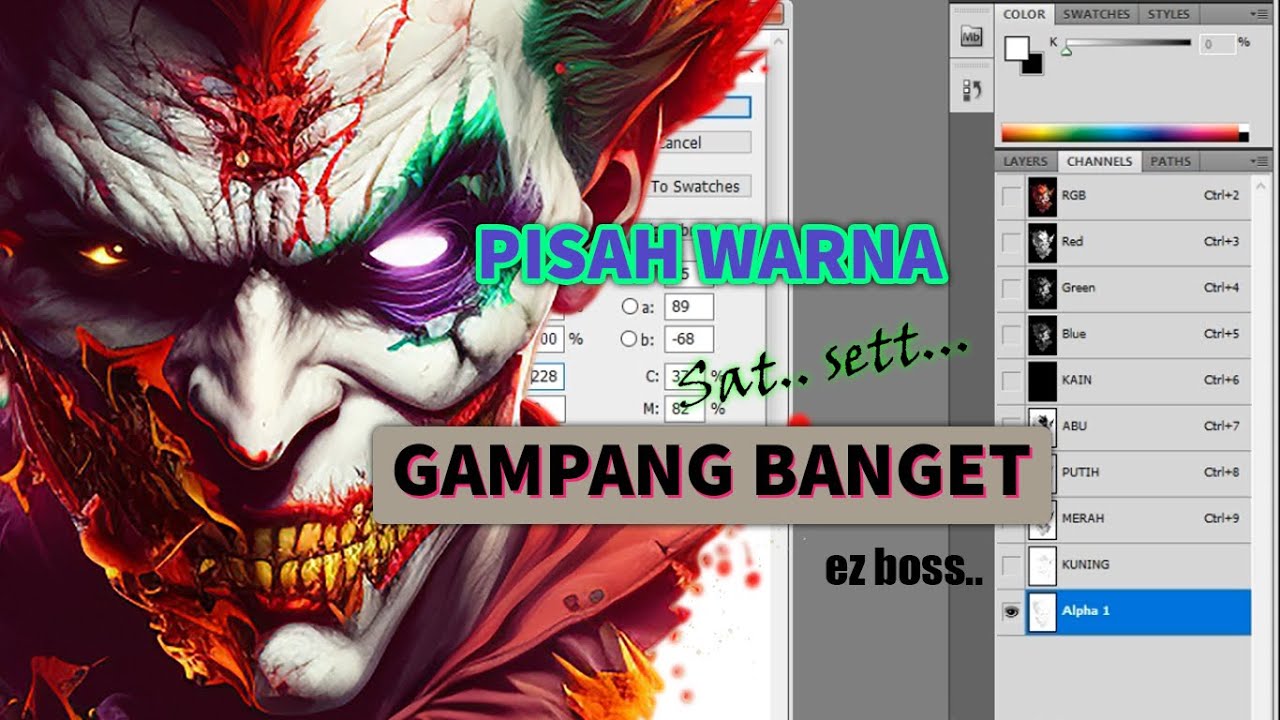
Cara Pisah Warna di Photoshop Untuk Film Sablon Pemula ( 6 warna 4 warna 2 warna )

Cara Setting BIOS Laptop HP

Projections of Points on AutoCAD | Example 2 | Paras Khullar

CARA SABLON PLASTISOL | CARA SABLON KAOS MANUAL | CARA SABLON KAOS MANUAL MEMAKAI TINTA PLASTISOL
5.0 / 5 (0 votes)
