IntelliJ Idea Installation | Lecture 2 | Java and DSA Foundation Course
Summary
TLDRIn this video, Maanvi walks viewers through the process of setting up a Java development environment on both Windows and macOS systems. She explains how to install the Java Development Kit (JDK) and IntelliJ IDEA, a popular integrated development environment (IDE) for writing and running Java code. The tutorial includes step-by-step instructions for downloading, installing, and configuring these tools, followed by running a simple 'Hello World' Java program. This video provides a comprehensive guide for beginners looking to start coding in Java on their computers.
Takeaways
- 😀 The video is about setting up a Java environment on a system.
- 💻 Two essential installations are needed: JDK (Java Development Kit) and IntelliJ IDEA.
- 🔧 The speaker demonstrates how to set up Java on both Windows and Mac OS.
- 📥 For Windows, the process involves downloading the JDK and IntelliJ IDEA from their official websites.
- ⚙️ During installation, it's recommended to use default settings and ensure Java is properly installed.
- 🚀 After installing JDK, IntelliJ IDEA is installed, with a focus on the free Community version.
- 🔍 IntelliJ IDEA automatically detects the JDK, so no extra configuration is needed.
- 👩💻 A basic Java program (Hello World) is demonstrated in IntelliJ IDEA, showing how to run Java code.
- 🔄 Mac OS users need to download the appropriate version of JDK and IntelliJ IDEA based on their processor (Intel or M1/M2).
- 🎉 After completing the installations, the first Java program is successfully run on both Windows and Mac OS.
Q & A
What is the purpose of this video?
-The video aims to guide viewers through setting up the environment to run Java code, including installing JDK (Java Development Kit) and IntelliJ IDEA on both Windows and macOS.
What are the two main tools required to run Java in this video?
-The two main tools required are JDK (Java Development Kit) and IntelliJ IDEA, an Integrated Development Environment (IDE) for writing and running Java code.
How does the video suggest installing JDK on a Windows system?
-The video suggests downloading the latest version of JDK from the official Oracle website, running the installer, and following the default settings without any changes.
What version of IntelliJ IDEA is recommended in the video, and why?
-The video recommends downloading the Community version of IntelliJ IDEA because it is free and sufficient for the tasks in the course, eliminating the need for the paid Ultimate version.
What steps are involved in installing IntelliJ IDEA on Windows?
-The steps include downloading the installer from the IntelliJ IDEA website, selecting options like creating a desktop shortcut, and installing the software. After installation, the system must be restarted.
What should users do after installing IntelliJ IDEA for the first time?
-Users should not import any settings and click 'New Project'. IntelliJ IDEA will automatically detect the installed JDK, so no additional configuration is needed.
What is the first Java program created in the video, and how is it structured?
-The first Java program created is called 'First Java Program'. The basic structure includes a template with a public class and the 'public static void main' method, which serves as an entry point for running Java code.
What is the purpose of the 'Run' button in IntelliJ IDEA?
-The 'Run' button allows the user to execute the Java program. When clicked for the first time, it may take longer to run, but subsequent runs will be quicker.
What output is expected after running the first Java program?
-The expected output after running the first Java program is 'Hello World', which confirms that the setup and code execution were successful.
How is the process of setting up Java on macOS different from Windows?
-On macOS, users need to download the JDK suitable for their processor (Intel or M1/M2) and follow similar steps as in Windows. The installation process for IntelliJ IDEA also involves downloading the Community version and creating the first Java project.
Outlines

Cette section est réservée aux utilisateurs payants. Améliorez votre compte pour accéder à cette section.
Améliorer maintenantMindmap

Cette section est réservée aux utilisateurs payants. Améliorez votre compte pour accéder à cette section.
Améliorer maintenantKeywords

Cette section est réservée aux utilisateurs payants. Améliorez votre compte pour accéder à cette section.
Améliorer maintenantHighlights

Cette section est réservée aux utilisateurs payants. Améliorez votre compte pour accéder à cette section.
Améliorer maintenantTranscripts

Cette section est réservée aux utilisateurs payants. Améliorez votre compte pour accéder à cette section.
Améliorer maintenantVoir Plus de Vidéos Connexes
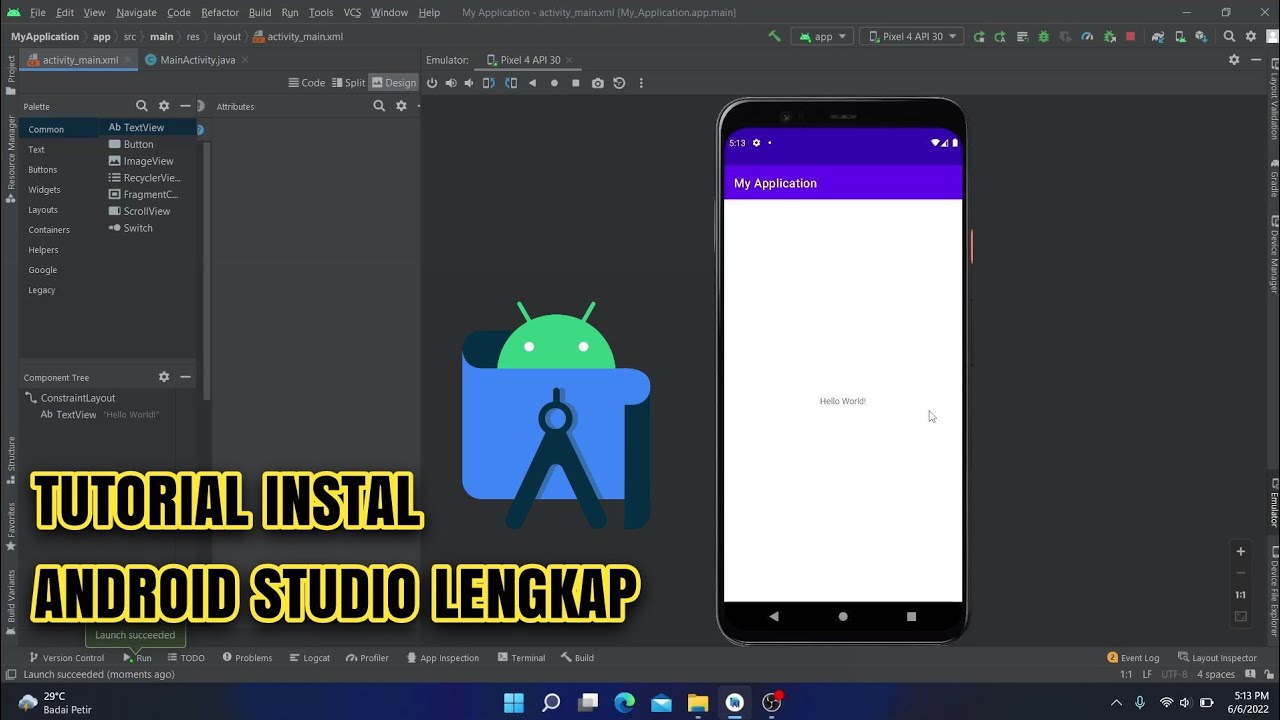
Cara Instal Android Studio di Windows Lengkap (JDK, Android Studio, SDK, AVD/Emulator)

Como Conectar ao MySQL com C/C++ no Windows
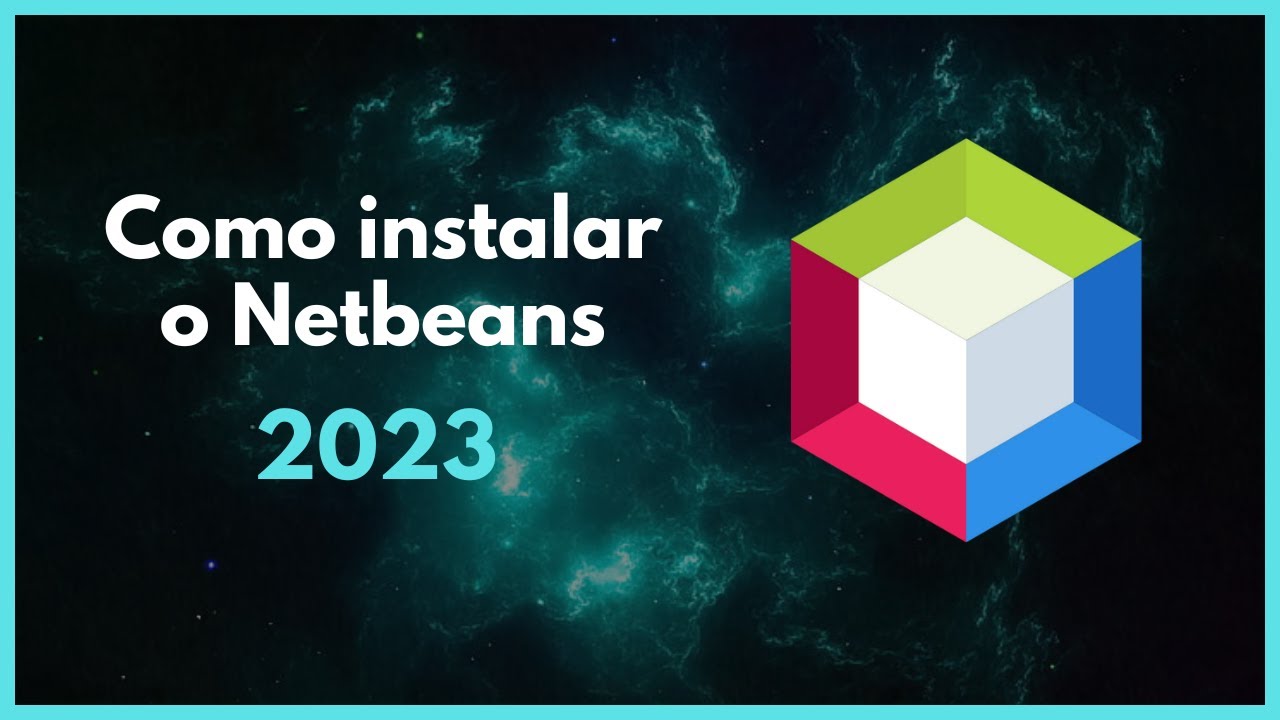
Como instalar o Netbeans - 2023
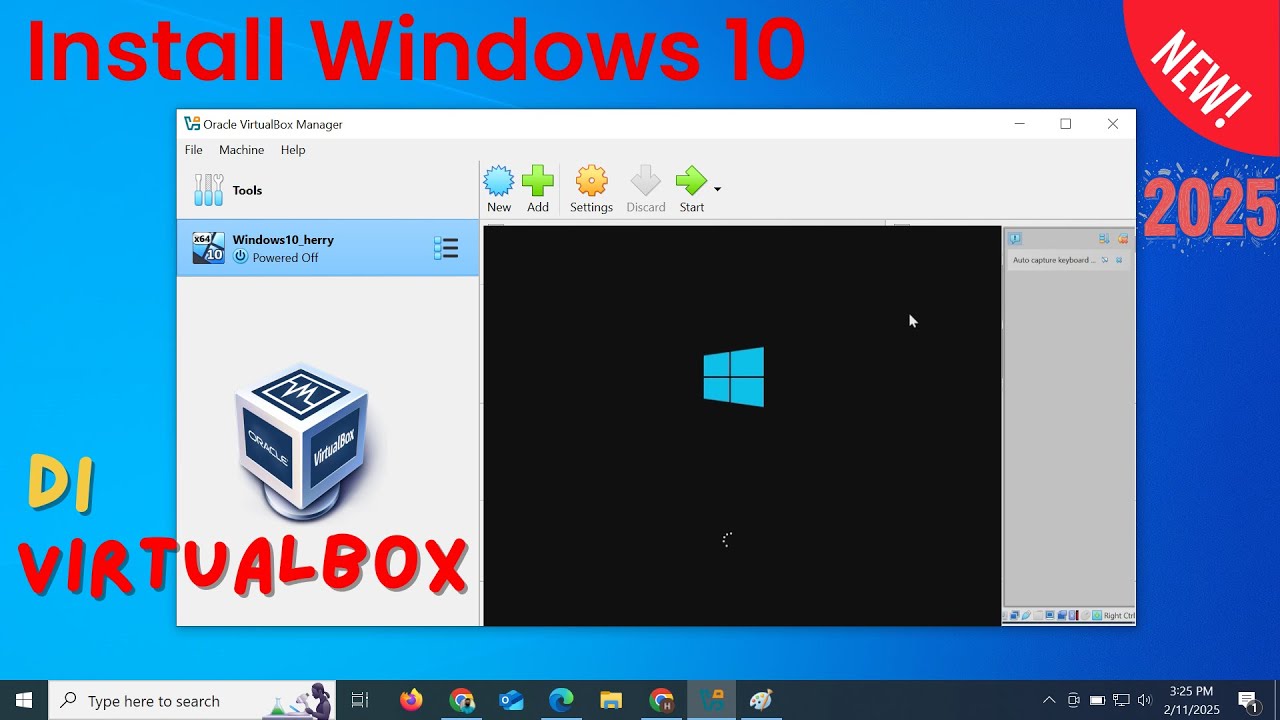
Install Windows 10 di VirtualBox 2025 | Mudah Sekali
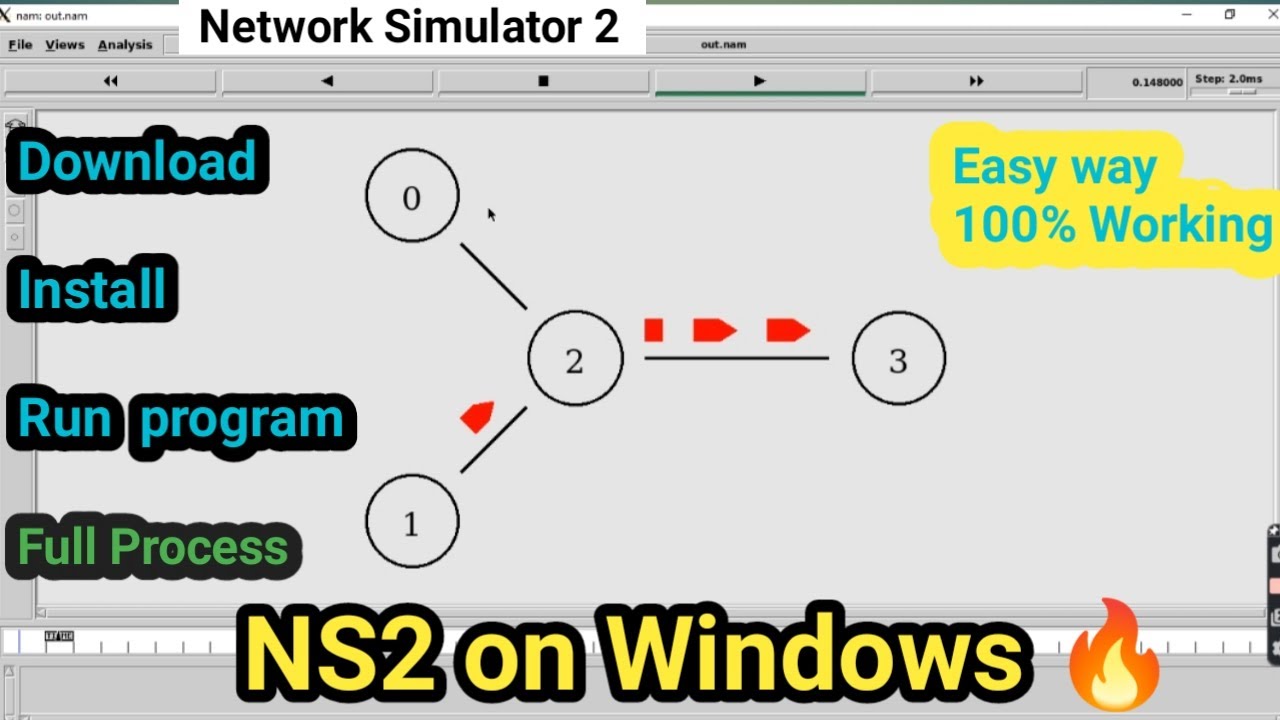
NS2 on windows 🔥_ Installation and write program & Run Successfully_Full process on Windows 11,10,8

INILAH CARA MENGINSTAL WINDOWS 10 DENGAN VIRTUALBOX | GAMPANG BANGET
5.0 / 5 (0 votes)
