✅ Los MEJORES SHORTCHUTS para GOOGLE CHROME que AUMENTARÁN tu PRODUCTIVIDAD ⌨️
Summary
TLDREn este vídeo, se enseñan 6 trucos y atajos de Google Chrome para mejorar la productividad en el navegador. Se explica cómo navegar por las pestañas con teclas de atajo, abrir nuevas pestañas y acceder a pestañas específicas rápidamente. Además, se comparte un consejo para recuperar pestañas cerradas y cómo minimizar Chrome. Se incluye un truco extra para usar el teclado de emojis en Windows y Mac. Finalmente, se presenta una técnica para organizar las pestañas en grupos temáticos en Chrome, facilitando la gestión de múltiples pestañas abiertas.
Takeaways
- 🔄 **Cambio de pestaña**: Para moverse entre pestañas en Chrome, se pueden usar las combinaciones de teclas 'Command + Option + Flecha Derecha' y 'Command + Option + Flecha Izquierda' en Mac, y 'Control + Tab' y 'Control + Mayúscula + Tab' en Windows.
- 🖥️ **Atajo para nueva pestaña**: Se puede abrir una nueva pestaña rápidamente con 'Control + N' en Windows y 'Command + T' en Mac.
- 👆 **Ir a pestaña específica**: Se puede ir directamente a una pestaña específica en una posición conocida usando 'Command + Número' en Mac y 'Control + Número' en Windows.
- 🔙 **Recuperar pestaña cerrada**: Para recuperar una pestaña que se ha cerrado por error, se puede usar 'Command + Shift + T' en Mac y 'Control + Shift + T' en Windows.
- 🗑️ **Minimizar Chrome**: Para minimzar la ventana de Chrome, se usa 'Command + M' en Mac y 'Alt + Espacio + N' en Windows.
- 😜 **Acceder a emojis**: Se puede acceder al teclado de emojis con 'Control + Command + Espacio' en Mac y 'Windows Logo + Punto' en Windows.
- 📑 **Organizar pestañas**: Se pueden crear grupos de pestañas en Chrome para organizar mejor el trabajo y mantener el escritorio despejado.
- 🖊️ **Colorear grupos de pestañas**: Al crear grupos de pestañas, se pueden asignar colores para diferenciarlos visualmente y facilitar la navegación.
- 📰 **Agregar pestañas a grupos**: Se pueden añadir pestañas abiertas a un grupo existente haciendo clic derecho y seleccionando 'Añadir pestaña al grupo'.
- 🔄 **Expandir/Colapsar grupos**: Para expandir o colapsar grupos de pestañas en Chrome, simplemente se hace clic en el nombre del grupo creado.
Q & A
¿Cuál es el primer atajo de teclado que se menciona en el guion para navegar por las pestañas en Google Chrome?
-El primer atajo de teclado mencionado es 'command + option + derecha' para pasar a la siguiente pestaña en un Mac.
En Windows, ¿qué combinación de teclas se puede usar para moverse a la siguiente pestaña en Google Chrome?
-En Windows, se puede usar 'control + tabulador' o 'control + avance de página' para moverse a la siguiente pestaña.
¿Cómo se puede abrir una nueva pestaña en Google Chrome en Windows?
-En Windows, para abrir una nueva pestaña en Google Chrome se puede presionar 'control + mayúscula + n'.
Si quiero ir directamente a una pestaña específica en Google Chrome, ¿qué atajo puedo usar?
-Puedes usar 'command + número' en Mac o 'control + número' en Windows para ir directamente a una pestaña específica, donde el número corresponde a la posición de la pestaña.
Si cierras una pestaña por accidente en Google Chrome, ¿qué atajo te permite recuperarla rápidamente?
-Para recuperar una pestaña cerrada por accidente, se puede usar 'command + shift + t' en Mac o 'control + shift + t' en Windows.
¿Cuál es el atajo de teclado para minimizar Google Chrome tanto en Windows como en Mac?
-El atajo de teclado para minimizar Google Chrome es 'command + m' en Mac y 'alt + espacio y n' en Windows.
En el guion, ¿qué se menciona como una función útil para insertar emojis en cualquier sistema operativo?
-Se menciona que en Mac se puede usar 'control + command + espacio' y en Windows 'Windows logo key + punto' para abrir el teclado de emojis.
¿Cómo se pueden organizar las pestañas en grupos en Google Chrome según el guion?
-Para organizar las pestañas en grupos en Google Chrome, se puede hacer clic derecho en la pestaña, seleccionar 'Añadir pestaña al grupo' y luego 'Nuevo grupo', asignar un nombre y color al grupo y guardar.
Si ya se tiene un grupo de pestañas en Google Chrome y se quiere añadir otra pestaña a ese grupo, ¿cómo se hace?
-Para añadir otra pestaña a un grupo existente en Google Chrome, se hace clic derecho en la pestaña nueva, se selecciona 'Añadir pestaña al grupo' y luego se elige el grupo al que se desea añadirla.
En el guion, ¿qué se sugiere hacer cuando tienes muchas pestañas abiertas y quieres mantenerlas organizadas?
-Se sugiere usar grupos de pestañas en Google Chrome para organizar y mantenerlas ordenadas, facilitando la navegación y evitando tener el navegador lleno de pestañas.
Outlines

Cette section est réservée aux utilisateurs payants. Améliorez votre compte pour accéder à cette section.
Améliorer maintenantMindmap

Cette section est réservée aux utilisateurs payants. Améliorez votre compte pour accéder à cette section.
Améliorer maintenantKeywords

Cette section est réservée aux utilisateurs payants. Améliorez votre compte pour accéder à cette section.
Améliorer maintenantHighlights

Cette section est réservée aux utilisateurs payants. Améliorez votre compte pour accéder à cette section.
Améliorer maintenantTranscripts

Cette section est réservée aux utilisateurs payants. Améliorez votre compte pour accéder à cette section.
Améliorer maintenantVoir Plus de Vidéos Connexes
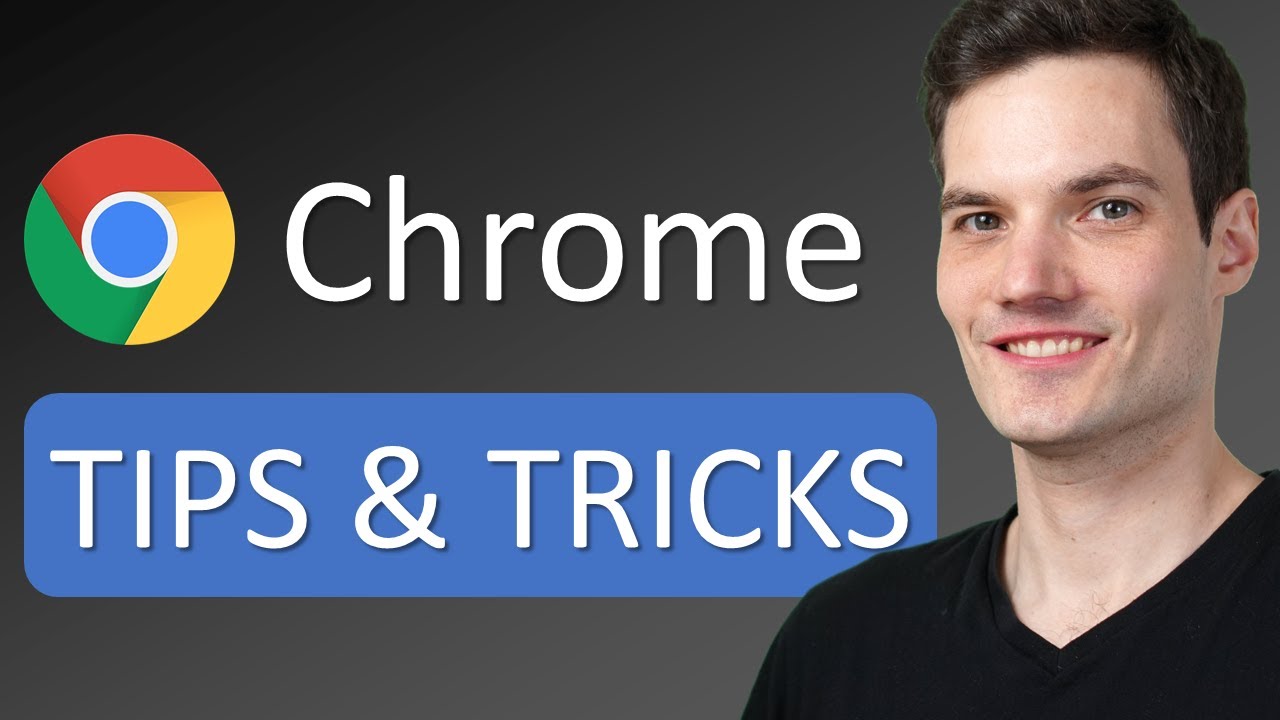
🧙♂️ Google Chrome Tips & Tricks

17 TRUCOS para DOMINAR WORD: Funciones ESENCIALES para trabajar como un EXPERTO
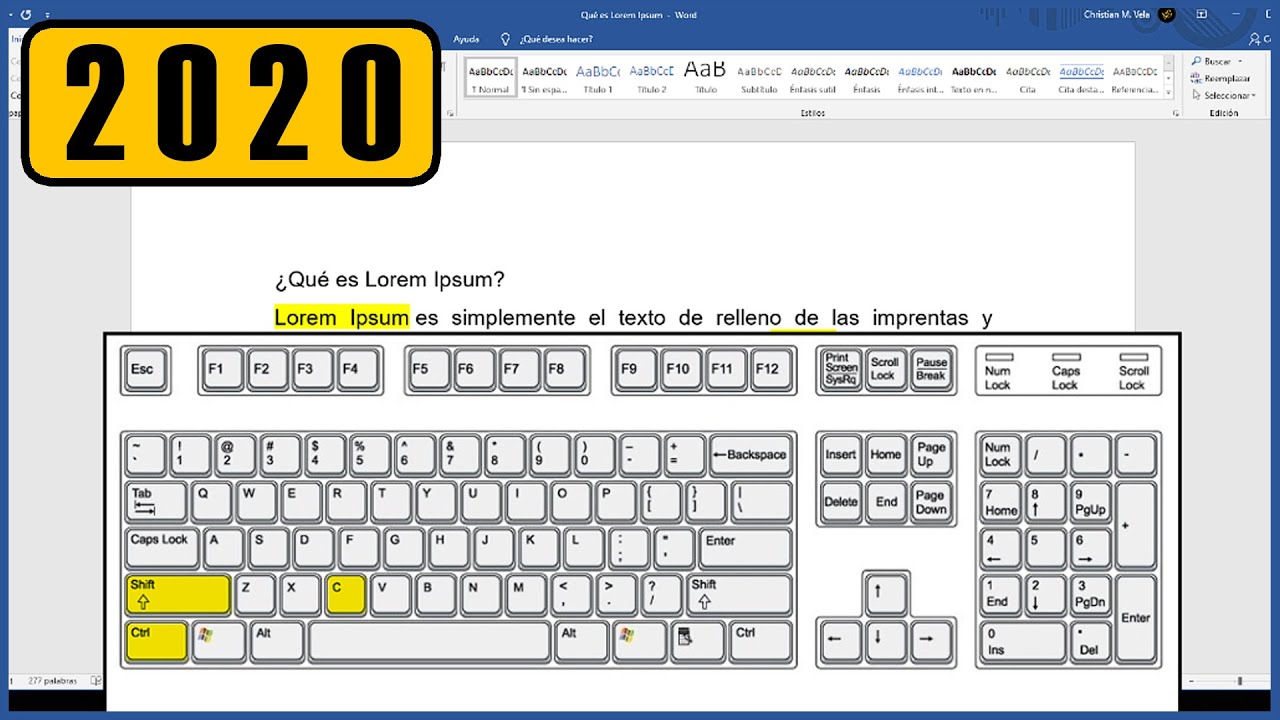
Los ATAJOS DE TECLADO MÁS ÚTILES EN WORD trucos FÁCILES Y RÁPIDOS | MrClip
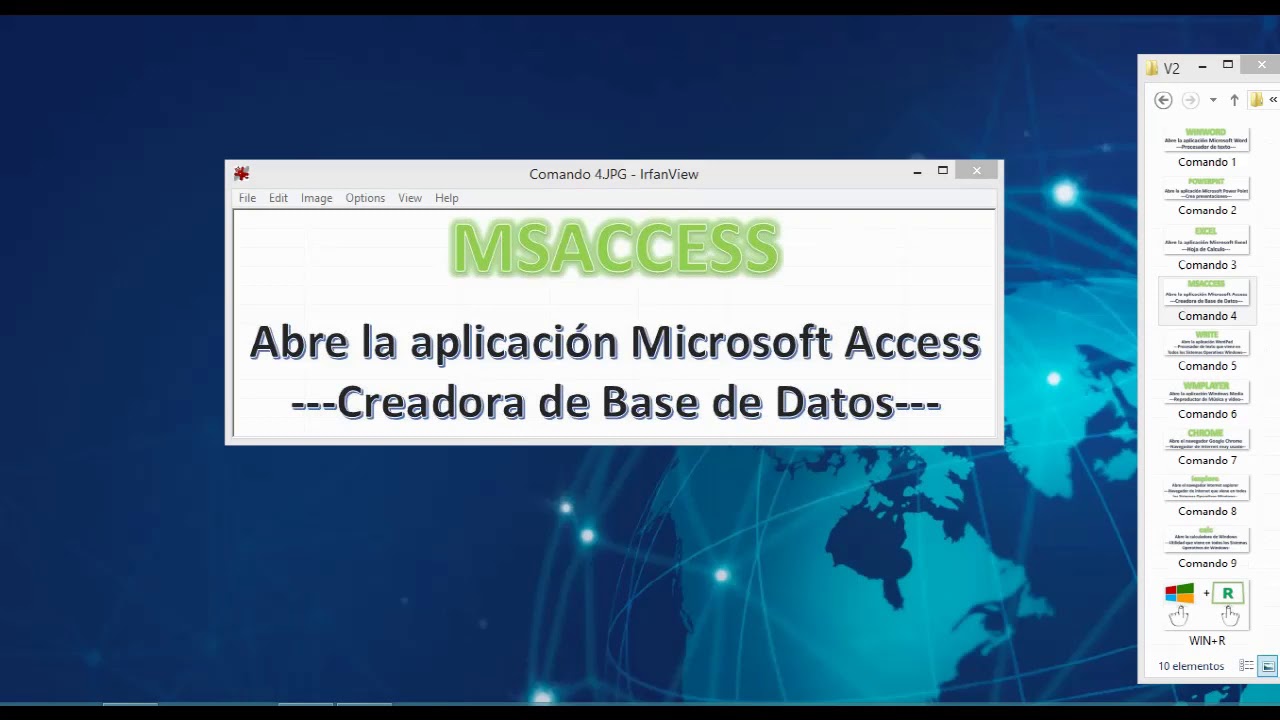
V2 COMANDOS QUE ABREN APLICACIONES
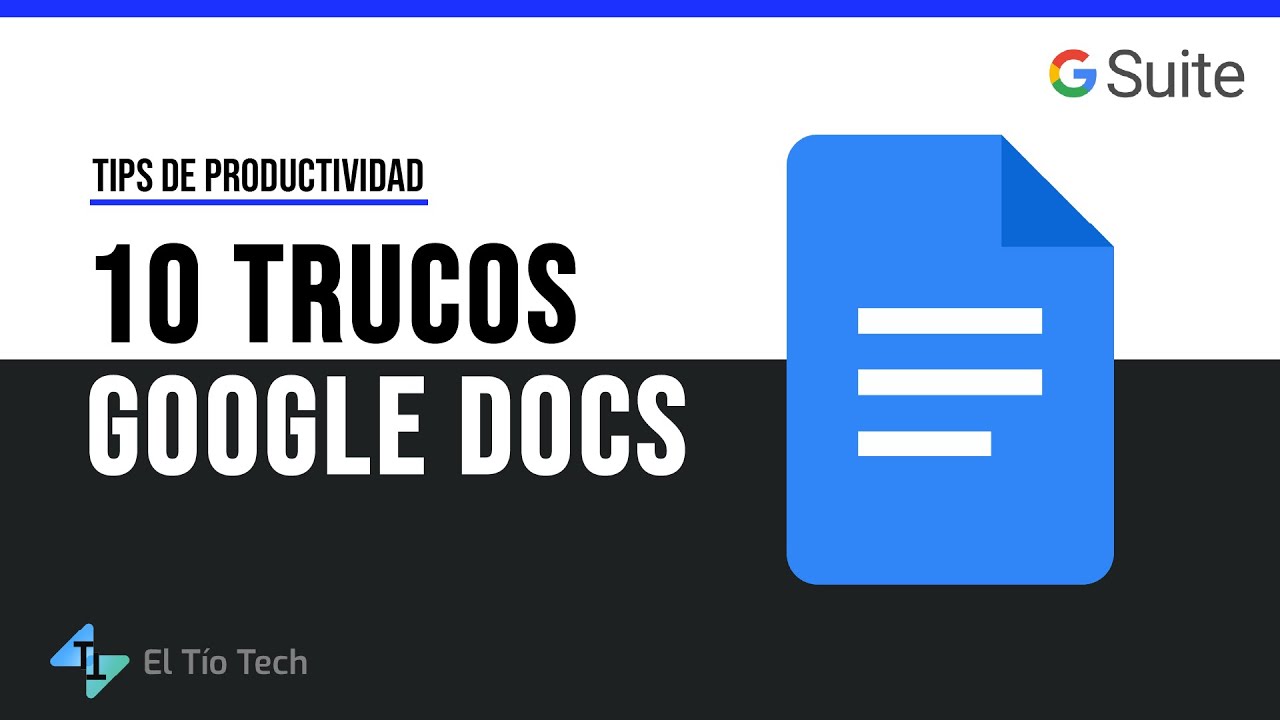
10 Trucos de Google Docs que mejoran tu productividad | Guía 2022

TRELLO: Qué es y Cómo funciona - TUTORIAL en Español
5.0 / 5 (0 votes)
