10 Trucos de Google Docs que mejoran tu productividad | Guía 2022
Summary
TLDREn este tutorial, Diego Cardenas de El Tío Tech comparte 12 trucos de productividad para Google Docs. Explora atajos como crear documentos con 'docs.new', dictado, edición de imágenes, uso de fuentes de Google Fonts, personalización de estilos predeterminados, colaboración y compartir documentos, versiones de historial, citas automáticas y autocompletado de palabras. Cada truco es una joya para maximizar la eficiencia en la edición de textos.
Takeaways
- 😀 Crear un nuevo documento de Google Docs rápidamente usando el atajo 'docs.new'.
- 🎤 Utilizar la función de dictado para ahorrar tiempo en la creación de documentos.
- 🖼️ Insertar imágenes de diversas fuentes y realizar una edición básica directamente en Google Docs.
- 🔤 Añadir fuentes tipográficas desde Google Fonts para personalizar el documento.
- 📄 Modificar los estilos predeterminados de los documentos para aplicar fuentes y formatos por defecto.
- 🔄 Aprender a compartir documentos y controlar los permisos de edición y acceso.
- 🔗 Conocer cómo compartir documentos como archivos descargables o enlaces de vista previa.
- ⏫ Aprender a revertir a versiones anteriores de un documento utilizando el historial de versiones.
- 🔍 Utilizar la función de citas automáticas para insertar referencias en documentos de investigación.
- ✍️ Configurar autocompletado y sustituciones de palabras para escribir de manera más eficiente.
Q & A
¿Cómo se crea rápidamente un nuevo documento en Google Docs según el tutorial?
-Para crear rápidamente un nuevo documento en Google Docs, se debe escribir 'docs.new' en la barra de búsqueda del motor de búsqueda.
¿Qué herramienta menciona Diego Cardenas para grabar la voz directamente en Google Docs?
-Diego Cardenas menciona la herramienta de dictado en la pestaña 'Herramientas', donde se permite al ordenador usar el micrófono para grabar la voz.
¿Cómo se pueden editar imágenes directamente en Google Docs según el tutorial?
-Para editar imágenes en Google Docs, se selecciona la imagen y se usan las opciones que aparecen, como cambiar el color, tamaño, rotación y transparencia.
¿Cuál es la ventaja de Google Docs sobre Microsoft Word al insertar fuentes externas?
-La ventaja de Google Docs es que permite insertar fuentes externas directamente desde Google Fonts sin necesidad de descargarlas o instalarlas, mientras que en Word es necesario instalarlas primero.
¿Cómo se pueden cambiar los estilos predeterminados de los documentos en Google Docs?
-Para cambiar los estilos predeterminados en Google Docs, se selecciona el estilo y se modifica en el menú 'Formato', luego se guarda como 'Mis estilos predeterminados' para aplicarlos en futuros documentos.
¿Cómo se comparte un documento en Google Docs y qué opciones de permisos están disponibles?
-Para compartir un documento en Google Docs, se hace clic en el botón de compartir y se establecen los permisos, como permitir a los editores cambiar permisos y compartir, o limitar a los lectores solo a ver y comentar.
¿Cómo se puede descargar un documento de Google Docs directamente en formato PDF?
-Para descargar un documento en formato PDF, se modifica el enlace de compartir agregando '?export=pdf' al final del enlace y se abre en una nueva pestaña.
¿Cómo se pueden hacer citas automáticas en Google Docs?
-Para hacer citas automáticas, se utiliza la función 'Explorar' en la esquina inferior derecha, se busca la información y se inserta en el documento, luego se hace clic en el botón de cita para agregar una cita en forma de pie de página.
¿Qué es la función de 'Autocompletar' en Google Docs y cómo se configura?
-La función 'Autocompletar' en Google Docs permite crear palabras clave que se reemplazan automáticamente por un texto definido previamente. Se configura en la pestaña 'Herramientas', en 'Preferencias', en la pestaña 'Sustituciones'.
¿Cómo se pueden revertir cambios no deseados en un documento de Google Docs?
-Para revertir cambios no deseados, se utiliza la opción 'Historial de versiones' en 'Archivo', se selecciona la versión anterior y se hace clic en 'Restaurar esta versión'.
Outlines

This section is available to paid users only. Please upgrade to access this part.
Upgrade NowMindmap

This section is available to paid users only. Please upgrade to access this part.
Upgrade NowKeywords

This section is available to paid users only. Please upgrade to access this part.
Upgrade NowHighlights

This section is available to paid users only. Please upgrade to access this part.
Upgrade NowTranscripts

This section is available to paid users only. Please upgrade to access this part.
Upgrade NowBrowse More Related Video
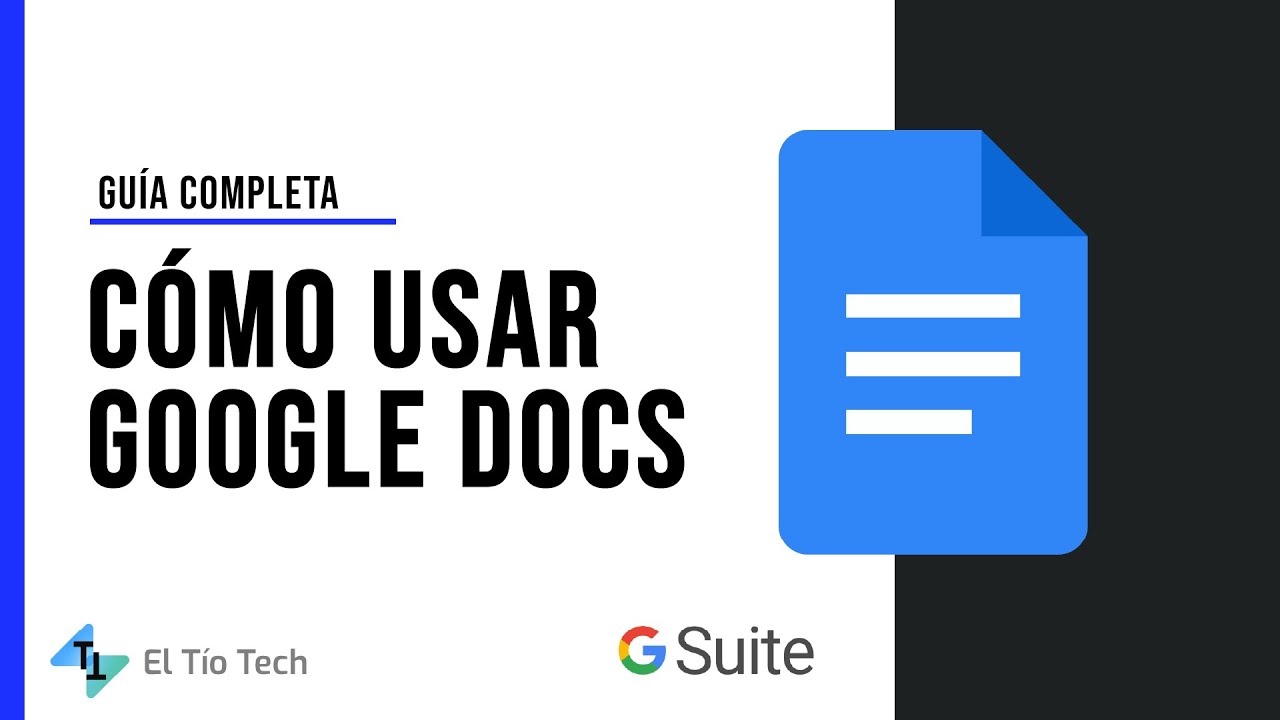
Cómo usar Google Docs - Editor de Documentos de Google 2022

✅ Los MEJORES SHORTCHUTS para GOOGLE CHROME que AUMENTARÁN tu PRODUCTIVIDAD ⌨️
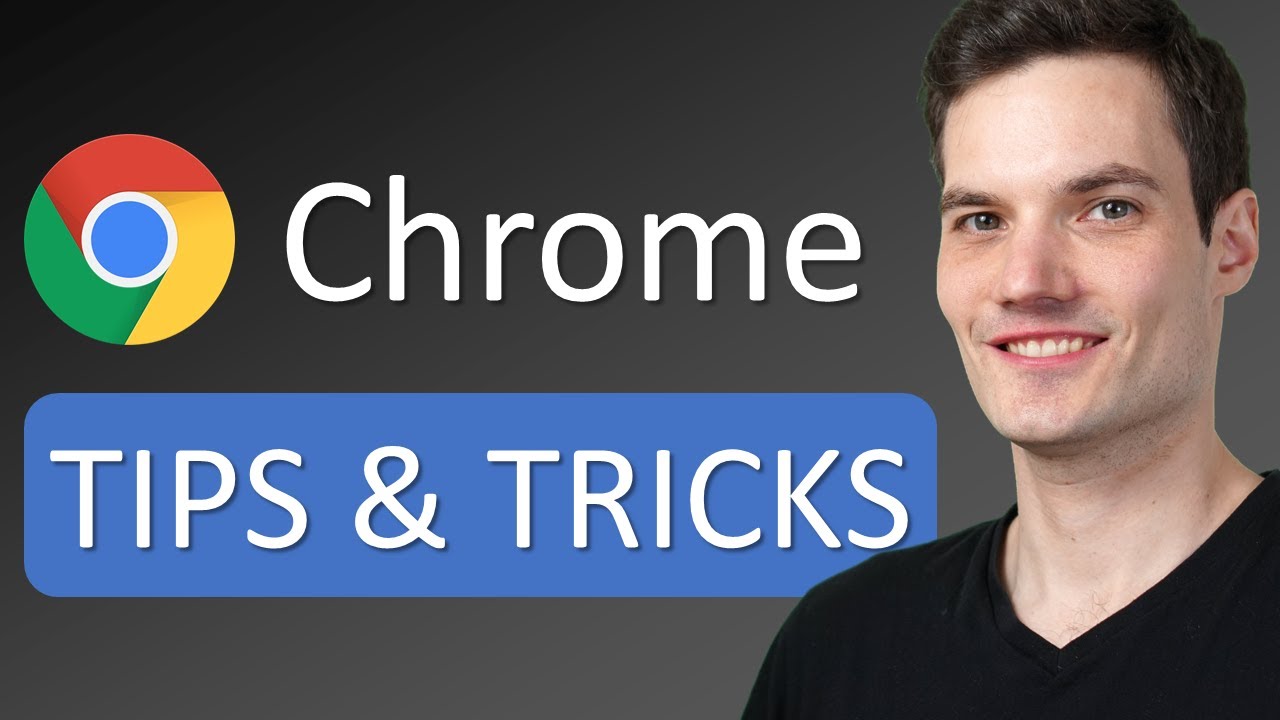
🧙♂️ Google Chrome Tips & Tricks

📝 Curso Google Docs ✅ Formato de párrafo
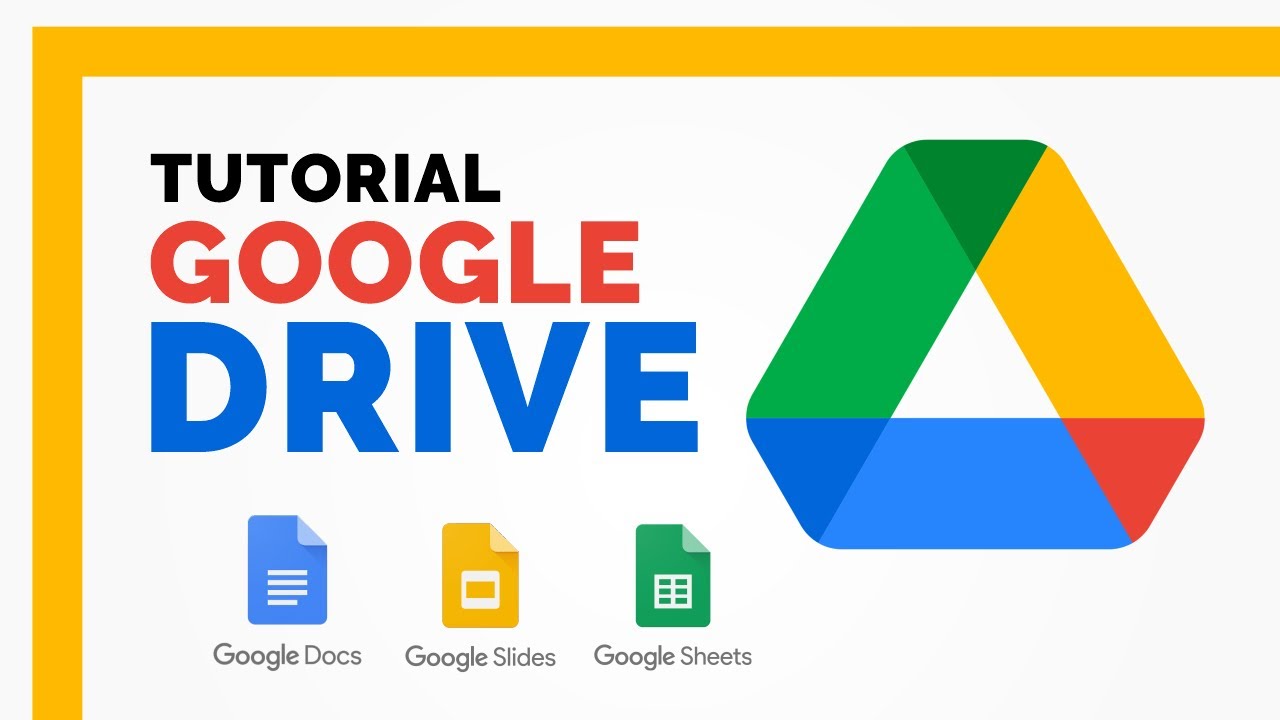
Tutorial Google Drive | QUE ES y CÓMO FUNCIONA 👌 para trabajar en la nube

How I Learn Twice As Fast & Remember it Later | The 3 Methods of a Smart Student | Anuj Pachhel
5.0 / 5 (0 votes)
