Fix 5 Common Issues of Go High Level Calendar #ghl #isuremedia #gohighlevel #calendar
Summary
TLDRIn this video, Sachin Mandal from Aisha Media addresses five common issues with the Go High Level calendar and their solutions. Topics include fixing 'no slot available' errors, syncing issues with Google or Outlook calendars, resolving double booking problems, managing unavailable time slots, and ensuring correct user assignment for appointments. Sachin provides step-by-step instructions to troubleshoot and resolve these issues, enhancing calendar usability.
Takeaways
- 📅 The 'No slot available' issue in Go High Level (GHL) calendars can occur if the user's Google or Outlook calendar is already full of bookings or the user profile's availability settings are incorrect.
- 🕒 Make sure to update the availability in 'My Profile' and ensure that AM/PM and time zone settings are correctly set.
- 🔄 Refresh the calendar after updating availability, and check that the times are displaying correctly.
- 📆 For syncing issues with Google or Outlook calendars, verify that the calendar is integrated properly in the user profile settings and configure it for syncing.
- 🔄 Double booking issues can be resolved by checking calendar sync, ensuring the correct appointment per slot is set to 1, and making sure other events are marked as busy to avoid conflicts.
- ❌ If time slots that should be blocked are still showing, the issue may lie in a calendar sync problem or an event not being marked as 'busy' in Google or Outlook calendars.
- ⏰ To control time slots, add specific availability times or block certain hours in Google or Outlook calendars, making sure to set the status as 'busy'.
- ⚠️ The 'Contact reassigned to another user' issue happens when the 'skip assigning contact' feature is enabled. Disable this in settings to ensure appointments and contacts are assigned correctly.
- 🔁 To resolve syncing issues, make sure to resync Google or Outlook calendars if there's a red mark indicating an issue in the profile settings.
- ✅ Always double-check all settings such as time zones, availability, sync configurations, and booking slots to ensure the calendar functions properly without errors.
Q & A
What is the first issue discussed in the video regarding the calendar?
-The first issue discussed is that the calendar says no slots are available for the month, which could be due to a full calendar, improperly set user availability, or incorrect time settings in the user profile.
Why might a user's calendar show no availability slots?
-A user's calendar might show no availability slots if the calendar is full of events, the user's availability is not set up properly in their profile, or there is a time zone mismatch between the user profile and the account.
How can you check if your calendar is free for a specific week or month?
-You can check if your calendar is free for a specific week or month by going to your calendar and reviewing the events and bookings to ensure there is availability.
What is recommended when updating availability in the user profile?
-When updating availability in the user profile, it is recommended to use a 24-hour format and ensure that AM and PM times are set up correctly.
Why might meeting bookings not show up in a user's Google or Outlook calendar?
-Meeting bookings might not show up in a user's Google or Outlook calendar if the user has not integrated their Google or Outlook calendar with their user profile or if the integration was not set up properly.
How can you ensure that bookings made in your calendar sync with your Google or Outlook calendar?
-To ensure that bookings sync with your Google or Outlook calendar, you need to connect your Google or Outlook calendar with your profile and then add the calendar to sync your bookings.
What could be the reasons for double booking issues in the calendar?
-Double booking issues could arise from calendar sync problems, allowing more than one appointment per slot, cancelled or invalid appointments, multiple users being available at the same time, or user calendar conflicts not being set up properly.
How can you resolve the issue of double bookings in your calendar?
-To resolve double booking issues, you should re-integrate your calendar, ensure only one appointment per slot is allowed, check the status of existing appointments, manage multi-user calendar settings, and properly set up user calendar conflicts.
Why might certain time slots not show up as unavailable in your calendar even though you have marked them as busy?
-Time slots might still show as available if there is a calendar sync issue, the event is not marked as busy in the Google or Outlook calendar, or if additional time settings are not properly configured in the user profile.
How can you prevent contact reassignment to another user when booking an appointment?
-To prevent contact reassignment to another user when booking an appointment, you should disable the 'skip assigning contact to their respective appointment assigned user' feature in the calendar settings.
What should you do if you want to ensure that the right person receives the notification for an appointment?
-To ensure the right person receives the notification for an appointment, you should disable the option that allows the contact owner to receive internal notifications instead of the assigned user of the appointment.
Outlines

Cette section est réservée aux utilisateurs payants. Améliorez votre compte pour accéder à cette section.
Améliorer maintenantMindmap

Cette section est réservée aux utilisateurs payants. Améliorez votre compte pour accéder à cette section.
Améliorer maintenantKeywords

Cette section est réservée aux utilisateurs payants. Améliorez votre compte pour accéder à cette section.
Améliorer maintenantHighlights

Cette section est réservée aux utilisateurs payants. Améliorez votre compte pour accéder à cette section.
Améliorer maintenantTranscripts

Cette section est réservée aux utilisateurs payants. Améliorez votre compte pour accéder à cette section.
Améliorer maintenantVoir Plus de Vidéos Connexes

If you panic in Sync, you could lose relationships.

10 Massive GoHighLevel Tips and Tricks for 2024!

5 Common Ethical Issues in the Workplace | Leadership Coaching

GoHighLevel Social Media Planner: How to Post Videos to Social Media Effectively
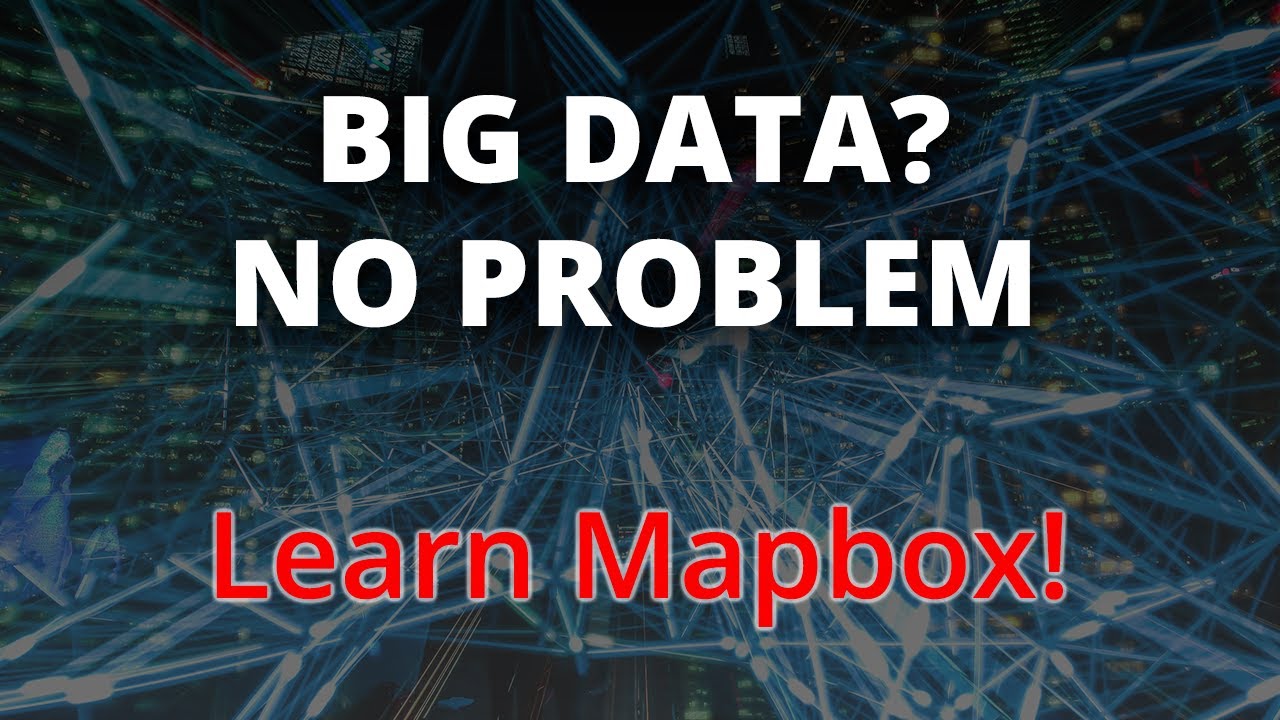
Big Data with Mapbox | Handling Zoom Levels, Mapbox Tiling Service (MTS), Large File Uploads
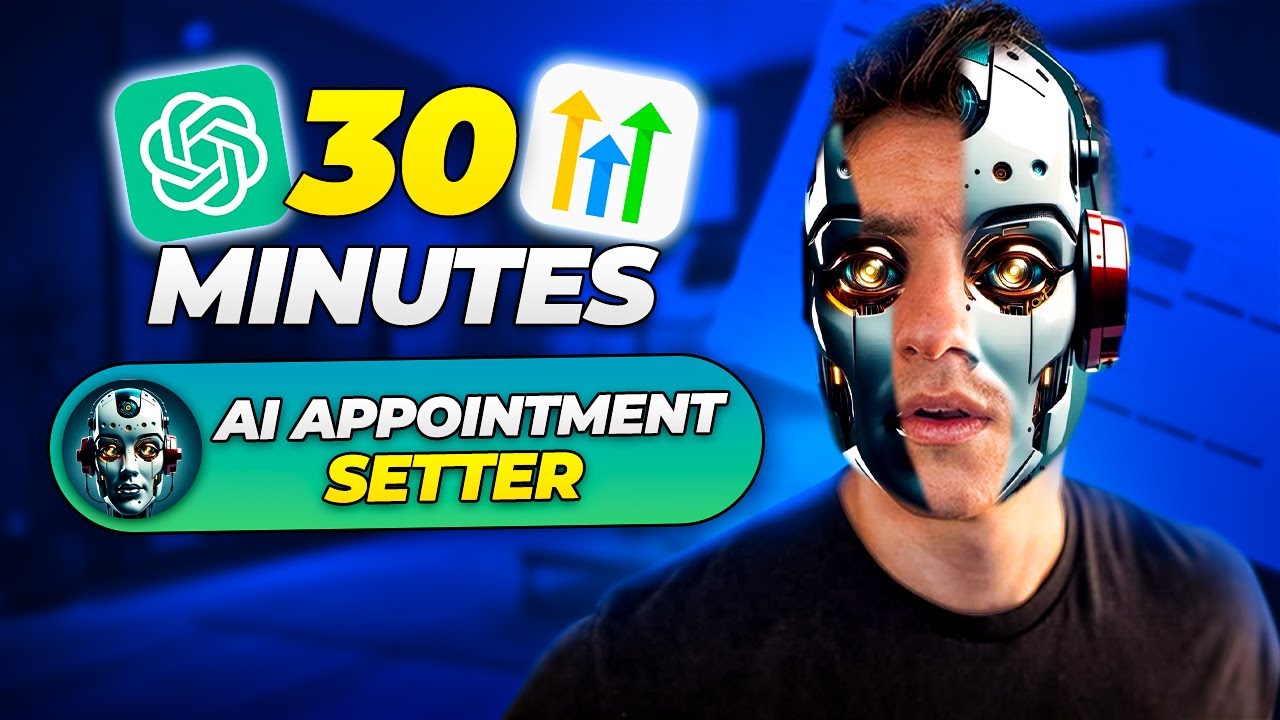
Build An AI Appointment Setter Agency In Less Than 30 Minutes. (Full Tutorial)
5.0 / 5 (0 votes)
