Como Instalar los Drivers (Controladores) en una Laptop o PC Recién Formateada con Windows 10
Summary
TLDREn este video, el creador explica cómo instalar los controladores en una computadora recién formateada con Windows 10. Aunque el sistema operativo se instala, a menudo los drivers necesarios no se encuentran de inmediato, especialmente en equipos nuevos. El proceso consiste en acceder al 'Administrador de dispositivos' para identificar controladores faltantes y permitir que Windows los busque automáticamente. Se enfatiza la importancia de instalar los drivers de video, audio e internet para un buen rendimiento, dejando en segundo plano los controladores menos críticos. Si el video no es claro, se invita a los usuarios a dejar sus preguntas en los comentarios.
Takeaways
- 💻 El video muestra cómo instalar drivers en una computadora recién formateada.
- 🖥️ Después de formatear e instalar Windows 10, algunos drivers pueden faltar, especialmente en computadoras nuevas.
- 🔊 Si la computadora no tiene sonido, conexión a internet o problemas con el vídeo, puede ser debido a drivers faltantes.
- 🌐 Windows 10 instala drivers automáticamente, pero a veces toma tiempo.
- ⚙️ Para instalar drivers manualmente, se debe acceder al 'Administrador de dispositivos'.
- ⚠️ Los dispositivos con un triangulito amarillo indican que necesitan drivers.
- 📶 Es importante estar conectado a internet para que Windows busque los drivers necesarios.
- 🎥 Los drivers más importantes a instalar son los de vídeo, sonido e internet.
- 🔍 Algunos dispositivos no son esenciales y pueden funcionar sin drivers específicos.
- 👍 Si el vídeo, sonido e internet funcionan correctamente, no es necesario preocuparse por otros drivers menos importantes.
Q & A
¿Qué es lo primero que se debe hacer después de formatear una computadora con Windows 10?
-Después de formatear una computadora con Windows 10, lo primero que se debe hacer es instalar los drivers para que la computadora funcione correctamente.
¿Por qué la computadora puede quedar incompleta después de instalar Windows 10?
-La computadora puede quedar incompleta porque algunos drivers esenciales, como los de audio, video o internet, pueden no estar instalados automáticamente por Windows 10, especialmente si la computadora es muy nueva.
¿Qué problemas pueden surgir si los drivers no están instalados correctamente?
-Si los drivers no están instalados correctamente, la computadora puede no emitir sonido, no conectarse a internet o presentar problemas con el video o dispositivos como la cámara frontal.
¿Cómo se instalan los drivers manualmente en Windows 10?
-Para instalar los drivers manualmente en Windows 10, se debe acceder al 'Administrador de dispositivos', hacer clic derecho en el dispositivo con un ícono de advertencia y seleccionar 'Actualizar controlador'.
¿Cómo se identifica qué drivers faltan en una computadora?
-En el 'Administrador de dispositivos', los dispositivos que requieren drivers no instalados aparecen con un triángulo amarillo de advertencia.
¿Cuáles son los drivers más importantes para instalar después de formatear una computadora?
-Los drivers más importantes son los de audio, video e internet, ya que estos permiten que la computadora funcione correctamente en estas áreas.
¿Qué sucede si no se instalan todos los drivers?
-Si no se instalan todos los drivers, puede que ciertos dispositivos específicos de la computadora no funcionen, pero no afectará el funcionamiento general de audio, video e internet.
¿Qué se debe hacer si Windows 10 no encuentra automáticamente los drivers?
-Si Windows 10 no encuentra los drivers automáticamente, se puede buscar los controladores en línea desde el 'Administrador de dispositivos' o descargarlos manualmente desde el sitio web del fabricante de la computadora.
¿Por qué algunos drivers no se instalan automáticamente aunque la computadora esté conectada a internet?
-Algunos drivers no se instalan automáticamente porque son específicos de ciertos componentes de hardware que Windows 10 no incluye en su base de datos de controladores.
¿Qué consejo ofrece el autor sobre los dispositivos con drivers no instalados que no son esenciales?
-El autor aconseja ignorar los dispositivos con drivers no instalados que no son esenciales para el funcionamiento general de la computadora, ya que no afectarán su rendimiento en áreas importantes como audio, video e internet.
Outlines

Cette section est réservée aux utilisateurs payants. Améliorez votre compte pour accéder à cette section.
Améliorer maintenantMindmap

Cette section est réservée aux utilisateurs payants. Améliorez votre compte pour accéder à cette section.
Améliorer maintenantKeywords

Cette section est réservée aux utilisateurs payants. Améliorez votre compte pour accéder à cette section.
Améliorer maintenantHighlights

Cette section est réservée aux utilisateurs payants. Améliorez votre compte pour accéder à cette section.
Améliorer maintenantTranscripts

Cette section est réservée aux utilisateurs payants. Améliorez votre compte pour accéder à cette section.
Améliorer maintenantVoir Plus de Vidéos Connexes

Como INSTALAR una IMPRESORA SIN CD Conectar Impresoras Sin Disco Manualmente a Mi PC 2024
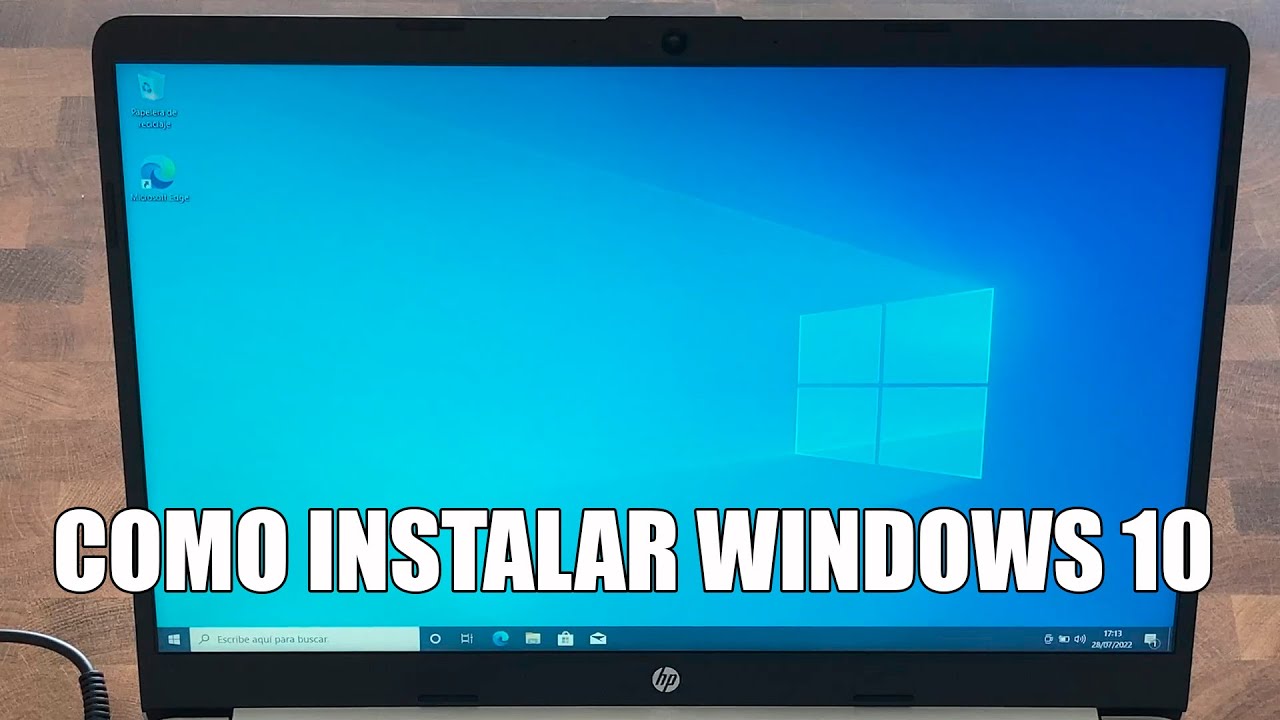
Como Instalar Windows 10 Paso a Paso

Como Instalar Windows 10 en VirtualBox | Maquina Virtual 2021 (Guía Completa)

Cómo deshabilitar y habilitar los controladores o drivers en Windows 10

✅ Cómo FORMATEAR tu PC e INSTALAR Windows 10 desde USB | 2025

✅COMO FORMATEAR UNA COMPUTAD0RA DE ESCRITORIO O PC
5.0 / 5 (0 votes)
