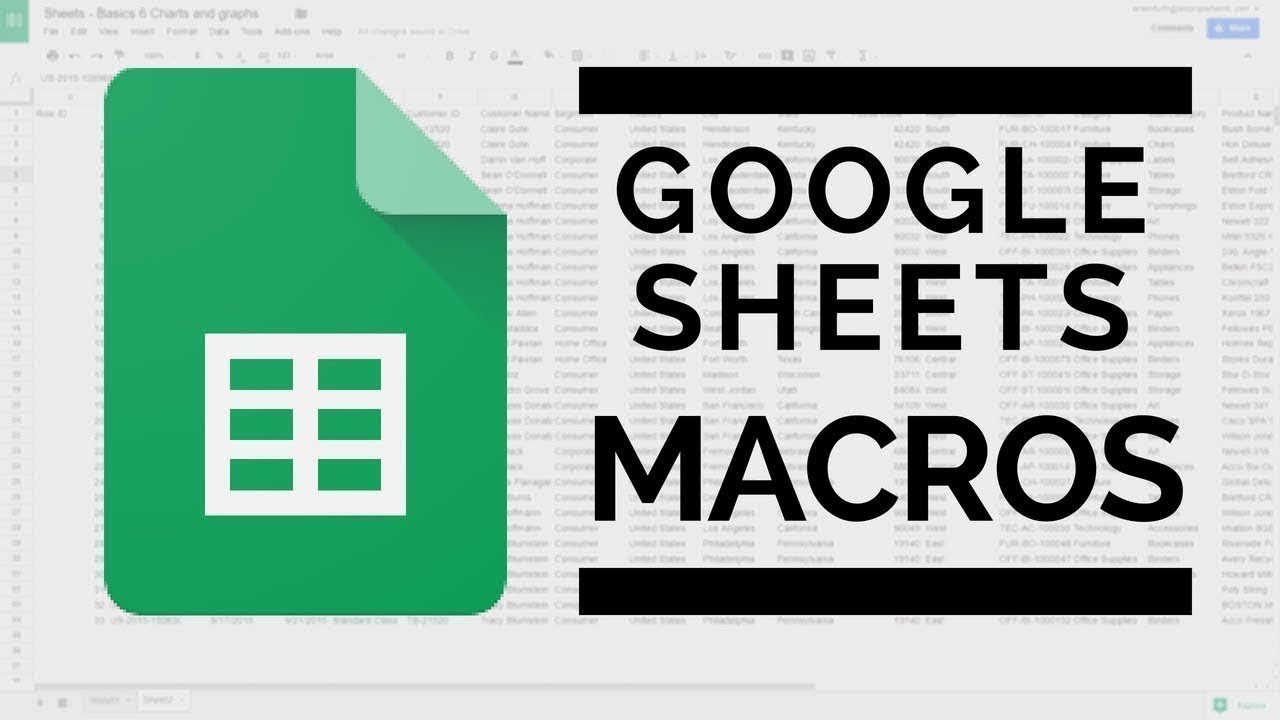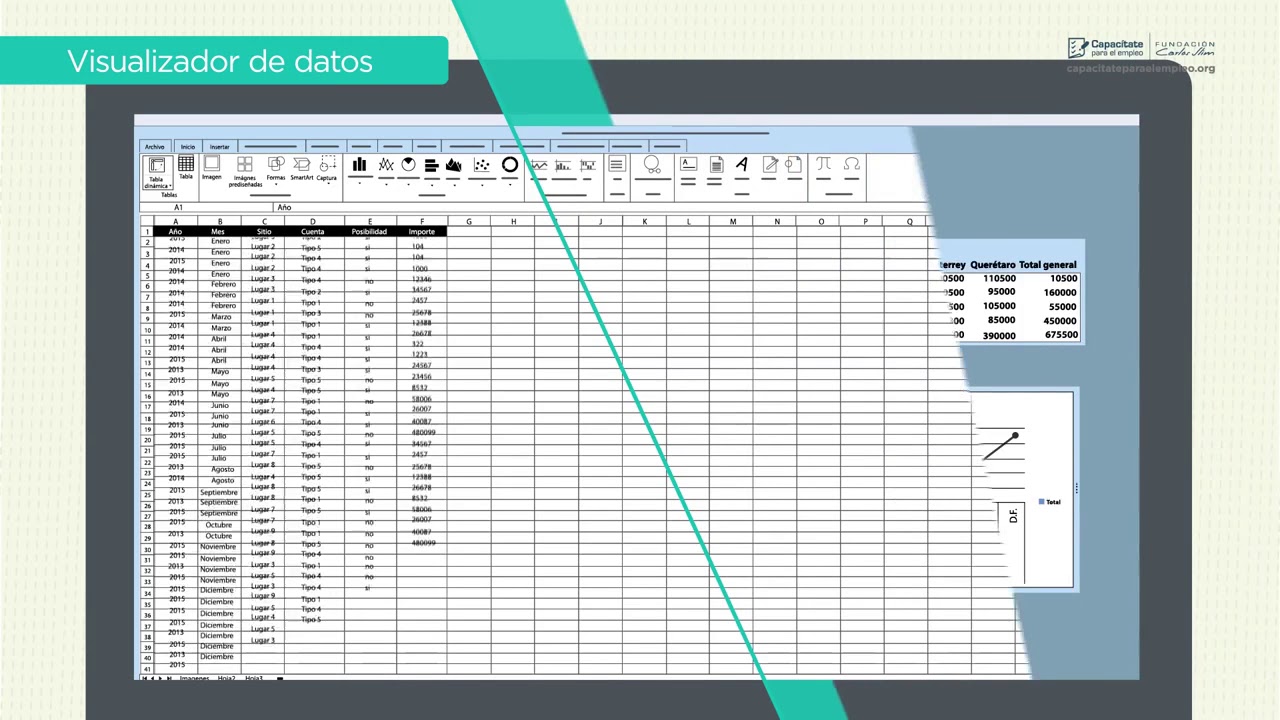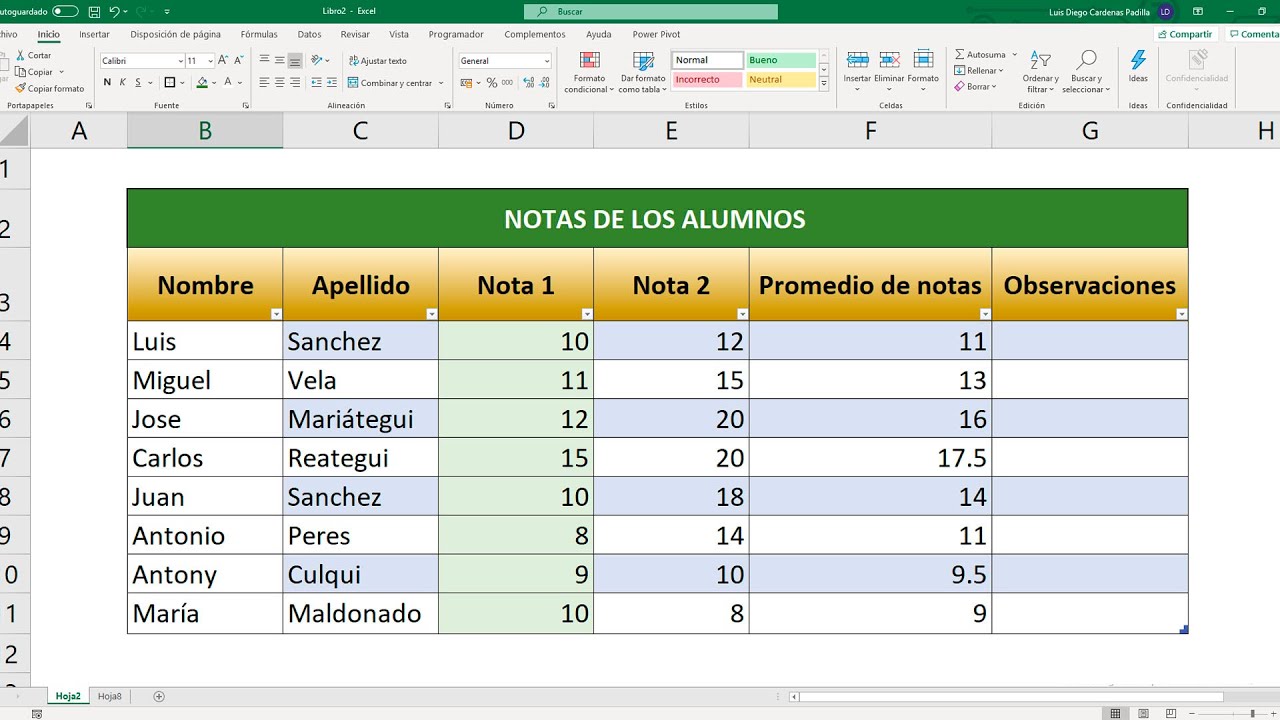Uso de celdas, columnas, tablas, filas y hojas
Summary
TLDREste video explica cómo personalizar y dar formato a una hoja de cálculo, haciendo énfasis en ajustar el tamaño de columnas y filas, aplicar formatos a celdas y utilizar herramientas como zoom y formatos predefinidos de tablas. Además, se aborda cómo preparar el archivo para su impresión, asegurando que la presentación sea clara y profesional. El contenido resalta que el formato no solo afecta la visualización, sino también cómo se imprimirá, ayudando a optimizar el trabajo con hojas de cálculo de forma eficiente y efectiva.
Takeaways
- 📝 La hoja de cálculo es altamente configurable y permite ajustar su formato y distribución.
- 🔍 Es posible cambiar el ancho de las columnas y la altura de las filas para mejorar la visualización.
- ✏️ El contenido de una celda puede parecer más extenso si las celdas vecinas están vacías, pero se cortará si hay otro dato.
- 📐 Cambiar el tamaño de una columna o fila afecta a toda la hoja de cálculo, no solo a celdas individuales.
- 🔒 Cada celda puede ser tratada como un documento separado, permitiendo dar formato independiente a cada una.
- 🎨 Existen herramientas de formato como negritas, cursivas, y alineación que pueden aplicarse a celdas o grupos de celdas.
- 📊 Es posible aplicar formatos predefinidos a tablas, facilitando la personalización y la legibilidad de los datos.
- 🖨️ Antes de imprimir, se recomienda definir el área de impresión para evitar que se impriman celdas vacías.
- 📋 La hoja de cálculo permite ajustar la escala de impresión y los márgenes para que la información se vea mejor en papel.
- 🖼️ Se puede previsualizar la disposición de los datos antes de imprimir, asegurando que el formato sea el deseado.
Q & A
¿Qué significa que la hoja de cálculo es altamente configurable?
-Significa que puedes modificar el formato, acomodar, y distribuir los elementos en la hoja de cálculo para obtener una mejor presentación visual, ya sea para imprimir o enviar electrónicamente.
¿Cómo afecta la inserción de datos en una celda a la visualización del contenido de otra celda adyacente?
-Si una celda adyacente está vacía, el contenido de la celda con información se extiende visualmente hacia esa celda. Sin embargo, si ingresas un dato en la celda vacía, el texto se cortará, ya que la celda ahora tiene su propio contenido.
¿Cómo puedes ajustar el ancho de una columna en una hoja de cálculo?
-Puedes ajustar el ancho de una columna posicionando el cursor entre las columnas y arrastrando el borde. Verás un indicador que muestra el número de píxeles, lo cual es útil para mantener un formato uniforme.
¿Qué sucede cuando ajustas el ancho de una columna en una hoja de cálculo?
-El ajuste afecta toda la columna, no solo una celda específica. Esto significa que cualquier cambio en el ancho impactará todas las celdas de esa columna.
¿Cómo se puede modificar la altura de una fila en una hoja de cálculo?
-Para cambiar la altura de una fila, debes posicionar el cursor entre las filas en el costado izquierdo y arrastrar hacia arriba o hacia abajo. Esto ajustará la altura de toda la fila seleccionada.
¿Cómo se puede centrar el texto en una celda tanto horizontal como verticalmente?
-Puedes centrar el texto horizontalmente usando la opción de alineación central en la barra de herramientas. Además, puedes centrarlo verticalmente utilizando la herramienta de 'alineación en medio', logrando un centrado completo.
¿Cómo puedes aplicar un formato de tabla predefinido en una hoja de cálculo?
-Primero debes seleccionar el área que deseas formatear como tabla. Luego, desde la barra de herramientas, puedes elegir la opción 'dar formato como tabla' y seleccionar uno de los estilos predefinidos disponibles.
¿Cómo se define un área de impresión en una hoja de cálculo?
-Para definir un área de impresión, seleccionas el bloque de celdas que deseas imprimir y accedes a la opción 'área de impresión' en el menú. Esto limita la impresión únicamente a ese bloque seleccionado.
¿Qué puedes hacer si una tabla es muy grande y quieres facilitar su visualización?
-Puedes aplicar formatos de colores alternos entre filas, lo que ayuda a distinguir los renglones y facilita el seguimiento visual de la información, especialmente en listas grandes.
¿Cómo puedes verificar cómo se verá una tabla antes de imprimirla?
-Puedes acceder a la opción de 'configurar página' para ajustar la orientación, márgenes y escala de impresión. Luego, seleccionas 'previsualización de impresión' para ver cómo se verá la tabla antes de imprimir.
Outlines

Cette section est réservée aux utilisateurs payants. Améliorez votre compte pour accéder à cette section.
Améliorer maintenantMindmap

Cette section est réservée aux utilisateurs payants. Améliorez votre compte pour accéder à cette section.
Améliorer maintenantKeywords

Cette section est réservée aux utilisateurs payants. Améliorez votre compte pour accéder à cette section.
Améliorer maintenantHighlights

Cette section est réservée aux utilisateurs payants. Améliorez votre compte pour accéder à cette section.
Améliorer maintenantTranscripts

Cette section est réservée aux utilisateurs payants. Améliorez votre compte pour accéder à cette section.
Améliorer maintenant5.0 / 5 (0 votes)