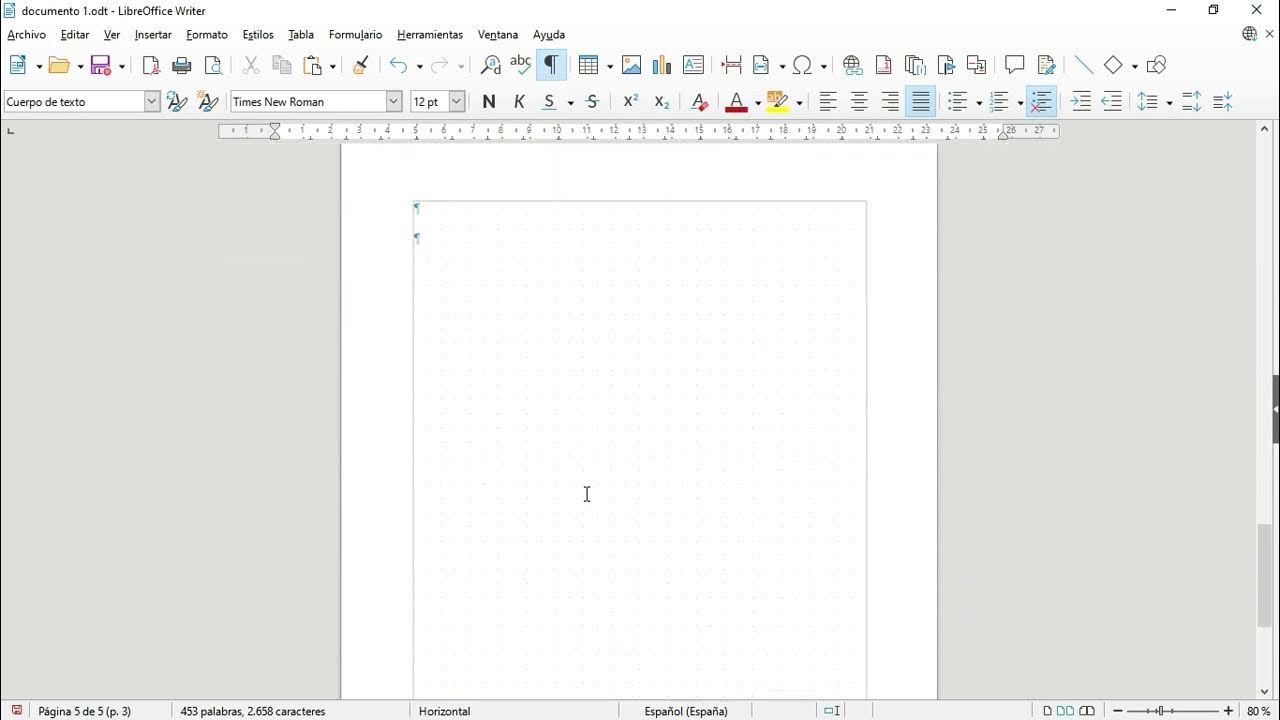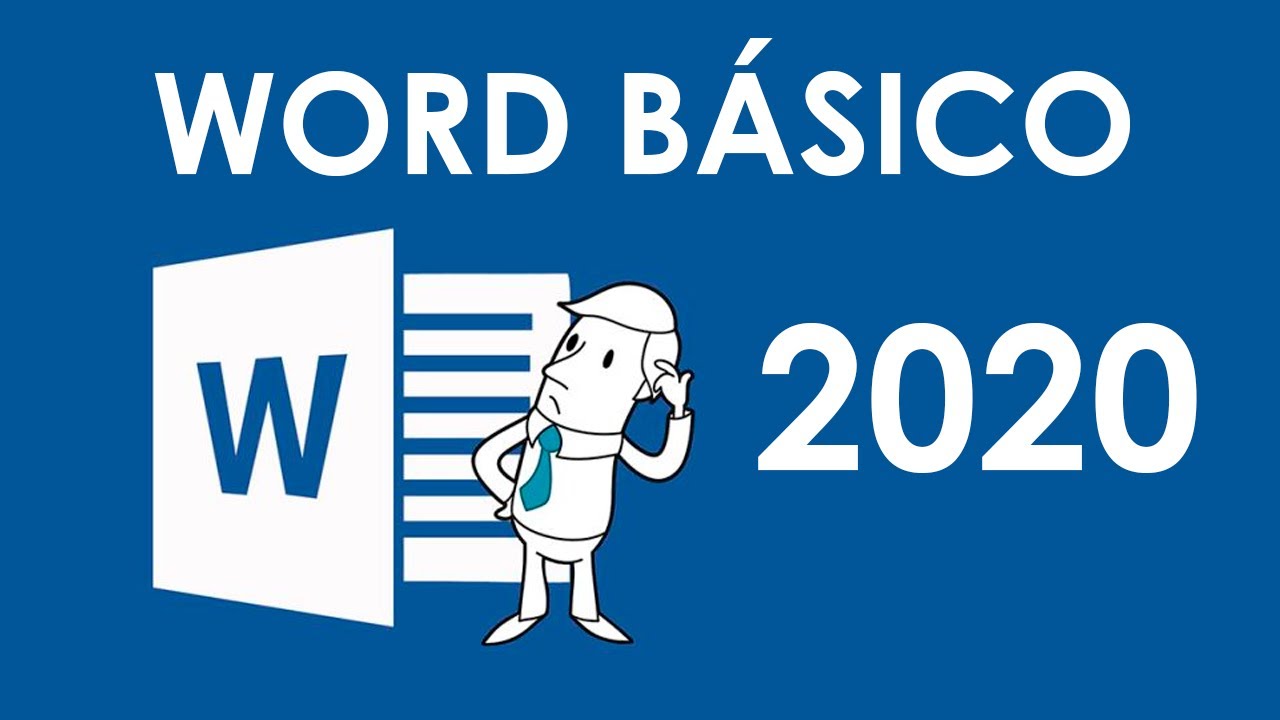CURSO MICROSOFT WORD 2019 - 05 Herramientas del menú "INSERTAR"
Summary
TLDREste curso de Microsoft Word 2019 se enfoca en el uso del menú 'Insertar', explicando herramientas como portada, página en blanco, saltos de página y tablas. Se detallan las opciones para insertar imágenes, formas y complementos, así como la creación de organigramas y gráficos. También se menciona la incorporación de vínculos, comentarios y elementos de diseño como encabezados, pies de página y números de página. El video promete ejemplos prácticos en futuras lecciones para profundizar en cada función.
Takeaways
- 😀 El curso de Microsoft Word 2019 se enfoca en desarrollar habilidades para el menú 'Insertar'.
- 📄 Se explica cómo crear una portada para un libro o documento, incluyendo título y descripción.
- 📑 Se detalla el proceso de insertar páginas en blanco y el uso de saltos de página para organizar el documento.
- 🔄 Se muestra cómo copiar y pegar texto sin formato y aplicar formato posteriormente para mejorar la presentación.
- 📊 Se aborda la inserción de tablas con diferentes configuraciones y la capacidad de ajustar y agregar filas.
- 🖼 Se describe cómo insertar imágenes y aplicar formato a objetos gráficos, como cambiar el fondo y los contornos.
- 📈 Se menciona la inclusión de gráficos y estadísticas, aunque se sugiere trabajar con Excel para un manejo más detallado.
- 🔗 Se destaca la capacidad de insertar hipervínculos y enlaces a recursos en línea, como videos de YouTube.
- ✍️ Se explica el uso de comentarios para la revisión colaborativa de documentos y cómo gestionarlos.
- 📝 Se introduce la creación de encabezados y pies de página, así como la inserción de números de página.
Q & A
¿Qué herramienta permite crear una portada en Microsoft Word?
-La herramienta 'Portada' en la pestaña 'Insertar' permite crear una portada, que es la carátula o presentación de un libro o documento.
¿Cómo se inserta una página en blanco en Microsoft Word?
-Para insertar una página en blanco, se utiliza la opción 'Página en blanco' en la pestaña 'Insertar', lo que agrega automáticamente una nueva hoja.
¿Qué función cumple el 'Salto de página' en Microsoft Word?
-El 'Salto de página' se utiliza para crear un nuevo inicio de página, permitiendo que el contenido siguiente comience en una hoja completamente nueva.
¿Cómo se inserta una tabla en Microsoft Word?
-Para insertar una tabla en Microsoft Word, se selecciona la opción 'Tabla' en la pestaña 'Insertar' y se especifica el número de filas y columnas que se desean.
¿Qué opciones de formato se activan al hacer clic en una imagen en Microsoft Word?
-Al hacer clic en una imagen, se activan las pestañas 'Diseño' y 'Formato', que ofrecen herramientas para ajustar el tamaño, cambiar el fondo, modificar el contorno y aplicar otros estilos a la imagen.
¿Cómo se pueden insertar imágenes 3D en Microsoft Word?
-Para insertar imágenes 3D en Microsoft Word, se utiliza la opción 'Modelo 3D' en la pestaña 'Insertar', que permite buscar y agregar modelos 3D desde Internet o archivos locales.
¿Qué es el 'SmartArt' y cómo se utiliza en Microsoft Word?
-El 'SmartArt' es una herramienta en Microsoft Word que permite crear diagramas y organizar información de manera visual, como organigramas,流程图, y otros tipos de diagramas.
¿Cómo se insertan gráficos en Microsoft Word?
-Los gráficos se insertan a través de la opción 'Gráficos' en la pestaña 'Insertar', donde se pueden elegir diferentes tipos de gráficos y se pueden personalizar con datos desde Excel o directamente en Word.
¿Qué son los 'Complementos' en Microsoft Word y cómo se utilizan?
-Los 'Complementos' son herramientas adicionales que se pueden integrar a Microsoft Word para ampliar su funcionalidad, como insertar contenido desde Wikipedia o agregar videos de YouTube.
¿Cómo se insertan vínculos en Microsoft Word?
-Los vínculos se insertan a través de la opción 'Vínculos' en la pestaña 'Insertar', permitiendo agregar enlaces a sitios web, archivos o lugares dentro del mismo documento.
¿Qué es un 'Pie de página' y cómo se inserta en Microsoft Word?
-Un 'Pie de página' es una sección en la parte inferior de cada página de un documento que puede contener información adicional como el autor, la fecha o el número de página. Se inserta seleccionando 'Pie de página' en la pestaña 'Insertar'.
Outlines

Cette section est réservée aux utilisateurs payants. Améliorez votre compte pour accéder à cette section.
Améliorer maintenantMindmap

Cette section est réservée aux utilisateurs payants. Améliorez votre compte pour accéder à cette section.
Améliorer maintenantKeywords

Cette section est réservée aux utilisateurs payants. Améliorez votre compte pour accéder à cette section.
Améliorer maintenantHighlights

Cette section est réservée aux utilisateurs payants. Améliorez votre compte pour accéder à cette section.
Améliorer maintenantTranscripts

Cette section est réservée aux utilisateurs payants. Améliorez votre compte pour accéder à cette section.
Améliorer maintenantVoir Plus de Vidéos Connexes
5.0 / 5 (0 votes)