25 VS Code Productivity Tips and Speed Hacks
Summary
TLDRThe video script offers an in-depth guide to mastering Visual Studio Code (VS Code), highlighting its powerful features beyond a simple text editor. It emphasizes the importance of keyboard shortcuts and commands over mouse usage for increased productivity. The tutorial covers various techniques, including using the command palette for file navigation, symbol search, and code execution, as well as extensions for rapid prototyping and version control. It also introduces advanced features like multi-cursor editing, code commenting, and terminal management, concluding with tips on customizing VS Code for personal productivity and project efficiency.
Takeaways
- 🔥 **VS Code's True Potential**: VS Code is more than a basic text editor; it's a powerful tool with numerous features that can boost productivity when used correctly by professionals.
- 🎯 **Efficiency with Keyboard Shortcuts**: Relying less on the mouse and learning keyboard shortcuts can significantly improve efficiency in VS Code.
- 📂 **Quick File Navigation**: Use the VS Code CLI with the 'code' command to quickly open directories or files from the terminal.
- 🛠 **Command Palette Power**: The Command Palette (Ctrl+P) offers a keyboard-centric way to access all VS Code features and commands without memorizing key bindings.
- 🔎 **Symbol Navigation**: Quickly find and navigate to symbols in your code using the '@' symbol from the Command Palette or Ctrl+Shift+Period in the file.
- ⚙️ **Enhanced Editing**: Use Ctrl+G to jump to specific lines, Ctrl+D for multi-line editing, and Alt+Up/Down Arrows for moving lines.
- 📝 **Auto Rename Tag**: Install the Auto Rename Tag extension to automatically update paired tags like HTML or XML when editing one part.
- 📋 **Commenting Shortcuts**: Use Ctrl+L to highlight lines and Ctrl+/ to toggle comments, making it easier to manage code comments.
- 📱 **Terminal Productivity**: Open terminal sessions within VS Code and use Ctrl+Backtick to access the current working directory. Customize terminal sessions with different names and colors.
- 🔄 **Version Control Simplicity**: VS Code's Source Control tab simplifies Git operations, and extensions like GitLens provide additional visualization and accountability for code changes.
- 🔗 **Remote Development**: Extensions like Remote Repositories, Remote SSH, and Remote Containers allow for streamlined development environments without complex Git commands.
- 📚 **Code Snippets and Extensions**: Utilize custom snippets and extensions to reduce boilerplate code and enhance productivity, with tools like 'as code' for JSON to TypeScript type inference.
Q & A
What is the main message conveyed in the video about Visual Studio Code (VS Code)?
-The video emphasizes that VS Code is more than a simple text editor; it is a powerful tool with numerous productivity-boosting features that can significantly enhance coding efficiency. It contrasts amateur techniques with professional ones, highlighting how professionals leverage these features to write and analyze code faster.
How can one quickly open a directory or edit a file in VS Code from the command line?
-You can quickly open a directory or edit a file in VS Code from the command line by using the 'code' command. However, for Mac or Linux users, the binary must be added to the path first.
What is the significance of the 'Control P' keyboard shortcut in VS Code?
-The 'Control P' keyboard shortcut brings up the Command Palette in VS Code, which provides access to all the editor's features and commands from the keyboard without needing to memorize multiple key bindings.
How does the video suggest improving productivity when working with large files in VS Code?
-The video suggests using the '@' symbol from the Command Palette to list every symbol in the code, allowing for quick navigation to any function or interface needed within the file.
What is the benefit of using 'Control Shift Period' in VS Code?
-Using 'Control Shift Period' allows you to find a symbol throughout the entire project, including all dependencies like 'node_modules', which can be very useful for locating specific interfaces or functions across your codebase.
How can one edit multiple instances of the same characters across a file in VS Code?
-After highlighting the characters with 'Control D', you can repeatedly press 'Ctrl D' to edit all instances of the highlighted characters simultaneously, effectively allowing you to edit three lines of code at the same time.
What is the purpose of the 'Auto Rename Tag' extension in VS Code?
-The 'Auto Rename Tag' extension automatically renames the closing tag when you edit the opening tag, making it easier and faster to work with HTML or other languages that use tag-based syntax.
How can the 'Better Comments' extension enhance code commenting in VS Code?
-The 'Better Comments' extension provides automatic highlighting in comment text, making it easier to differentiate between comments based on their content, such as highlighting TODOs in orange and lines starting with a '!' in red.
What is the advantage of using the 'Remote Repositories' extension in VS Code?
-The 'Remote Repositories' extension allows you to work with a Git repository on GitHub directly from VS Code without needing to clone it locally. You can create branches, edit code, and submit pull requests, all within the editor, simplifying the development process.
How can custom snippets be created and utilized in VS Code to improve productivity?
-Custom snippets can be created through the 'Configure User Snippets' command in the Command Palette. These snippets can be global or scoped to a specific workspace, allowing you to quickly insert frequently used code patterns into your projects.
What does the 'JSON as Code' extension do in VS Code?
-The 'JSON as Code' extension infers TypeScript types from a JSON object, using a tool called 'Quick Type'. This can save significant time when working with JSON data by automatically generating types for the JSON schema.
How can one efficiently rename symbols or variables across a project in VS Code?
-To rename symbols or variables, first find the instance you want to rename, then use the 'Find All References' feature to locate all occurrences. After that, use the 'Rename Symbol' option to change the name safely across all files.
Outlines

Cette section est réservée aux utilisateurs payants. Améliorez votre compte pour accéder à cette section.
Améliorer maintenantMindmap

Cette section est réservée aux utilisateurs payants. Améliorez votre compte pour accéder à cette section.
Améliorer maintenantKeywords

Cette section est réservée aux utilisateurs payants. Améliorez votre compte pour accéder à cette section.
Améliorer maintenantHighlights

Cette section est réservée aux utilisateurs payants. Améliorez votre compte pour accéder à cette section.
Améliorer maintenantTranscripts

Cette section est réservée aux utilisateurs payants. Améliorez votre compte pour accéder à cette section.
Améliorer maintenantVoir Plus de Vidéos Connexes
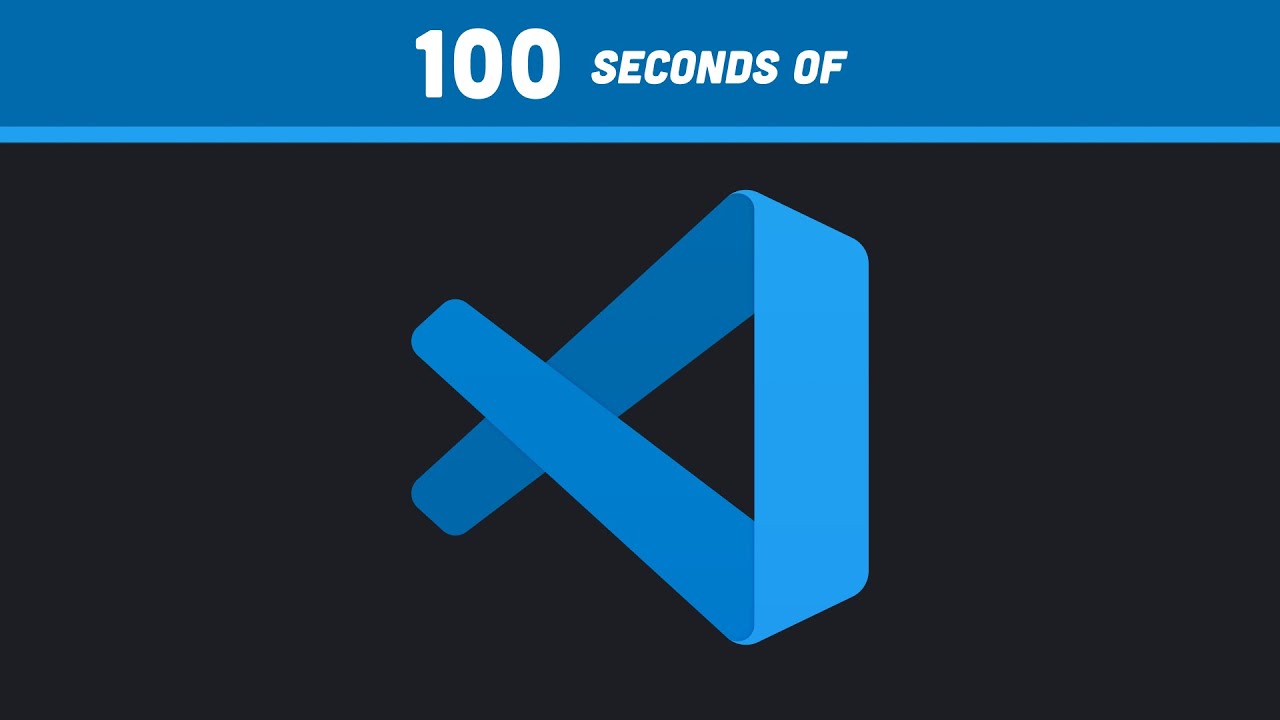
VS Code in 100 Seconds
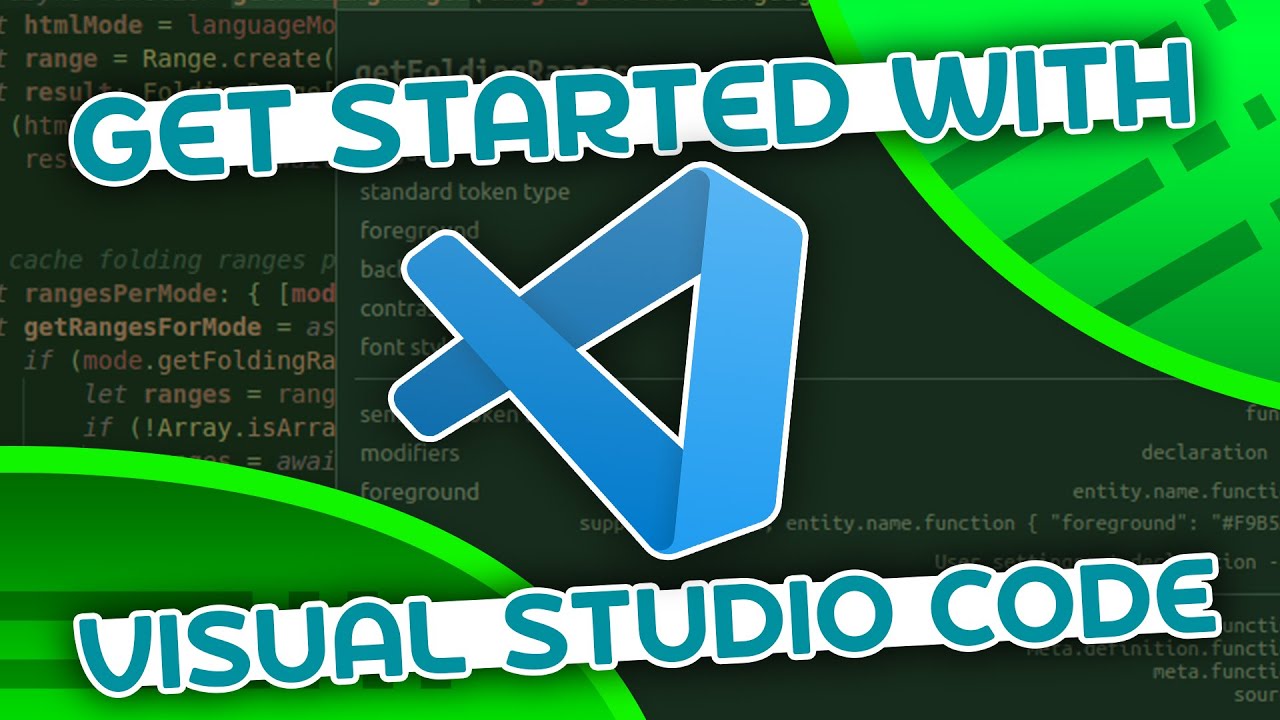
VSCode Tutorial For Beginners - Getting Started With VSCode

Como usar o VS CODE para programar? Guia COMPLETO e RÁPIDO!
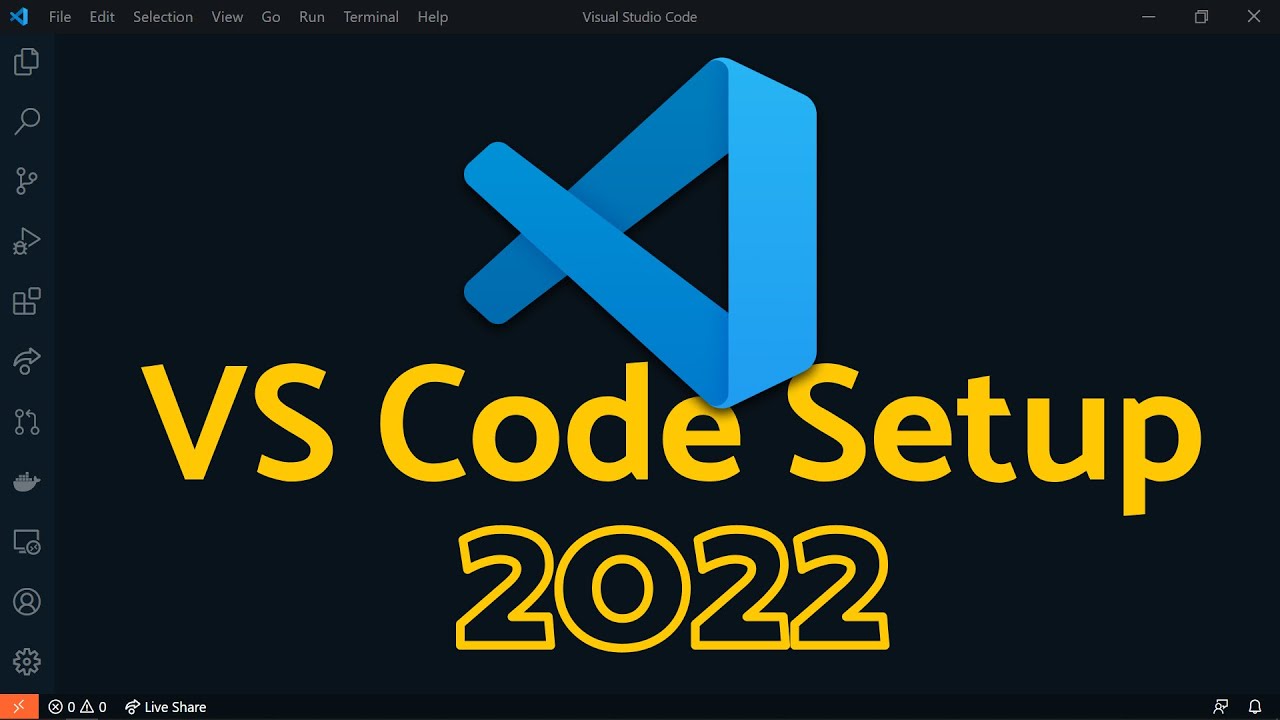
Visual Studio Code 2022 | Web Dev Setup | Top Extensions, Themes, Settings, Tips & Tricks

Zed “kills” VSCode
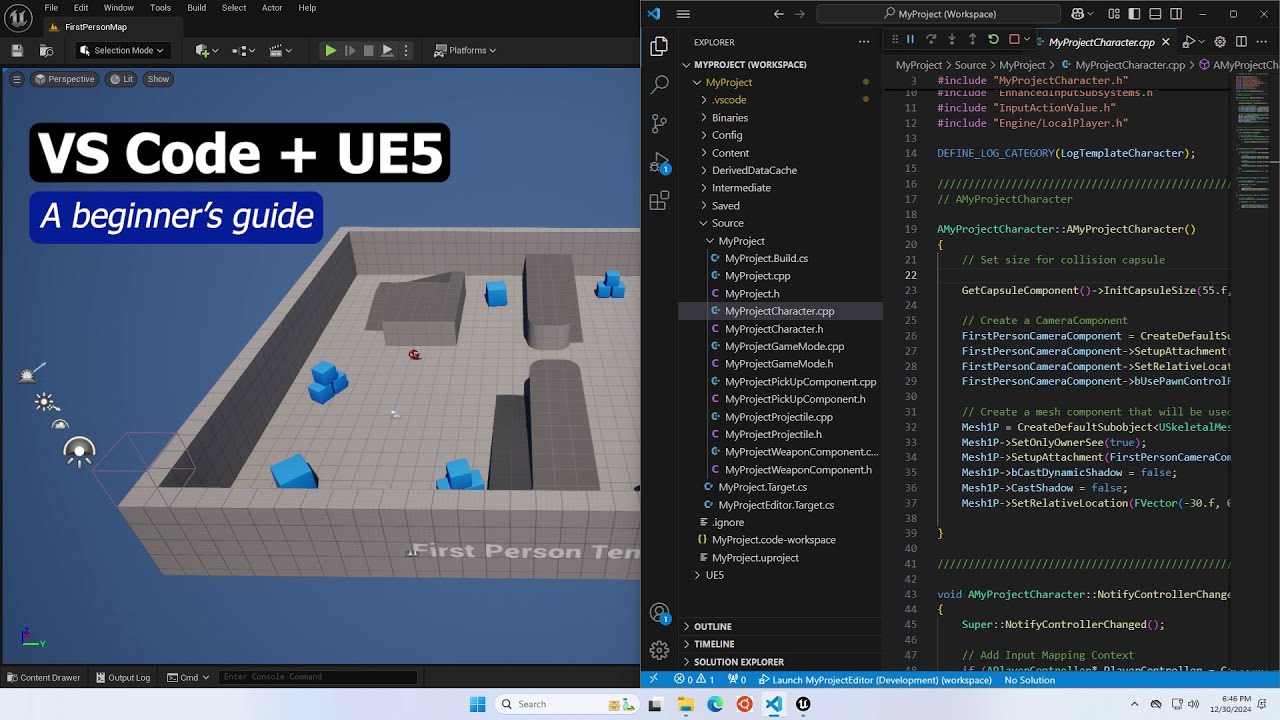
Setting up VS Code for Unreal Engine as fast as possible
5.0 / 5 (0 votes)
