PioneerRx - Rx Transaction Grid Tutorial
Summary
TLDRThe video tutorial guides users on customizing X transaction search results in Pioneer RX. It demonstrates initiating a search from the main screen, specifying parameters like RX items, patient, prescriber, and dispensed items, and filtering by date range. The results tab offers options to filter, total data, add or edit records, and customize view layouts. Users can reorder and resize columns, freeze specific columns for easier navigation, and sort data by single or multiple columns to organize information efficiently.
Takeaways
- 🔍 **Customize Search**: Pioneer RX allows users to customize their transaction search results by specifying parameters such as RX items, patient information, prescriber details, and prescribed or dispensed items.
- 📅 **Date Range Search**: Users can search for RX items that were changed within a specific date range by selecting dates using the calendar icons.
- 🔑 **Quick Search**: Initiate the search by pressing F12 after setting the date range for quick and efficient results.
- 📊 **Data Options**: The results tab offers options to filter, total data, add new RX transactions, and edit records directly from the screen.
- 🖥️ **Customizable Views**: Users can choose between default views (basic or expanded) or create their own custom layout for viewing results.
- 🔄 **Reorder Columns**: The order of columns in the results can be changed by clicking and dragging the column headers to the desired position.
- 📏 **Resize Columns**: Column widths can be customized by hovering over the border and dragging or by double-clicking the right border for automatic sizing.
- 📍 **Freeze Columns**: To keep certain columns visible while scrolling, users can 'pin' them in place using the pen icon within each column.
- 🔒 **Freeze Rows**: Similarly, rows can be frozen to remain in view while scrolling through data.
- ⬆️ **Sort Data**: Data can be sorted by clicking on column headers, and sorting can be done in ascending or descending order by clicking again.
- ⬆️🔄 **Multi-Column Sort**: Users can sort by multiple columns by holding the shift key and selecting additional columns, with the primary sort column determined by the first clicked.
Q & A
How do you access the RX transaction search in Pioneer RX?
-You can access the RX transaction search by clicking on the binoculars located next to the Edit RX button on the ribbon bar in Pioneer RX.
What are the different parameters you can specify when searching for RX transactions?
-You can specify your search parameters by searching by RX related items, patient information, prescriber details, prescribed item, or dispensed item.
How do you search for RX items that were changed within a specific date range?
-To search for RX items changed within a specific date range, click on the calendar icons next to the correlating fields, select the date, and then hit F12 to begin the search.
What happens after the search is completed in the RX transaction search?
-After the search is completed, you will be automatically taken to the results tab where you can view and manage your search results.
What options are available to you in the results tab of the RX transaction search?
-In the results tab, you have the option to filter or total your data, add a new RX transaction, edit records, and choose how to view your results.
How can you customize the layout of your results in the RX transaction search?
-You can customize the layout by changing the order of the columns, resizing them according to your preference, and creating your own layout as Pioneer allows.
How do you freeze specific columns while scrolling through the results?
-To freeze columns, click on the pin icon inside each column that you want to keep in view while scrolling. This will keep those columns in place.
What is the purpose of freezing columns in the RX transaction search results?
-Freezing columns helps to keep important information, such as patient names and RX numbers, visible at all times while scrolling through the data.
How can you sort your data in the RX transaction search results?
-You can sort your data by clicking on the column header. An arrow will appear indicating the sort order. Clicking the title again changes the order to ascending or descending.
Is it possible to sort by multiple columns in the RX transaction search results?
-Yes, you can sort by multiple columns. To do this, click on the header of the first column you want to sort, hold down the shift key, and then click on the second column.
What does the arrow next to a column header indicate in the RX transaction search results?
-The arrow next to a column header indicates the current sort order. If the arrow is pointed up, the data is in ascending order; if it changes direction, it sorts in descending order.
Outlines

Cette section est réservée aux utilisateurs payants. Améliorez votre compte pour accéder à cette section.
Améliorer maintenantMindmap

Cette section est réservée aux utilisateurs payants. Améliorez votre compte pour accéder à cette section.
Améliorer maintenantKeywords

Cette section est réservée aux utilisateurs payants. Améliorez votre compte pour accéder à cette section.
Améliorer maintenantHighlights

Cette section est réservée aux utilisateurs payants. Améliorez votre compte pour accéder à cette section.
Améliorer maintenantTranscripts

Cette section est réservée aux utilisateurs payants. Améliorez votre compte pour accéder à cette section.
Améliorer maintenantVoir Plus de Vidéos Connexes
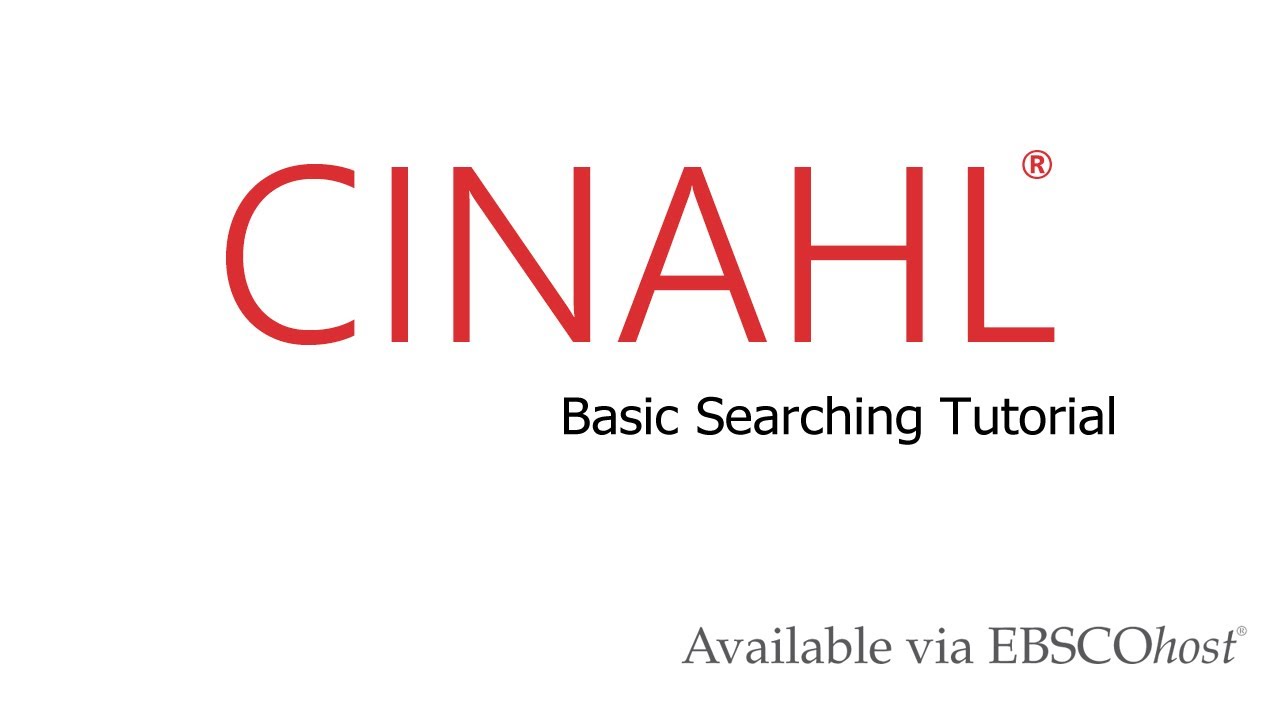
CINAHL Databases - Basic Searching Tutorial
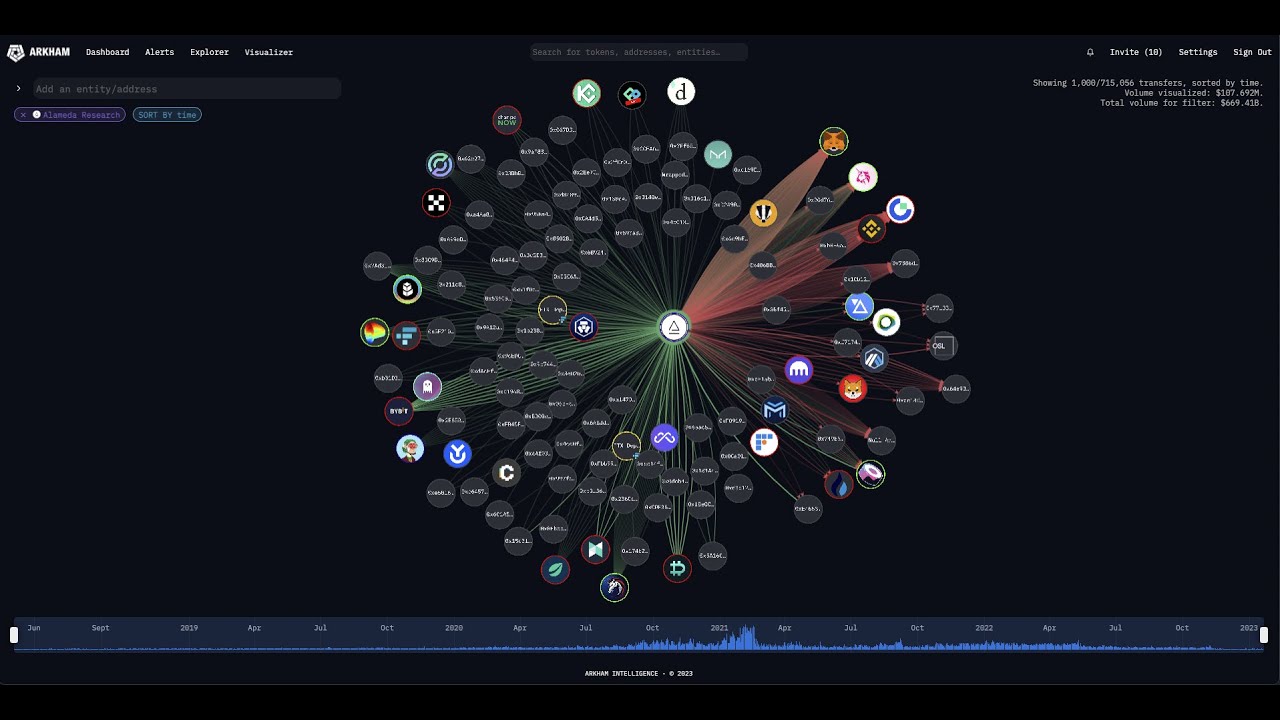
Arkham Visualizer 101: Create Clear Network Maps of Cryptocurrency Activity

Tutorial Cara Melakukan BLAST NCBI (Basic Local Alignment Search Tool)
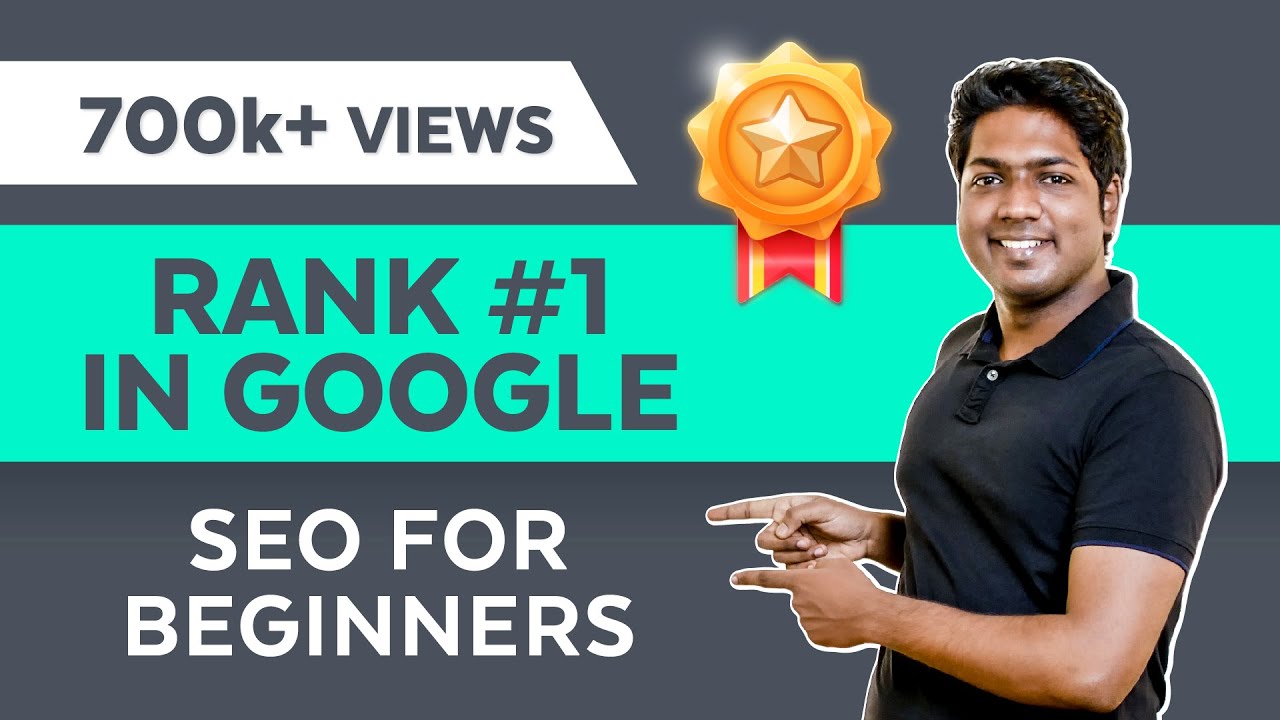
How to Rank Your Website on Google - WordPress SEO For Beginners
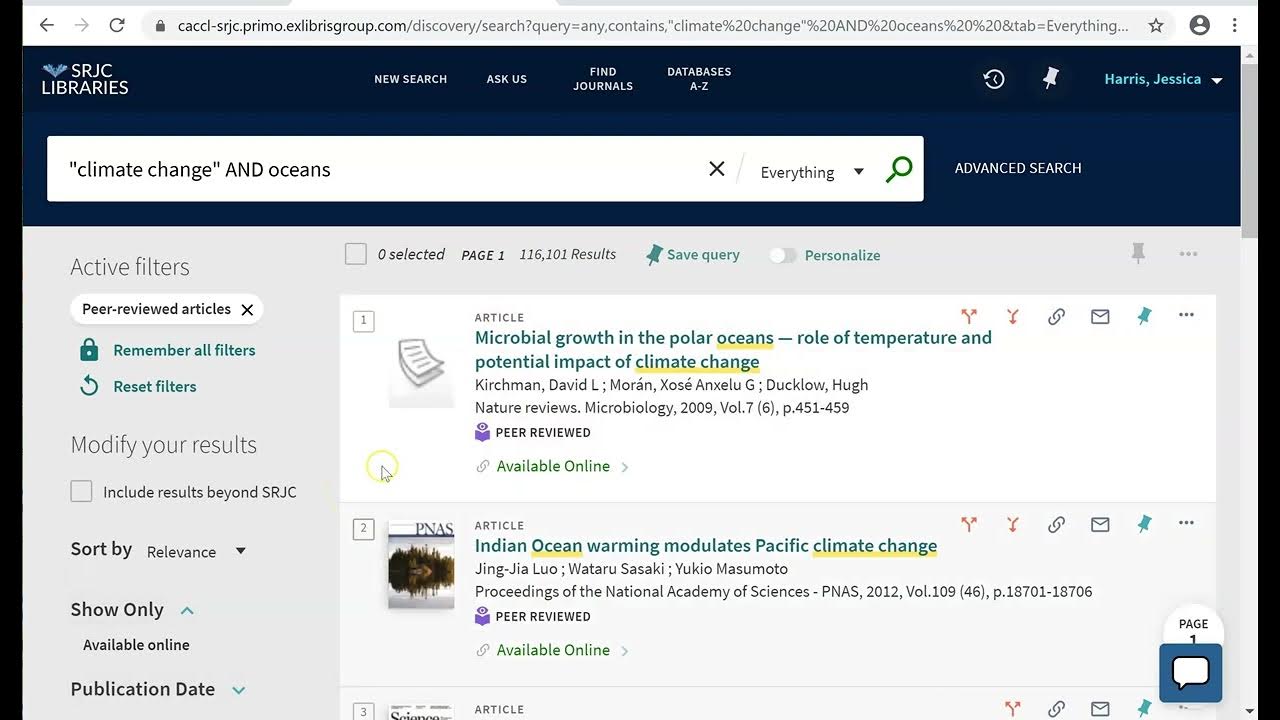
Smart Search Tutorial (2024)
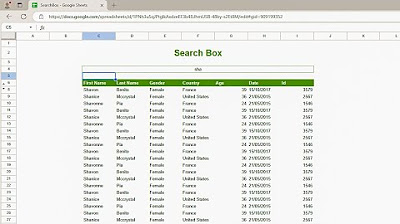
How to create a Search Box in Google Sheets
5.0 / 5 (0 votes)
