✅Compartir archivos con el cable de red
Summary
TLDREn este tutorial de YouTube, se enseña cómo compartir archivos entre dos PCs utilizando un cable Ethernet. Se designan 'PC1' como la fuente y 'PC2' como el receptor. Se explica cómo configurar el uso compartido avanzado en el Panel de Control de ambas máquinas, asignar direcciones IP estáticas y compartir carpetas. Finalmente, se muestra cómo acceder a los archivos compartidos en la PC2 y copiarlos a una carpeta local, demostrando así el éxito del proceso.
Takeaways
- 🖥️ Para compartir archivos entre PCs mediante cable Ethernet, se necesitan dos computadoras: una para enviar (PC1) y otra para recibir (PC2).
- 🔍 Se deben verificar y mostrar los nombres de las computadoras en ambos equipos.
- 🛠️ En la PC1, se accede al Panel de Control y se configura el uso compartido avanzado para activar todas las opciones.
- 🔄 Se selecciona la segunda opción en el Panel de Control para guardar los cambios de configuración de uso compartido.
- 🌐 Se configura una dirección IP estática para la PC1 (192.168.1.1) y se establece la máscara de subred correspondiente.
- 🔄 Se repiten los pasos para la PC2, pero con una dirección IP diferente (192.168.1.2).
- 📁 Los archivos a transferir deben estar ubicados en una carpeta específica.
- 🔧 Se cambian las propiedades de la carpeta de archivos, se habilita el uso compartido y se otorgan permisos de lectura y escritura.
- 🔄 Se aplican los cambios y se confirma la configuración de uso compartido avanzado.
- 🏃♂️ Desde la PC2, se accede a la carpeta de la PC1 a través de la red y se copian los archivos a una carpeta local.
Q & A
¿Qué tutorial se enseña en el vídeo de YouTube?
-El tutorial enseña cómo compartir archivos de una PC a otra a través del cable de red Ethernet.
¿Cómo se denominan las dos computadoras usadas en el tutorial?
-La computadora que envía los archivos se llama PC1 y la que recibe los archivos se llama PC2.
¿Qué se hace primero antes de compartir archivos entre las dos PCs?
-Se verifican los nombres de los equipos en las propiedades del mismo.
¿Qué configuraciones se deben activar en el Panel de Control de la PC1?
-Se deben activar todas las opciones en el Centro de Redes y Recursos Compartidos y guardar los cambios.
¿Cuál es el propósito de cambiar la configuración de uso compartido avanzada?
-Es para permitir que los archivos puedan ser compartidos y accedidos entre las dos PCs.
¿Cómo se asigna una dirección IP estática a la PC1?
-Se va a Propiedades de Protocolo de Internet Versión 4 y se establece una dirección IP estática como 192.168.1.1.
¿Qué dirección IP se asigna a la PC2 para que pueda comunicarse con la PC1?
-A la PC2 se le asigna la dirección IP 192.168.1.2.
¿Qué pasos se siguen para compartir una carpeta en la PC1?
-Se hace clic derecho sobre la carpeta, se selecciona Propiedades, se va a la pestaña Compartir, se hace clic en Compartir y se selecciona el permiso de lectura y escritura.
¿Cómo se accede a los archivos compartidos desde la PC2?
-Se va a Equipo, se hace doble clic en el nombre de la PC1, y se ingresa a la carpeta donde están los archivos compartidos.
¿Cómo se transfieren los archivos de la PC1 a la PC2 según el tutorial?
-Los archivos se seleccionan en la PC1 y se copian a una carpeta en la PC2.
Outlines

Cette section est réservée aux utilisateurs payants. Améliorez votre compte pour accéder à cette section.
Améliorer maintenantMindmap

Cette section est réservée aux utilisateurs payants. Améliorez votre compte pour accéder à cette section.
Améliorer maintenantKeywords

Cette section est réservée aux utilisateurs payants. Améliorez votre compte pour accéder à cette section.
Améliorer maintenantHighlights

Cette section est réservée aux utilisateurs payants. Améliorez votre compte pour accéder à cette section.
Améliorer maintenantTranscripts

Cette section est réservée aux utilisateurs payants. Améliorez votre compte pour accéder à cette section.
Améliorer maintenantVoir Plus de Vidéos Connexes

✨Como Crear una Red local y Compartir Archivos con el Cable de Red 🔥con Alta Velocidad

Como PASAR FOTOS Y ARCHIVOS del celular movil al ordenador portátil o PC

Cableado y Configuración de una Red de Área Local

Cómo particionar tu disco duro sin formatear en Windows 10 /8 / 7

Cómo armar cable de red
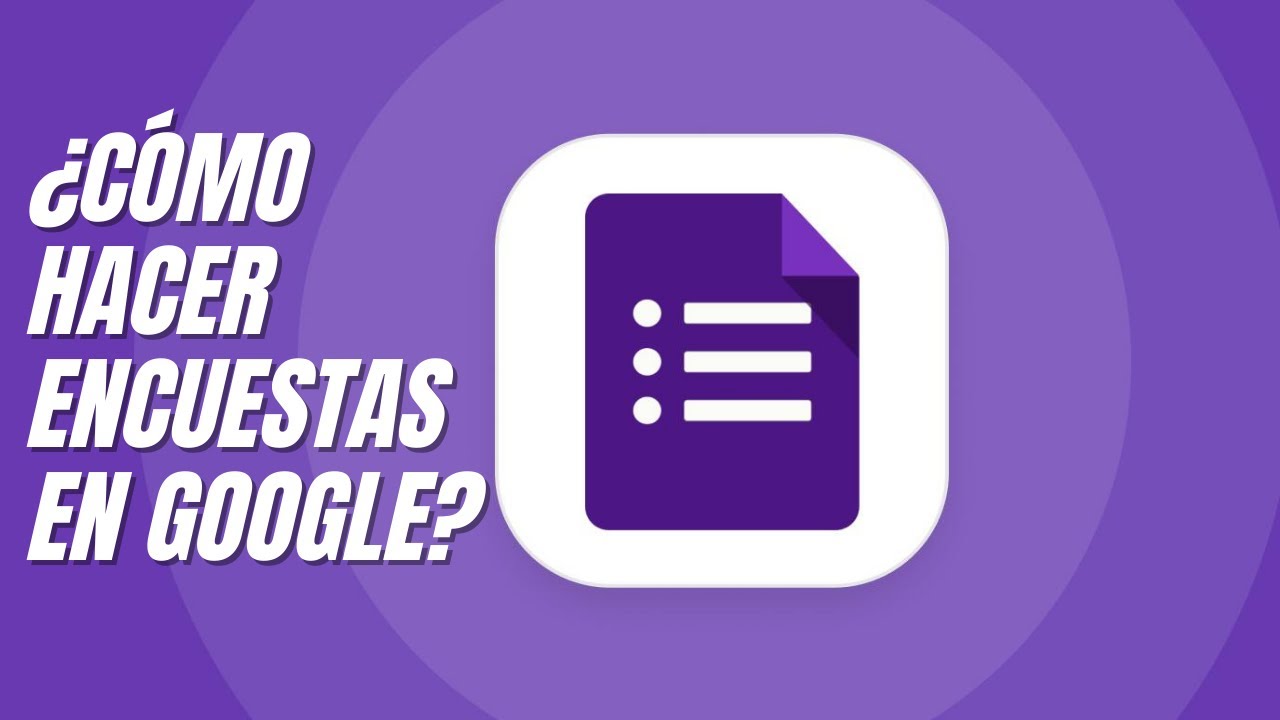
¿CÓMO crear una ENCUESTA en GOOGLE DOCS?
5.0 / 5 (0 votes)
