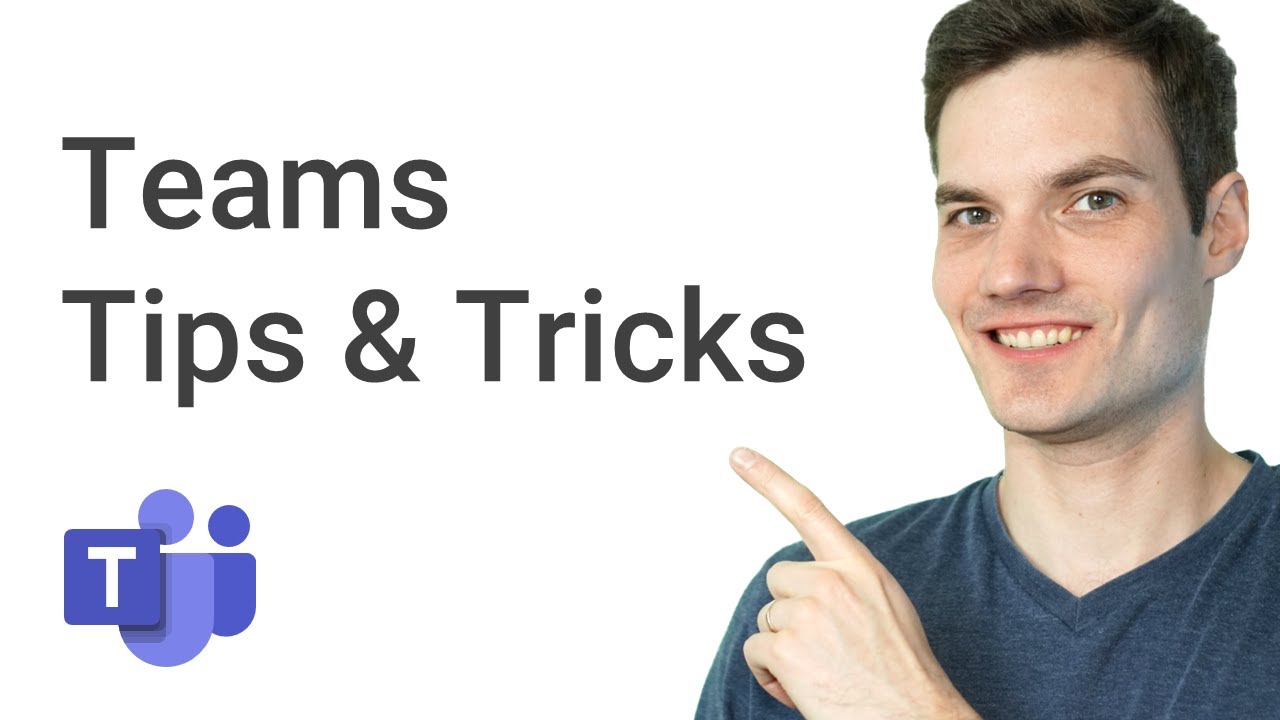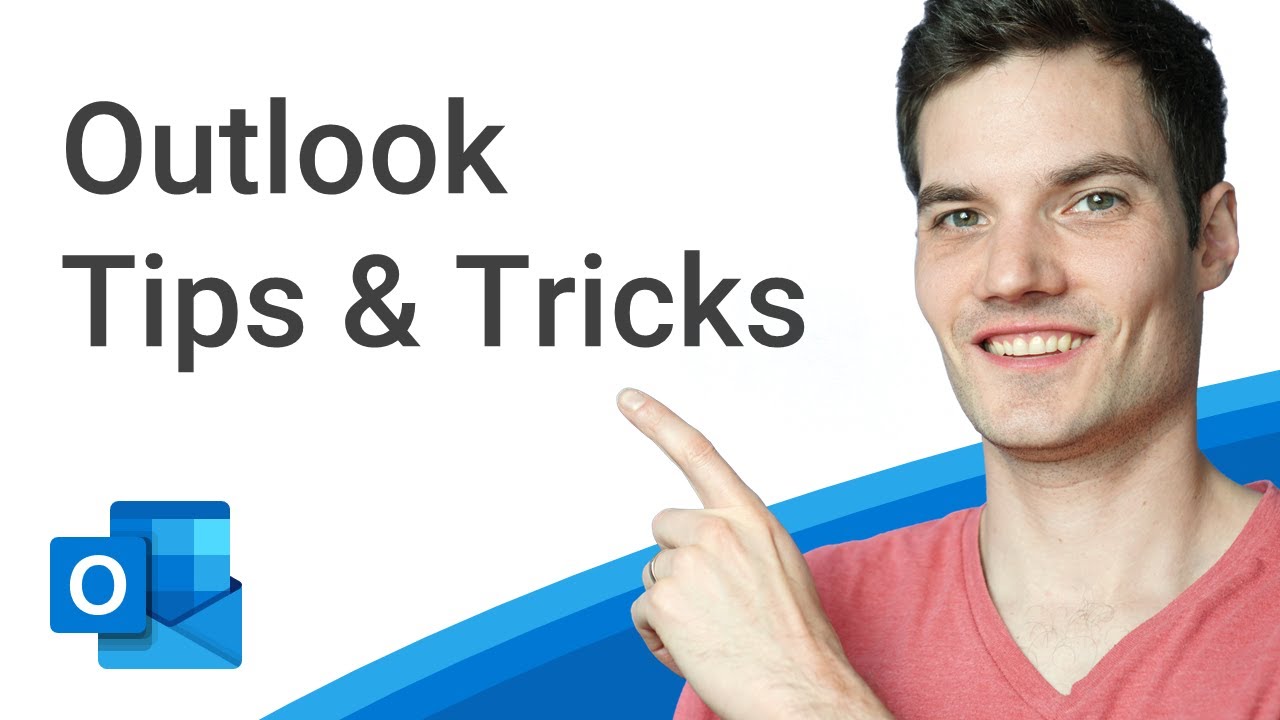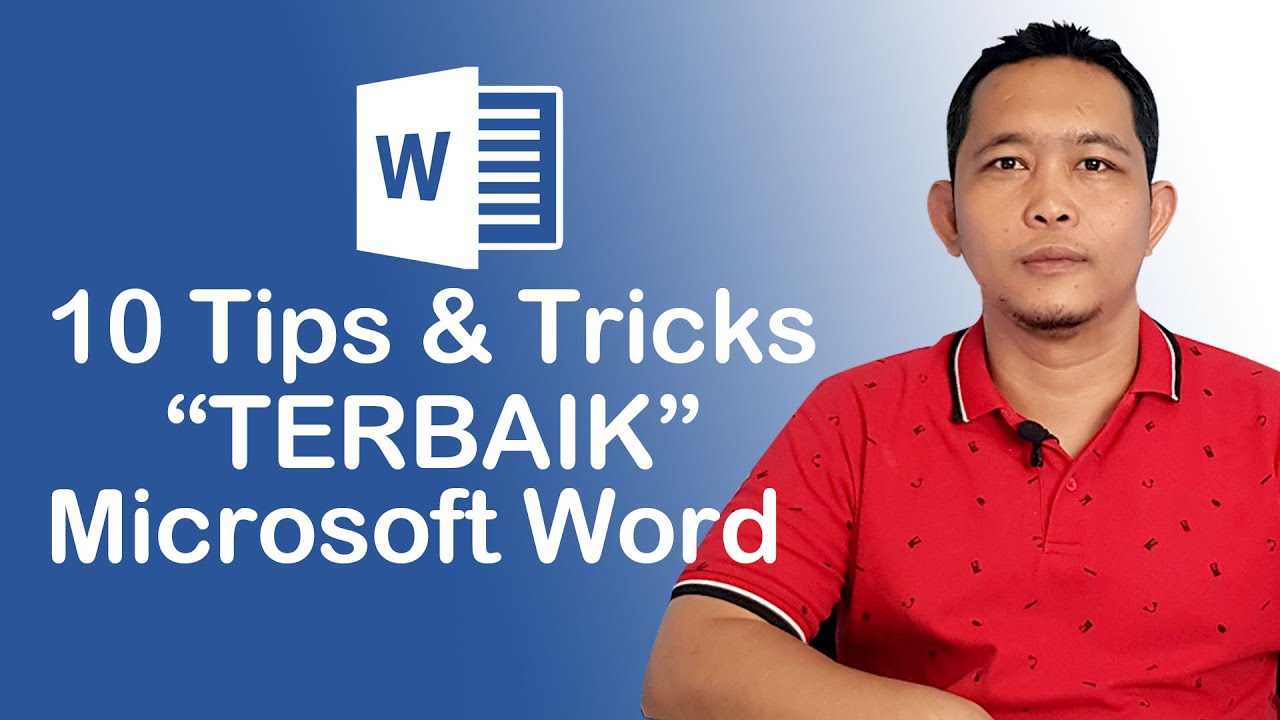Top 15 Microsoft Word Tips & Tricks
Summary
TLDRIn this tutorial, Kevin shares his top 15 Microsoft Word tips and tricks, including enabling dark mode for reduced eye strain, transforming documents into interactive web pages, editing PDFs directly in Word, and utilizing the extensive clipboard feature. He also covers using formulas within Word, sorting lists, real-time collaboration, pinning documents for easy access, and improving writing with the built-in rewrite suggestions. Additionally, he explores the resume assistant, built-in translator, table of contents and citation features, navigation pane, and the format painter tool, all designed to enhance productivity and document management.
Takeaways
- 🌙 Tip #1: Enable Dark Mode in Word for a less straining experience, especially in low-light conditions.
- 🌐 Tip #2: Transform Word documents into interactive web pages using the 'Transform' feature.
- 📄 Tip #3: Open and edit PDFs directly in Word, converting them into editable Word documents.
- 📋 Tip #4: Utilize Word's extensive clipboard to access and paste multiple copied items.
- 🔢 Tip #5: Perform calculations directly within Word using the 'Formula' feature in tables.
- 🔤 Tip #6: Sort lists in Word by text, numbers, or dates using the 'Sort' function.
- 🤝 Tip #7: Collaborate on Word documents in real-time by sharing the document and using comments.
- 📌 Tip #8: Pin frequently used documents for easy access through the 'Pinned' tab.
- ✍️ Tip #9: Improve sentence structure with Word's 'Rewrite Suggestions' feature.
- 💼 Tip #10: Use Resume Assistant in Word for resume building guidance, leveraging LinkedIn integration.
- 🌐 Tip #11: Translate text within Word documents to different languages using the built-in translator.
- 📚 Tip #12: Insert an automatic table of contents in Word documents for easy navigation.
- 📝 Tip #13: Manage citations and create a bibliography in Word with ease.
- 🔍 Tip #14: Navigate through long documents quickly using the Navigation Pane, which lists all headings.
- 🖌️ Tip #15: Copy and apply formatting across multiple pieces of text using the Format Painter tool.
Q & A
How can you enable dark mode in Microsoft Word?
-To enable dark mode in Microsoft Word, go to the File menu, scroll down to the bottom left corner, and click on Account. In the Account screen, under the Office Theme section, select either Dark Gray or Black to change the theme.
Can Microsoft Word be used to create interactive web pages?
-Yes, Microsoft Word allows you to transform your document into an interactive web page called a Sway. You can choose from various styles and edit the look and feel of the web page before sharing it.
What is the process for editing PDF content in Microsoft Word?
-To edit PDF content in Microsoft Word, open the PDF file through the File menu. Word will prompt you to convert the PDF into a Word document, allowing you to edit the text directly within Word.
How does Microsoft Word handle clipboard management?
-Microsoft Word provides an extensive clipboard feature accessible through the Home tab. It shows all copied items, allowing you to paste any item directly without overwriting the clipboard.
Can you perform calculations directly in a Word document?
-Yes, you can use formulas in tables within Microsoft Word. Use the Formula option in the Layout tab to perform calculations like SUM, AVERAGE, COUNT, and more without needing Excel.
How can you sort lists in different ways in Microsoft Word?
-You can sort lists in Microsoft Word by selecting the list and using the Sort option in the Home tab. You can sort text alphabetically, numbers in ascending or descending order, and dates.
What is the easiest way to collaborate on a Word document with others?
-To collaborate on a Word document, use the Share button in the top right corner. You can invite others to edit or view the document, set permissions, and even mention specific individuals for certain tasks.
How can you pin documents in Microsoft Word for quick access?
-To pin a document in Microsoft Word, go to the File menu, find the document in the Recent Documents list, and hover over it to reveal a pin icon. Click the pin to add it to the Pinned tab for easy access.
What is the Resume Assistant feature in Microsoft Word and how does it help?
-The Resume Assistant in Microsoft Word provides inspiration and guidance for creating a resume. It offers example bullet points based on the role and industry you're targeting, helping you structure your resume effectively.
How does the built-in translator in Microsoft Word work?
-The built-in translator in Microsoft Word allows you to translate selected text into different languages. Access it through the Review tab, choose the language, and insert the translated text back into your document.
How can you insert and update a table of contents in Microsoft Word?
-To insert a table of contents in Microsoft Word, use the References tab and select Table of Contents. Ensure you use heading styles in your document. To update the table of contents, click within it and choose Update Table.
What is the process for inserting citations and a bibliography in Microsoft Word?
-To insert citations in Microsoft Word, use the References tab and choose Insert Citation. Add a new source if needed. For the bibliography, select the style and use the Bibliography option to insert the Works Cited or other lists.
How does the navigation pane in Microsoft Word help in navigating through a document?
-The navigation pane in Microsoft Word displays all the headings in your document, allowing you to quickly jump to different sections. Enable it through the View tab and use it for efficient navigation.
What is the Format Painter tool in Microsoft Word and how can it be used?
-The Format Painter in Microsoft Word allows you to copy the formatting from one piece of text and apply it to another. Select the formatted text, click Format Painter, and then highlight the text where you want to apply the formatting.
Outlines

Cette section est réservée aux utilisateurs payants. Améliorez votre compte pour accéder à cette section.
Améliorer maintenantMindmap

Cette section est réservée aux utilisateurs payants. Améliorez votre compte pour accéder à cette section.
Améliorer maintenantKeywords

Cette section est réservée aux utilisateurs payants. Améliorez votre compte pour accéder à cette section.
Améliorer maintenantHighlights

Cette section est réservée aux utilisateurs payants. Améliorez votre compte pour accéder à cette section.
Améliorer maintenantTranscripts

Cette section est réservée aux utilisateurs payants. Améliorez votre compte pour accéder à cette section.
Améliorer maintenant5.0 / 5 (0 votes)