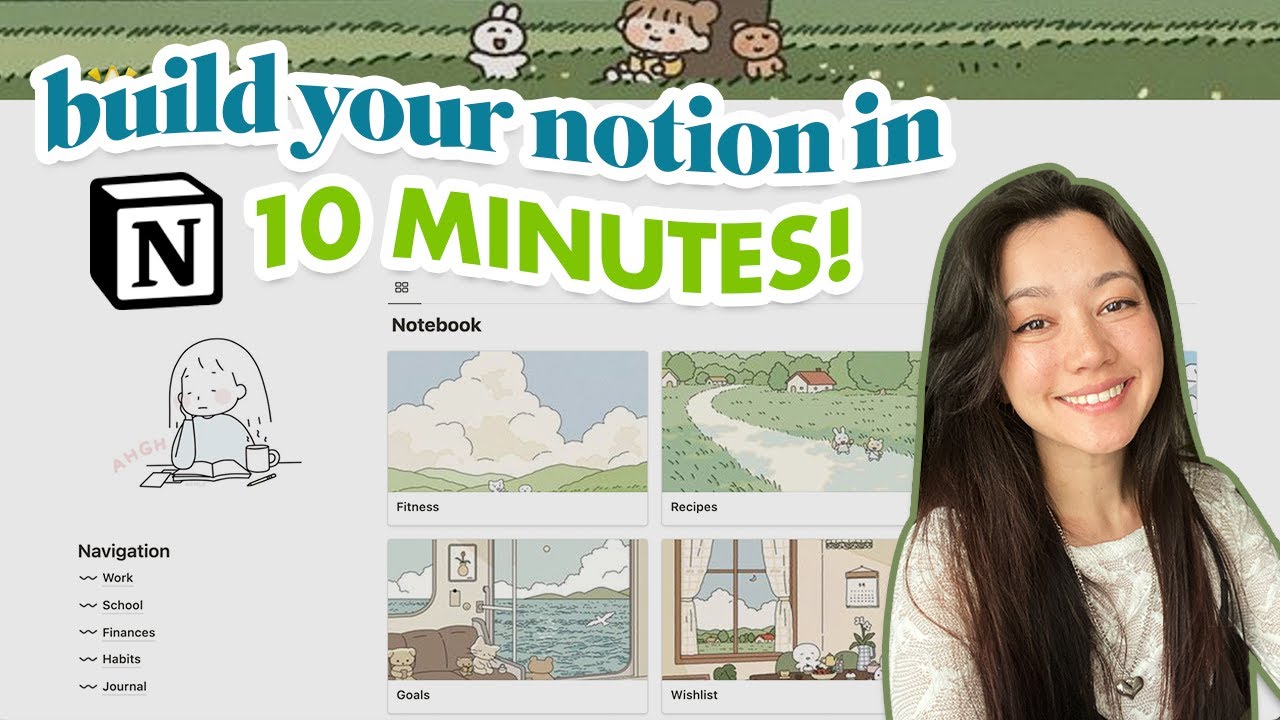必學!iPhone新手基礎教學 手勢一次學會 控制中心 WiFi App切換
Summary
TLDRThis tutorial video offers an introduction to iPhone basics, tailored for first-time users. It covers essential operations like app management, widget customization, and navigating the control and notification centers. The video also explores built-in apps, including Phone, Messages, Safari, and Email, highlighting features like iMessage, private browsing, and email management. Viewers are encouraged to stay tuned for the next episode, which will delve into additional apps and functionalities.
Takeaways
- 📲 The video is an introductory guide for first-time iPhone users, covering basic operations and app usage.
- 🔧 Widgets on the iPhone home screen provide functional shortcuts like weather and time, and can be managed in edit mode.
- 🗂 Users can organize apps into folders by dragging one app over another, and delete apps by entering the jittering mode.
- 🚀 To add a widget, press the plus sign in the upper right corner and choose from various options like time or weather.
- 🔑 The far left page of the home screen shows widgets for device battery levels and commonly used apps, which can be customized.
- 🔍 Swiping left on the lock screen reveals widgets, while swiping right opens the camera, and there are buttons for the flashlight and camera.
- 📡 The Control Center, accessed by swiping down from the top right, manages Wi-Fi, Bluetooth, and other settings like brightness and volume.
- 📢 The Notification Center, accessed by swiping down from the upper left, displays all notifications and can be used to interact with them.
- 🔍 The search function can be accessed by swiping down anywhere on the home screen, allowing for app or information searches.
- 🔙 Swiping up from the bottom in any app returns the user to the home screen, and swiping up to the right accesses recently used apps.
- 📧 The built-in Phone app allows for calling, adding contacts, and using iMessage, which is a free messaging service over the internet.
- 🌐 Safari is the default web browser on the iPhone, featuring a URL bar for search and navigation, tab management, and a reader mode for ad-free reading.
Q & A
What is the purpose of the video?
-The video is designed to teach the basics of using an iPhone, especially for those who are using it for the first time. It covers basic operations, functions, and how to download and use common apps.
What is a widget on the iPhone's desktop?
-A widget is a relatively functional block that can display information such as weather or time on the iPhone's desktop in a special way.
How do you enter the jittering mode on the iPhone's desktop to manage apps?
-You enter the jittering mode by pressing and holding a blank space on the desktop, which allows you to delete or reorder apps.
What is the difference between the two options when deleting an app?
-The first option completely deletes the app and all its data from the phone, while the second option moves the app to the App Library, from where it can be added back.
How can you add a new widget to the iPhone's desktop?
-You can add a new widget by pressing the plus sign in the upper right corner and selecting from the available widgets, such as time or weather.
What is the special widget page on the far left side of the iPhone's desktop?
-The special widget page shows gadgets that are different from the general desktop, including the battery level of the device, watch, AirPods, and commonly used apps with small tools.
What is the App Library and how is it used?
-The App Library is a place that stores all your apps, which can be accessed from a special widget page. It is used when the desktop has too many pages or is too cluttered, acting like a normal computer desktop for storing usual applications.
How do you access the Control Center on an iPhone?
-You access the Control Center by sliding down from the top right corner of the screen, which allows you to control Wi-Fi, Bluetooth, and other settings.
What is the difference between the Control Center and the Notification Center?
-The Control Center, accessed by swiping down from the top right, controls settings like Wi-Fi and Bluetooth, while the Notification Center, accessed by swiping down from the top left, displays any notifications.
How do you switch between apps on an iPhone?
-You can switch between apps by swiping up to return to the desktop and then selecting the desired app, or by swiping up to the right to access the recently used apps screen, or by sliding right on the white line at the bottom of the screen.
What is iMessage and how does it differ from regular text messages?
-iMessage is a free messaging service provided by Apple that works over the internet and is integrated with the regular Messages app. It is identified by a blue send button and does not require charging fees, unlike regular text messages (SMS) which have a green send button and may incur charges.
What is the function of the Safari app on the iPhone?
-Safari is the main web browser on the iPhone used for browsing the internet. It includes features like an address bar for search and URL entry, tab management, private browsing, and a reader mode for ad-free article viewing.
How do you add a bookmark in Safari?
-To add a bookmark in Safari, you press the share button below the address bar, which opens options including adding the current page to your bookmarks.
What is the Reader mode in Safari and how do you enable it?
-Reader mode in Safari is a feature that removes ads and other distractions from a webpage, making it easier to read. It can be enabled by tapping the icon that looks like a series of lines on the left side of the address bar, and it can be set to automatically open for certain websites in the settings.
How do you add an email account to the iPhone's Mail app?
-To add an email account to the Mail app, go to Settings, scroll down to find the Mail option, select 'Add Account', and log in with your email account credentials.
What are the different ways to manage emails in the Mail app?
-In the Mail app, you can manage emails by writing new emails, replying or forwarding existing ones, and setting reminders for later actions. You can also organize emails across different mailboxes and access the main menu for further options.
Outlines

Cette section est réservée aux utilisateurs payants. Améliorez votre compte pour accéder à cette section.
Améliorer maintenantMindmap

Cette section est réservée aux utilisateurs payants. Améliorez votre compte pour accéder à cette section.
Améliorer maintenantKeywords

Cette section est réservée aux utilisateurs payants. Améliorez votre compte pour accéder à cette section.
Améliorer maintenantHighlights

Cette section est réservée aux utilisateurs payants. Améliorez votre compte pour accéder à cette section.
Améliorer maintenantTranscripts

Cette section est réservée aux utilisateurs payants. Améliorez votre compte pour accéder à cette section.
Améliorer maintenantVoir Plus de Vidéos Connexes
5.0 / 5 (0 votes)