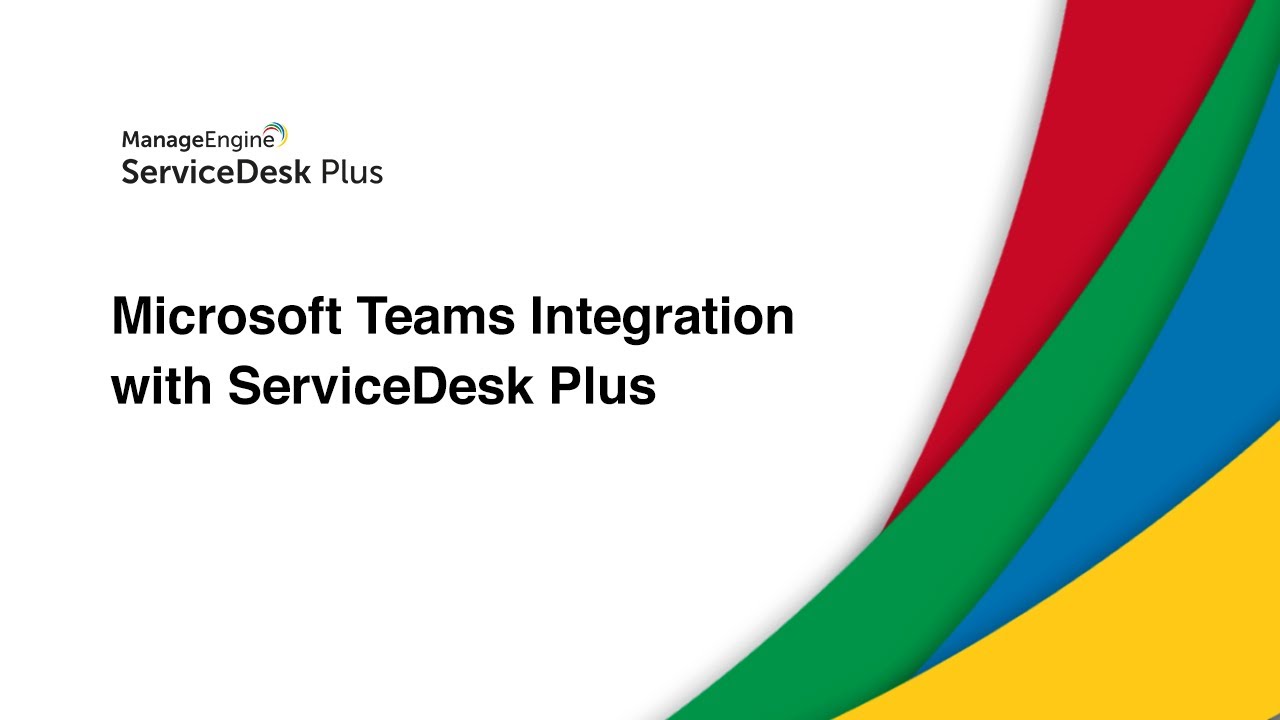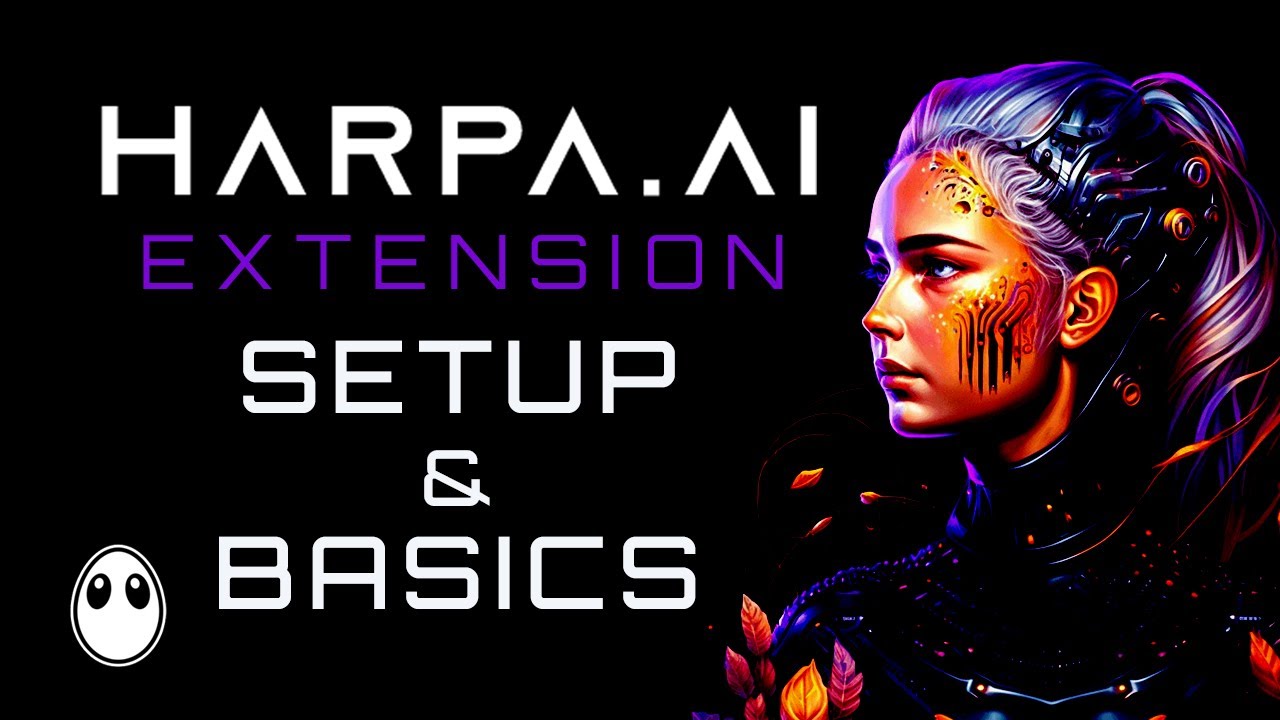How to Set Up Google reCAPTCHA on Your Website
Summary
TLDRThe video provides an overview of Google's reCAPTCHA service and how to integrate the 'I'm not a robot' checkbox in web pages to verify valid users and prevent bots. It covers the different reCAPTCHA versions, obtaining site and secret keys to render the checkbox, handling successful verification callbacks to get the response token, and using that token on the backend server to validate legitimacy via the reCAPTCHA API before allowing user access.
Takeaways
- 😀 There are 3 types of reCAPTCHA services offered by Google - reCAPTCHA v2, v3 and Enterprise
- 👉🏻 reCAPTCHA v2 allows adding an 'I'm not a robot' checkbox to validate users, with 1 million free verifications
- 🔐 reCAPTCHA v3 scores user interactions to decide if requests seem automated or not
- 💵 reCAPTCHA Enterprise offers advanced fraud detection and DDoS protection services
- 🤖 The site key displays the checkbox widget, while the secret key verifies the response on the server
- ✅ A successful verification returns a response token to submit back to Google for final validation
- ⏳ Tokens are only valid for 2 minutes and can only be used once for verification
- 👀 Google will verify if the token matches the secret key to confirm the user is human
- 🎉 Success and error callbacks can be set up in code to handle the verification response
- 💡 The reCAPTCHA APIdocumentation has more details on advanced usage and other versions
Q & A
What are the different types of reCAPTCHA services offered by Google?
-Google offers three types of reCAPTCHA services - reCAPTCHA version 2, version 3, and reCAPTCHA Enterprise. Version 2 allows adding the 'I am not a robot' checkbox, version 3 works by scoring user interactions, and Enterprise provides services like fraud detection and DDoS protection.
How does the reCAPTCHA version 2 service work?
-reCAPTCHA version 2 allows adding an 'I am not a robot' checkbox to validate user requests. It also includes invisible verification. Google provides 1 million free verifications which should be sufficient for most free services.
What information is needed to integrate reCAPTCHA version 2 service?
-To integrate reCAPTCHA version 2, you need a site key and a secret key, which are provided when you register your site on the reCAPTCHA admin console. The site key is used in the frontend and secret key in the backend.
What are the different callback functions available in reCAPTCHA?
-There are three callback functions in reCAPTCHA - a success callback for successful validation, an expired callback when response expires, and an error callback for network issues.
What is the purpose of the response token provided by reCAPTCHA?
-The response token provided after successful user validation is used to verify the legitimacy of the user on the backend server. It is posted to Google's server to confirm that Google has indeed verified that user.
Why can the same response token not be used more than once?
-The response token is valid only for 2 minutes and can be used only once for verification. Reusing it results in a failed verification, ensuring bots cannot steal and reuse tokens.
How long is the reCAPTCHA response token valid for?
-The response token provided by reCAPTCHA after successful user validation is valid only for 2 minutes. After that, it cannot be reused for verification.
Where should the reCAPTCHA secret key be used?
-The reCAPTCHA secret key should only be used on the backend server and not exposed in the frontend code. The site key is used in frontend code shown to users.
What information does a successful reCAPTCHA verification response contain?
-A successful reCAPTCHA verification response contains a 'success' boolean indicating pass/fail status, a 'challenge_ts' timestamp and the site's registered 'hostname'.
What are some use cases for adding a reCAPTCHA checkbox?
-The reCAPTCHA checkbox is commonly added in forms where users input sensitive information or perform important transactions, like login forms, signup forms, contact forms, payment gateways etc to filter out bots.
Outlines

Esta sección está disponible solo para usuarios con suscripción. Por favor, mejora tu plan para acceder a esta parte.
Mejorar ahoraMindmap

Esta sección está disponible solo para usuarios con suscripción. Por favor, mejora tu plan para acceder a esta parte.
Mejorar ahoraKeywords

Esta sección está disponible solo para usuarios con suscripción. Por favor, mejora tu plan para acceder a esta parte.
Mejorar ahoraHighlights

Esta sección está disponible solo para usuarios con suscripción. Por favor, mejora tu plan para acceder a esta parte.
Mejorar ahoraTranscripts

Esta sección está disponible solo para usuarios con suscripción. Por favor, mejora tu plan para acceder a esta parte.
Mejorar ahora5.0 / 5 (0 votes)