Curso de Access 2013. 12 2 Agrupar datos de informes.
Summary
TLDREn este curso de Access 2013, se enseña cómo agrupar datos en un informe. Se inicia con la creación de un informe y se utiliza la función 'Agrupar y Ordenar' para organizar los datos por apellidos y nombres. Luego, se muestra cómo agregar un grupo por 'población', ajustar la estructura jerárquica y ordenar por nombre y apellido dentro de cada grupo. Se incluyen pasos para personalizar el encabezado, como cortar y pegar el campo 'población' y agregar un control de línea para separar las poblaciones. Finalmente, se revisa la vista de presentación para ajustar la estética y se ofrece un vistazo al resultado final del informe agrupado.
Takeaways
- 😀 El curso enseña a agrupar datos en un informe de Access 2013.
- 🔍 Se inicia agrupando datos por un campo específico en la vista de diseño.
- 📝 Al crear un informe, es importante tener en cuenta el orden inicial de los datos.
- 🔄 Se debe agregar un grupo para agrupar por el campo deseado, como la población.
- 📐 Las agrupaciones tienen una estructura jerárquica que permite agregar más agrupaciones dentro de una.
- 🔄 Se pueden arrastrar líneas de orden dentro de una agrupación para definir el orden de los datos.
- 📑 Es posible contraer y expandir secciones de agrupación para ajustar la presentación.
- 📌 Al definir el encabezado por población, es necesario cortar y pegar el campo en lugar de arrastrarlo.
- 📏 Se pueden añadir controles de línea para mejorar la separación visual entre las poblaciones.
- 👀 En la vista de presentación, se puede ver el resultado de la agrupación y el orden de los datos.
- 🔧 Se pueden realizar ajustes estéticos como reorganizar los campos para mejorar la apariencia del informe.
Q & A
¿Qué es lo que se enseña en el curso de Access 2013 de la clase 12.2?
-El curso enseña cómo agrupar datos en un informe de Access 2013.
¿Cómo se inicia el proceso de agrupación de datos en un informe en Access 2013?
-Se inicia abriendo el informe en vista de diseño y pulsando el botón agrupar y ordenar.
¿Qué se ve cuando se crea un informe con el asistente y se ordena por apellidos y nombre?
-Al crear el informe con el asistente y ordenarlo por apellidos y nombre, se agrupará el informe por un campo.
¿Qué se debe hacer para agrupar por un campo específico en Access 2013?
-Para agrupar por un campo específico, se debe hacer clic en 'agregar un grupo' y seleccionar el campo por el que se desea agrupar.
¿Qué se crea cuando se agrupan datos por población en Access 2013?
-Al agrupar datos por población, se crea una línea de agrupación y un encabezado por población.
¿Por qué no se puede arrastrar las líneas de orden dentro de la agrupación si se quiere ordenar por apellido y nombre dentro de cada grupo por población?
-No se puede hacerlo porque la estructura jerárquica de las agrupaciones requiere que las líneas de orden se coloquen dentro de la agrupación de la población y se ordenen por nombre y apellidos dentro de cada agrupación.
¿Cómo se agrega una nueva agrupación dentro de una población en Access 2013?
-Para agregar una nueva agrupación dentro de una población, se hace clic en 'agregar un grupo' y se selecciona el campo por el que se desea agrupar adicionalmente, como por ejemplo, calles o códigos postales.
¿Cómo se define el encabezado por población en un informe de Access 2013?
-Para definir el encabezado por población, se coloca el campo población en el encabezado, se agrega un control de línea para separar las poblaciones y se ajusta la posición de los campos según sea necesario.
¿Qué se puede hacer para mejorar la estética del informe en Access 2013?
-Para mejorar la estética, se pueden reorganizar los campos, como mover la dirección hacia la derecha, y se puede agregar una línea de separación entre las poblaciones.
¿Cómo se puede ver el resultado final del informe agrupado en Access 2013?
-Para ver el resultado final, se va a la vista presentación y se ajusta la barra de desplazamiento para navegar por el informe y ver los datos agrupados y ordenados por población, apellido y nombre.
¿Dónde se puede seguir el curso completo de Access 2013 y aprender más sobre informes y otros temas?
-El curso completo se puede seguir en aulaclic.es, donde se ofrecen nuevos videos y se puede suscribirse al canal de aulaclic para aprender más.
Outlines

Esta sección está disponible solo para usuarios con suscripción. Por favor, mejora tu plan para acceder a esta parte.
Mejorar ahoraMindmap

Esta sección está disponible solo para usuarios con suscripción. Por favor, mejora tu plan para acceder a esta parte.
Mejorar ahoraKeywords

Esta sección está disponible solo para usuarios con suscripción. Por favor, mejora tu plan para acceder a esta parte.
Mejorar ahoraHighlights

Esta sección está disponible solo para usuarios con suscripción. Por favor, mejora tu plan para acceder a esta parte.
Mejorar ahoraTranscripts

Esta sección está disponible solo para usuarios con suscripción. Por favor, mejora tu plan para acceder a esta parte.
Mejorar ahoraVer Más Videos Relacionados

FORMATO de CELDAS en EXCEL Curso básico para principiantes

Curso Completo de Access: "Relaciones: UNO a VARIOS & VARIOS a VARIOS"

►► Curso de EXCEL - 365. 14.1. Crear esquemas de forma manual y de forma automática.

Access 2016 – Tablas II (Hoja de datos) - Video 4
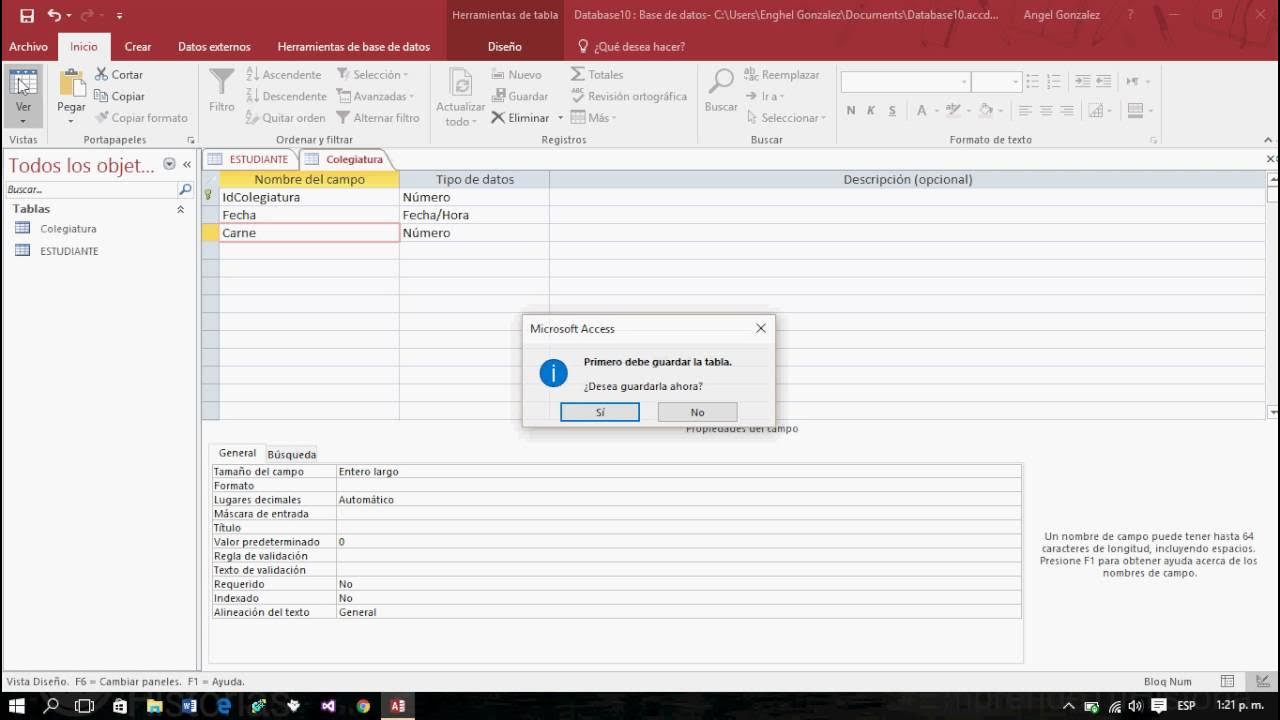
CREAR RELACIONES EN ACCESS 2016

Curso de Access 2016. 3. Crear una tabla.
5.0 / 5 (0 votes)