Come raffreddare PER SEMPRE il tuo PC.
Summary
TLDRThis video script addresses the common issue of computer overheating and its effects on performance. It offers practical advice on identifying overheating symptoms, such as high temperatures and sudden shutdowns, and suggests various solutions. These include proper computer placement, regular cleaning, software optimization, and adjusting power settings. The script also recommends monitoring tools like HV Monitor and Speccy for real-time temperature tracking, and emphasizes the importance of thermal paste and fan maintenance. Additionally, it touches on advanced techniques like undervolting and adjusting CPU power settings for better heat management.
Takeaways
- 😀 Overheating can be a significant issue for computers, potentially damaging components like the CPU, GPU, motherboard, hard drive, and even fans.
- 🔥 One of the first signs of overheating is a computer that shuts down unexpectedly without an apparent reason.
- 📈 High fan RPM readings can indicate potential overheating, signaling the need for better cooling.
- 🛠️ Regular cleaning of the computer, both externally and internally, helps maintain efficient cooling by removing dust that obstructs airflow.
- 🌡️ Monitoring software like HWMonitor and Speccy can provide real-time temperature readings and fan speed, helping to identify overheating issues.
- 🛑 Unexplained lag during resource-intensive activities, such as gaming or video editing, could be a symptom of overheating.
- 💻 Proper placement of the computer, away from direct sunlight and heat sources, is crucial for preventing overheating.
- 🔄 Updating system drivers and BIOS can include the latest improvements in heat and energy management, which can help with cooling.
- 🔧 Applying thermal paste and ensuring good contact between the CPU and the heatsink is important for heat transfer and can be done by a professional if needed.
- 🔧 Adjusting power settings in the Windows Control Panel can help manage CPU performance and temperature by reducing the maximum performance level.
- 🛑 Undervolting the CPU or GPU can reduce the amount of electrical energy used by components, potentially lowering temperatures, but it's a more complex solution that requires careful handling.
Q & A
What is the main issue discussed in the video script?
-The main issue discussed in the video script is the problem of computer overheating and how it can affect the performance and health of computer components.
What are the symptoms that might indicate a computer is overheating?
-Symptoms of a computer overheating include a keyboard that becomes too hot to touch, sudden shutdowns without apparent reason, unexplained lag during resource-intensive activities, and unusually loud fan noises even during light use.
What is the first step suggested in the script to check if a computer is overheating?
-The first step suggested is to monitor the computer's temperature, which can be done by using software tools that read the sensors within the computer.
What is HV Monitor and what does it do?
-HV Monitor is a free software tool that quickly loads information on the computer's hardware, including temperatures directly connected to the sensors inside the computer, and also shows the RPM of the fans.
How can a user determine if their computer's temperature is too high?
-A user can determine if their computer's temperature is too high by comparing the readings from monitoring software like HV Monitor or Speccy against the recommended temperature ranges for their specific components.
What is Speccy and how can it be used to stress test a CPU?
-Speccy is a software tool that allows users to perform a benchmark and stress test their CPU to see how it behaves under heavy load, which can help identify overheating issues.
What are some simple solutions to address computer overheating mentioned in the script?
-Some simple solutions include proper positioning of the computer to ensure good airflow, regular cleaning of the computer to remove dust, and using additional cooling solutions like extra fans or cooling pads.
Why is it important to update a computer's BIOS and drivers?
-Updating a computer's BIOS and drivers is important as it can include the latest improvements in heat and energy management, which can help prevent overheating.
How can a user manually adjust their computer's fan speed based on temperature using BIOS settings?
-Users can enter the BIOS settings during startup, navigate to the fan control options, and set custom fan curves that adjust fan speed based on the computer's temperature.
What is undervolting and how does it relate to reducing a computer's temperature?
-Undervolting is a technique that involves reducing the voltage supplied to the CPU or GPU, which can help lower temperatures and potentially increase performance without increasing power consumption.
How can adjusting power settings in Windows help with overheating issues?
-Adjusting power settings in Windows, such as moving from 'High performance' to 'Balanced' or 'Power saver' modes, can reduce the load on the CPU and other components, thereby reducing heat generation.
What is the final tip given in the script for users with laptops experiencing overheating?
-The final tip is to adjust the CPU power management settings to limit the maximum performance level, which can help keep the CPU cooler but at the cost of reduced performance.
Outlines

Esta sección está disponible solo para usuarios con suscripción. Por favor, mejora tu plan para acceder a esta parte.
Mejorar ahoraMindmap

Esta sección está disponible solo para usuarios con suscripción. Por favor, mejora tu plan para acceder a esta parte.
Mejorar ahoraKeywords

Esta sección está disponible solo para usuarios con suscripción. Por favor, mejora tu plan para acceder a esta parte.
Mejorar ahoraHighlights

Esta sección está disponible solo para usuarios con suscripción. Por favor, mejora tu plan para acceder a esta parte.
Mejorar ahoraTranscripts

Esta sección está disponible solo para usuarios con suscripción. Por favor, mejora tu plan para acceder a esta parte.
Mejorar ahoraVer Más Videos Relacionados

Top 30 🔥 Desktop PC Troubleshooting Problems with Solutions

Are You An Overthinking Person? |💖 Healing Podcast | Intermediate

Top 20 Computer Problems with Solutions
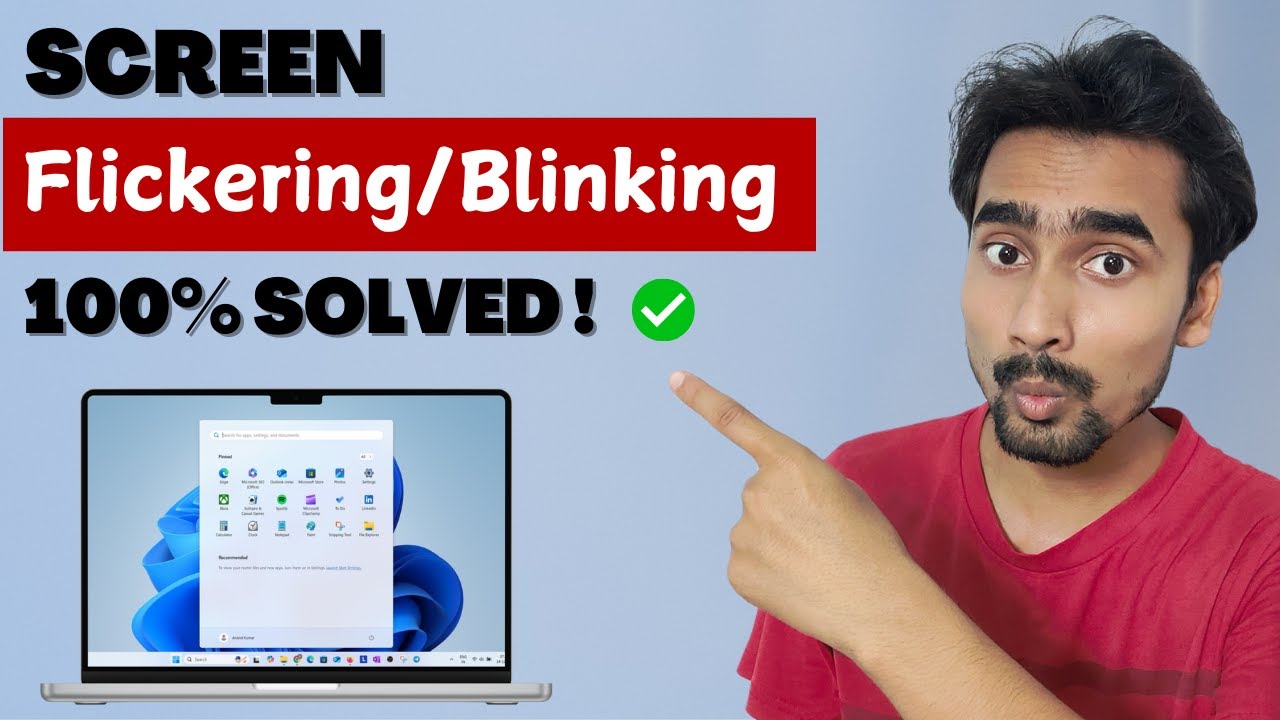
Fix Screen Flickering or Blinking Problem in Windows 11/10/8/7 Laptops & PC | Screen Flashing

iOS 18.5 Improve BATTERY Life with these TRICKS

Chipsets Explained for Beginners - Northbridge and Southbridge
5.0 / 5 (0 votes)
