These shortcuts will change how you write code forever
Summary
TLDRThis video script urges viewers to master VS Code shortcuts to enhance productivity, emphasizing the importance of learning keyboard shortcuts over relying on the mouse. It provides a list of essential shortcuts for tasks like opening the terminal, renaming variables, selecting lines, and navigating files. The script also includes browser shortcuts for developers, such as opening dev tools and managing tabs. The call to action is to try these shortcuts for two weeks and observe the improvement in efficiency.
Takeaways
- 😀 Learning VS Code shortcuts can significantly enhance productivity for programmers.
- 🔍 Pressing Ctrl+J opens or toggles the terminal in VS Code, a fundamental shortcut for project management.
- 🗑️ Ctrl+L clears the terminal screen, helping to declutter the workspace.
- 🔄 Ctrl+D is used to select and rename variables across all occurrences, a powerful feature for code refactoring.
- 🔑 Ctrl+Shift+L selects all occurrences of the current word, streamlining the editing process.
- ⏏️ End and Home keys, or their Fn key combinations, are essential for navigating to the beginning or end of a line.
- 🔄 Alt+Up/Down keys allow for moving lines up and down, simplifying code organization.
- 📄 Ctrl+Backspace and Ctrl+Delete delete words instead of single characters, improving text editing efficiency.
- 🗂️ Ctrl+Shift+K deletes the current line, a quick way to remove unwanted code.
- 🔑 Ctrl+Alt+Up/Down and Alt+Click are methods for inserting cursors at different positions, useful for multi-cursor editing.
- 🔍 Ctrl+P is a shortcut for searching and opening files quickly, saving time in large projects.
- 🔄 Ctrl+Shift+F searches within a large file, aiding in navigation and finding specific code snippets.
- 💾 Ctrl+S and Ctrl+K+S are for saving individual and all files, respectively, ensuring work is preserved.
- 🚫 Ctrl+W and Ctrl+K+W close individual and all files, respectively, keeping the workspace tidy.
- ↩️ Ctrl+Shift+T reopens the last closed file, a handy shortcut for recovering work.
- 🛠️ The Command Palette (Ctrl+Shift+P) is a powerful tool for executing almost any command in VS Code.
- 📚 Ctrl+B toggles the sidebar, providing quick access to different panels and views.
- 📈 Ctrl+Shift+V previews Markdown files, enhancing the workflow for documentation and README files.
- 🛠️ Browser shortcuts like Ctrl+Shift+J for DevTools and Ctrl+T for new tabs are crucial for web development and debugging.
Q & A
Why is it important for programmers to learn VS Code shortcuts?
-Learning VS Code shortcuts can significantly increase productivity by reducing the time spent on repetitive tasks, allowing programmers to focus more on coding rather than navigating the interface.
What is the shortcut to open a new terminal in VS Code?
-The shortcut to open a new terminal in VS Code is Ctrl+J, which allows for quick access to the terminal without using the mouse.
How can you clean up a messy terminal in VS Code?
-You can clean up a messy terminal in VS Code by pressing Ctrl+L, which clears the terminal screen.
What is the shortcut to rename a variable and update all its occurrences in VS Code?
-To rename a variable and update all its occurrences in VS Code, first select the variable, then press F2 to rename it. To update all occurrences, press Ctrl+D until all instances are selected.
How can you select all occurrences of a variable at once in VS Code?
-To select all occurrences of a variable at once in VS Code, press Ctrl+Shift+L after selecting the first instance of the variable.
What is a faster way to select a line in VS Code instead of using the mouse?
-Instead of using the mouse, you can select a line in VS Code by pressing Ctrl+L, which highlights the current line of code.
How can you move a line of code up or down in VS Code?
-To move a line of code up in VS Code, select the line and press Alt+Up Arrow. To move it down, press Alt+Down Arrow.
What is the shortcut to delete a word at a time instead of a letter in VS Code?
-To delete a word at a time in VS Code, press Ctrl+Backspace. To delete from the right, press Ctrl+Delete.
How can you quickly save a file or all files in VS Code?
-To save a file in VS Code, press Ctrl+S. To save all open files at once, press Ctrl+K followed by S.
What is the shortcut to close a file or all files in VS Code?
-To close a file in VS Code, press Ctrl+W. To close all open files, press Ctrl+K followed by W.
How can you reopen the last closed file in VS Code?
-To reopen the last closed file in VS Code, press Ctrl+Shift+T, which functions like a stack with the last closed file being the first to reopen.
What is the shortcut to open the command palette in VS Code?
-The shortcut to open the command palette in VS Code is Ctrl+P, which allows you to execute commands and actions within the editor.
How can you toggle the sidebar in VS Code?
-To toggle the sidebar in VS Code, press Ctrl+B, which hides or shows the sidebar containing the file explorer and other panels.
What is the shortcut to preview a markdown file in VS Code?
-To preview a markdown file in VS Code, press Ctrl+Shift+V, which opens the preview in a new tab. For side-by-side preview, press Ctrl+K followed by V.
Outlines

Esta sección está disponible solo para usuarios con suscripción. Por favor, mejora tu plan para acceder a esta parte.
Mejorar ahoraMindmap

Esta sección está disponible solo para usuarios con suscripción. Por favor, mejora tu plan para acceder a esta parte.
Mejorar ahoraKeywords

Esta sección está disponible solo para usuarios con suscripción. Por favor, mejora tu plan para acceder a esta parte.
Mejorar ahoraHighlights

Esta sección está disponible solo para usuarios con suscripción. Por favor, mejora tu plan para acceder a esta parte.
Mejorar ahoraTranscripts

Esta sección está disponible solo para usuarios con suscripción. Por favor, mejora tu plan para acceder a esta parte.
Mejorar ahoraVer Más Videos Relacionados
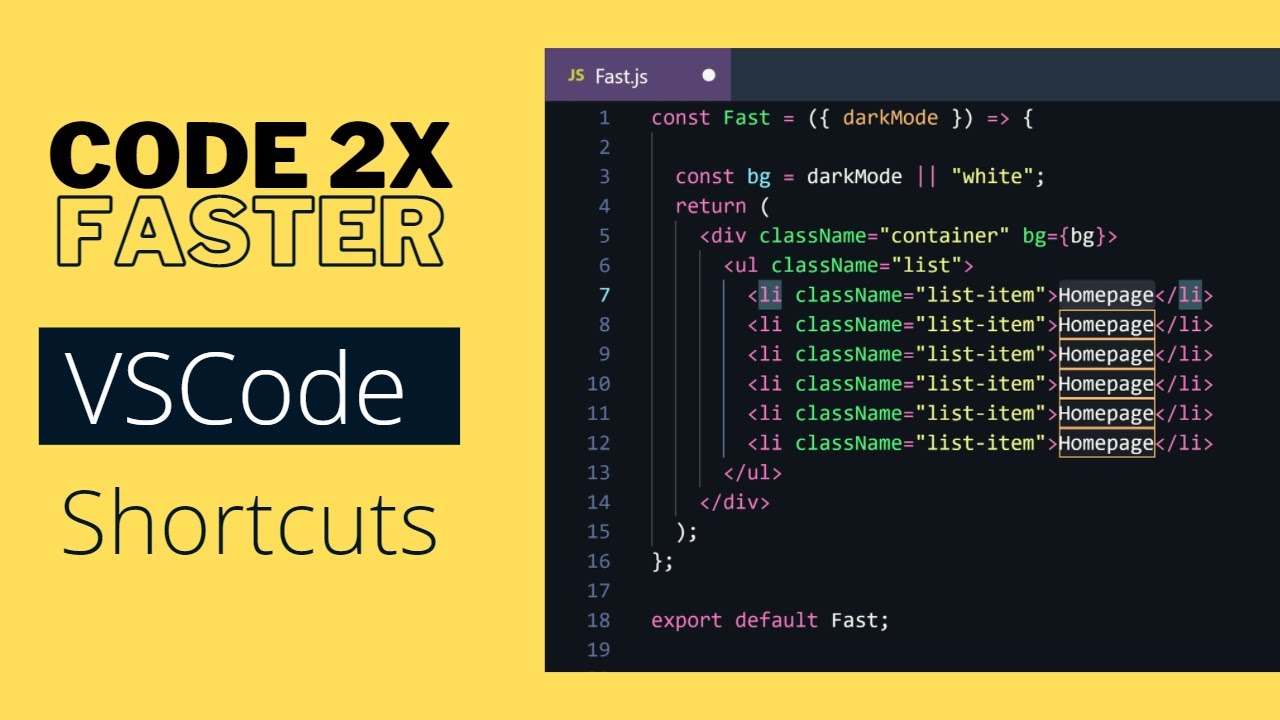
Don't Use a Mouse Anymore! VSCode Shortcuts Tips and Tricks
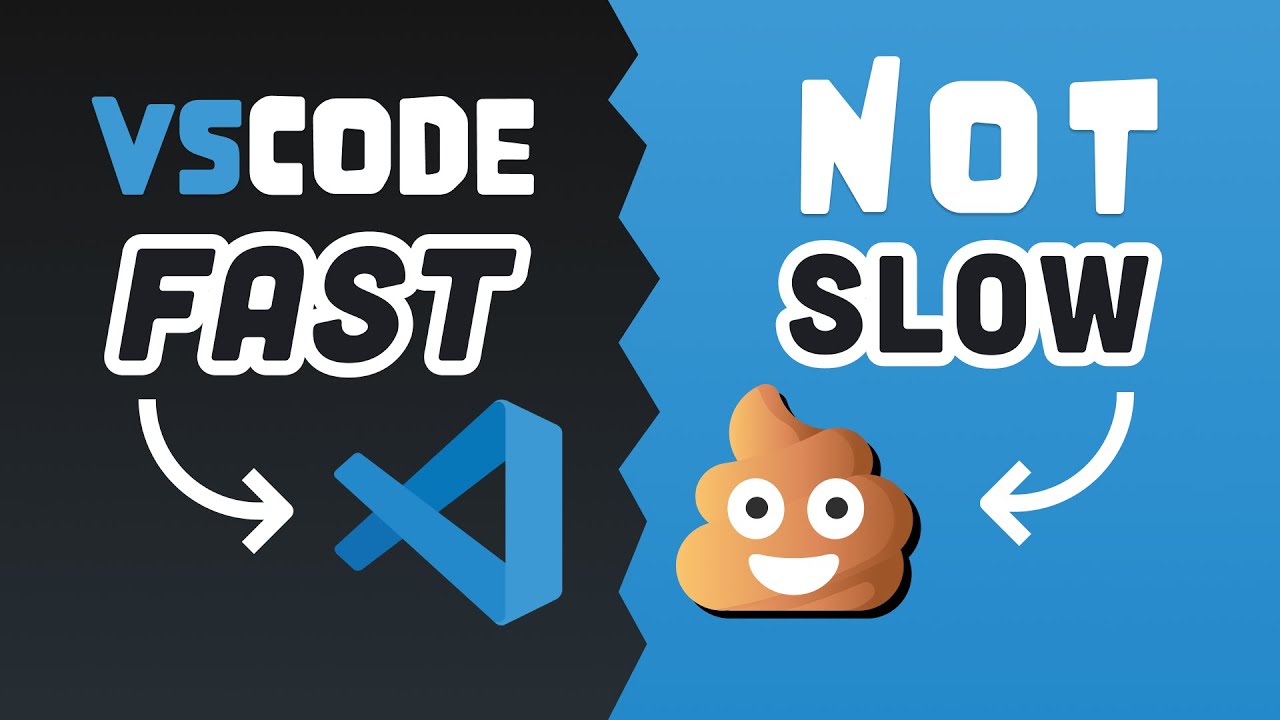
25 VS Code Productivity Tips and Speed Hacks

Master VS Code's keyboard shortcuts in 13 minutes
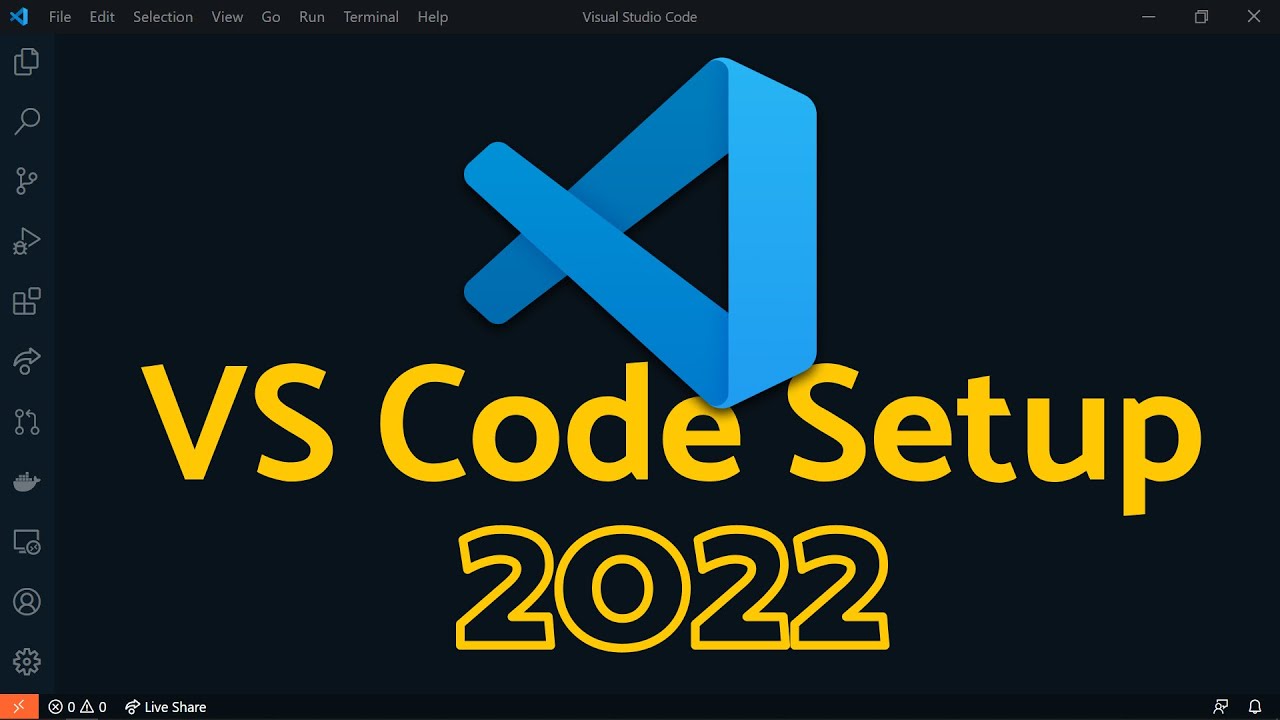
Visual Studio Code 2022 | Web Dev Setup | Top Extensions, Themes, Settings, Tips & Tricks
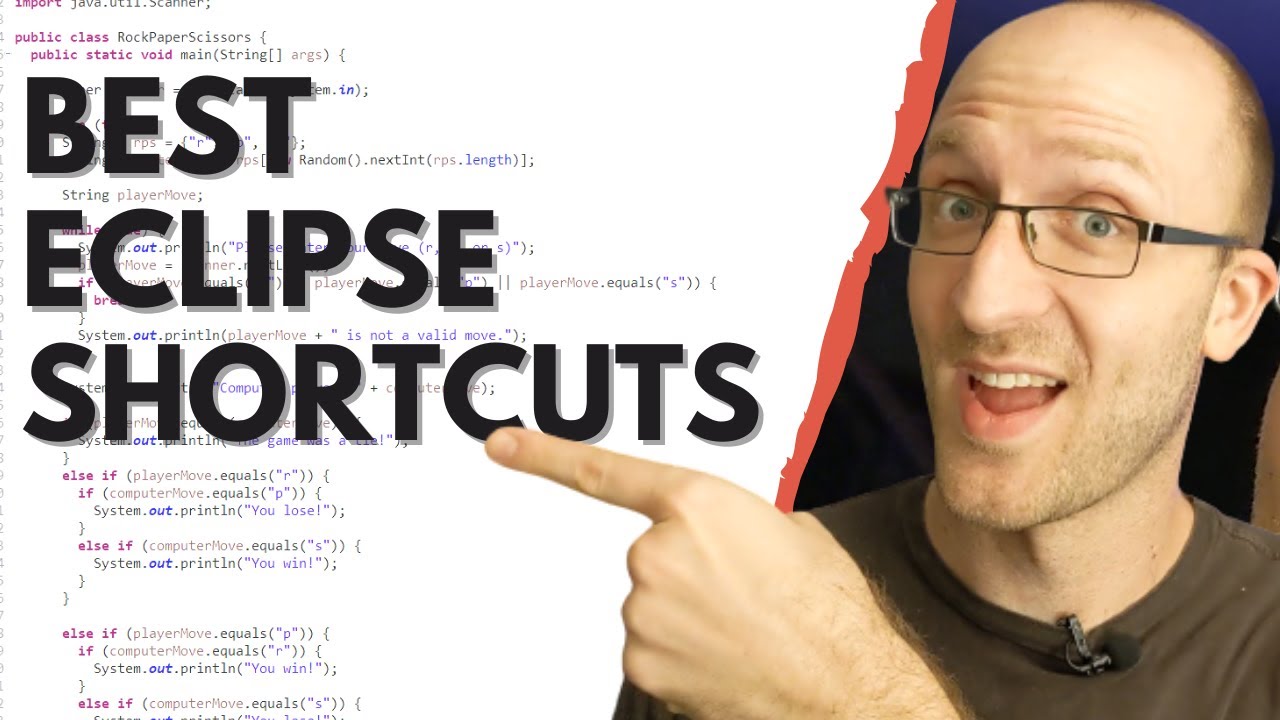
30+ Eclipse Shortcuts Every Java Programmer Should Know
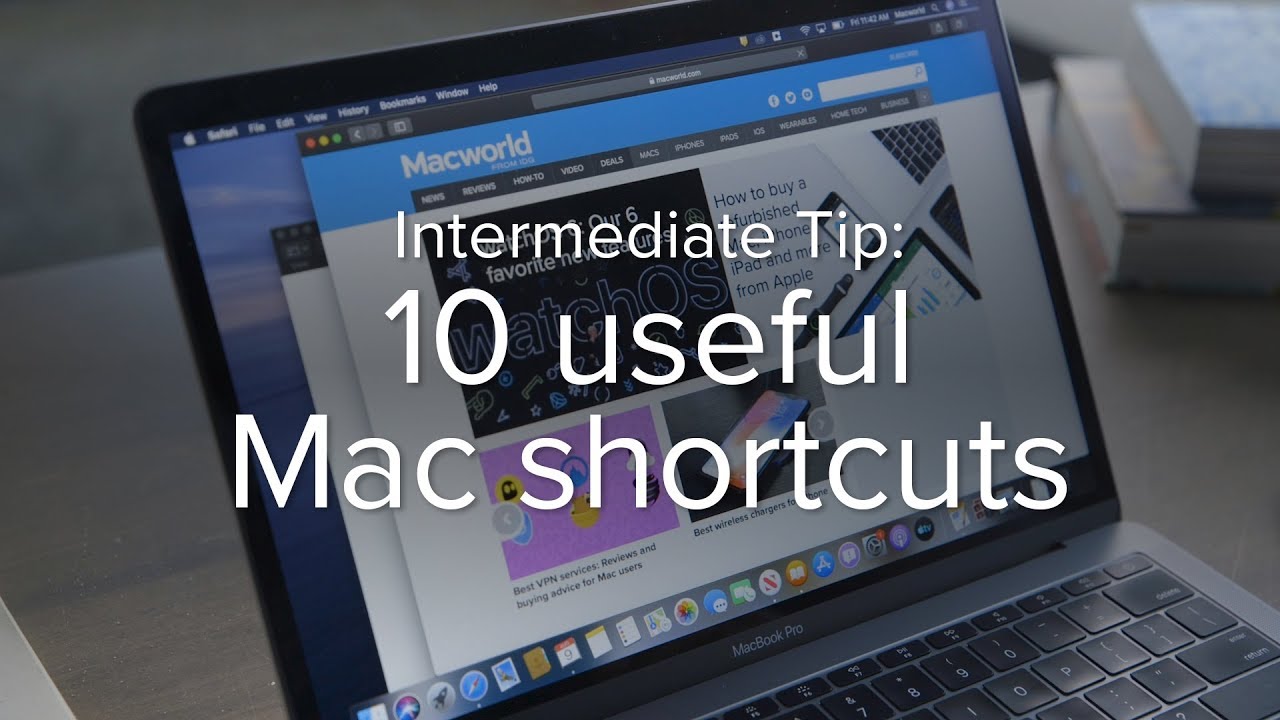
10 incredibly useful Mac keyboard shortcuts you should be using
5.0 / 5 (0 votes)
