How to use VirtualBox - Tutorial for Beginners
Summary
TLDRThis tutorial offers a step-by-step guide on installing and running Oracle's VirtualBox, a versatile open-source virtualization software. It covers enabling virtualization on a PC, downloading and installing VirtualBox, and setting up a virtual machine with an ISO file. The guide also demonstrates how to configure the virtual machine's hardware, use features like snapshots and full-screen mode, and manage resources to ensure the host machine isn't overwhelmed. It's a comprehensive introduction to creating and managing virtual machines for various operating systems.
Takeaways
- 😀 VirtualBox is a free, open-source software for creating virtual machines (VMs) that act as 'pretend computers' on your host system.
- 🛠️ To use VirtualBox, ensure virtualization is enabled on your computer, which may involve accessing your BIOS settings.
- 🔍 On a Windows PC, check for virtualization support in Task Manager under the CPU Performance tab.
- 💻 Accessing the BIOS typically requires pressing a specific key during startup, such as F2, F10, or Delete, depending on the computer brand.
- 🌐 Download VirtualBox from the official website and select the appropriate version for your operating system.
- 📥 During installation, agree to the terms and install necessary dependencies for VirtualBox to function properly.
- 🔄 After installation, obtain an ISO file of the desired operating system to install on the virtual machine.
- 📁 Use the VirtualBox Manager to create, configure, and manage virtual machines, starting with specifying a name and location.
- 🔑 Set user credentials for the VM, and consider enabling guest additions for improved performance and usability.
- 💽 Allocate resources such as RAM and processor cores to the VM, keeping in mind that this reduces resources available to the host machine.
- 🔄 Choose between dynamic storage allocation or preallocating full size for the VM's hard disk, with the former only using space as needed.
- 🖥️ After setting up, you can adjust the VM's display settings, switch to full-screen mode, and access a variety of options through the menu.
- 🔄 VirtualBox offers functionalities like snapshots, session information, and the ability to pause, reset, or shut down the VM.
- 🔄 You can also share USB devices, folders, clipboard, and drag-and-drop capabilities between the host and guest systems.
- 🛠️ The Settings menu in VirtualBox allows for adjustments in system resources, display, and input devices as needed.
- 🗑️ To remove a VM, right-click on it in the VirtualBox Manager and select 'Remove,' which deletes the VM and associated files.
Q & A
What is Oracle's VirtualBox and what does it allow users to do?
-Oracle's VirtualBox is free and open-source software that enables users to set up virtual machines. A virtual machine acts as a 'pretend computer' or guest that runs on the user's actual computer, the host, allowing the installation of different operating systems and software for various purposes such as testing, experimentation, or running applications not compatible with the host machine.
Why would someone want to use a virtual machine?
-A virtual machine is useful for installing other operating systems like older versions of Windows or Linux for experimentation. It also allows users to install software or run applications that may not be compatible with their host machine, such as older computer games, thus providing a versatile and isolated environment for different computing needs.
How can one check if virtualization is enabled on their computer?
-Virtualization can be checked on a Windows PC by opening Task Manager (using Control + Shift + Escape), clicking on 'Performance', and then 'CPU' to see if virtualization is enabled or disabled in the system information section.
What is the process to enable virtualization if it's disabled?
-If virtualization is disabled, it can be enabled by accessing the computer's BIOS during startup. This usually involves pressing a specific key (like F2, Delete, or Escape) during the boot process, depending on the computer's brand. Once in the BIOS, navigate to the advanced settings to enable virtualization.
How can one download and install VirtualBox?
-VirtualBox can be downloaded from its official website by clicking the download button and selecting the appropriate operating system version. After downloading, the installation is initiated by running the installer, following the prompts, and agreeing to the terms and conditions.
What is an ISO file and why is it needed for setting up a virtual machine?
-An ISO file is an image file that contains all the data found on an optical disc, such as a CD, DVD, or Blu-ray. It is needed for setting up a virtual machine because it provides a complete copy of the operating system that the virtual machine will run.
How does one obtain the ISO file for an operating system like Ubuntu?
-The ISO file for Ubuntu can be obtained by visiting the official Ubuntu website, selecting 'Download' from the navigation, choosing 'Ubuntu Desktop', and then downloading the desired version from the download page.
What are the steps to create a new virtual machine in VirtualBox?
-To create a new virtual machine in VirtualBox, open the VirtualBox Manager, click 'New', enter a name for the virtual machine, specify the location, select the ISO file, set up user credentials, allocate resources like RAM and processor cores, and configure the hard disk space. Finally, review the settings and click 'Finish' to create the virtual machine.
How can the display of the virtual machine be adjusted to fit the screen better?
-The display of the virtual machine can be adjusted by using the 'View' menu in VirtualBox. Options include 'Auto Resize Guest Display' to fit the screen, or 'Switch to Full Screen Mode' using the Host key (Right Control by default) combined with the 'F' key.
What are some of the features and functionalities available in the VirtualBox Machine menu?
-The Machine menu in VirtualBox provides options such as taking a snapshot to save the current state of the virtual machine, accessing session information for monitoring CPU and RAM usage, pausing, resetting, and shutting down the virtual machine.
How can files be shared between the host machine and the guest virtual machine?
-Files can be shared between the host and guest machines using shared folders, shared clipboard, and drag and drop features, which can be enabled in the Devices menu of VirtualBox.
What should be considered when running multiple virtual machines simultaneously?
-When running multiple virtual machines at the same time, it is important to consider the consumption of CPU, RAM, and disk space by each virtual machine. This ensures that the host machine's resources are not overwhelmed, maintaining performance.
How can settings of a virtual machine be modified after it has been created?
-Settings of a virtual machine can be modified by accessing the 'Settings' from the VirtualBox Manager. Here, users can adjust memory allocation, processor cores, display settings, and other configurations as needed.
How is a virtual machine removed in VirtualBox and what happens to its associated files?
-A virtual machine can be removed by right-clicking on it in the VirtualBox Manager and selecting 'Remove'. This action deletes the virtual machine and all associated files, freeing up the resources used by the virtual machine.
Outlines

Esta sección está disponible solo para usuarios con suscripción. Por favor, mejora tu plan para acceder a esta parte.
Mejorar ahoraMindmap

Esta sección está disponible solo para usuarios con suscripción. Por favor, mejora tu plan para acceder a esta parte.
Mejorar ahoraKeywords

Esta sección está disponible solo para usuarios con suscripción. Por favor, mejora tu plan para acceder a esta parte.
Mejorar ahoraHighlights

Esta sección está disponible solo para usuarios con suscripción. Por favor, mejora tu plan para acceder a esta parte.
Mejorar ahoraTranscripts

Esta sección está disponible solo para usuarios con suscripción. Por favor, mejora tu plan para acceder a esta parte.
Mejorar ahoraVer Más Videos Relacionados

Media Ajarku: Instalasi VirtualBox 7.1.2
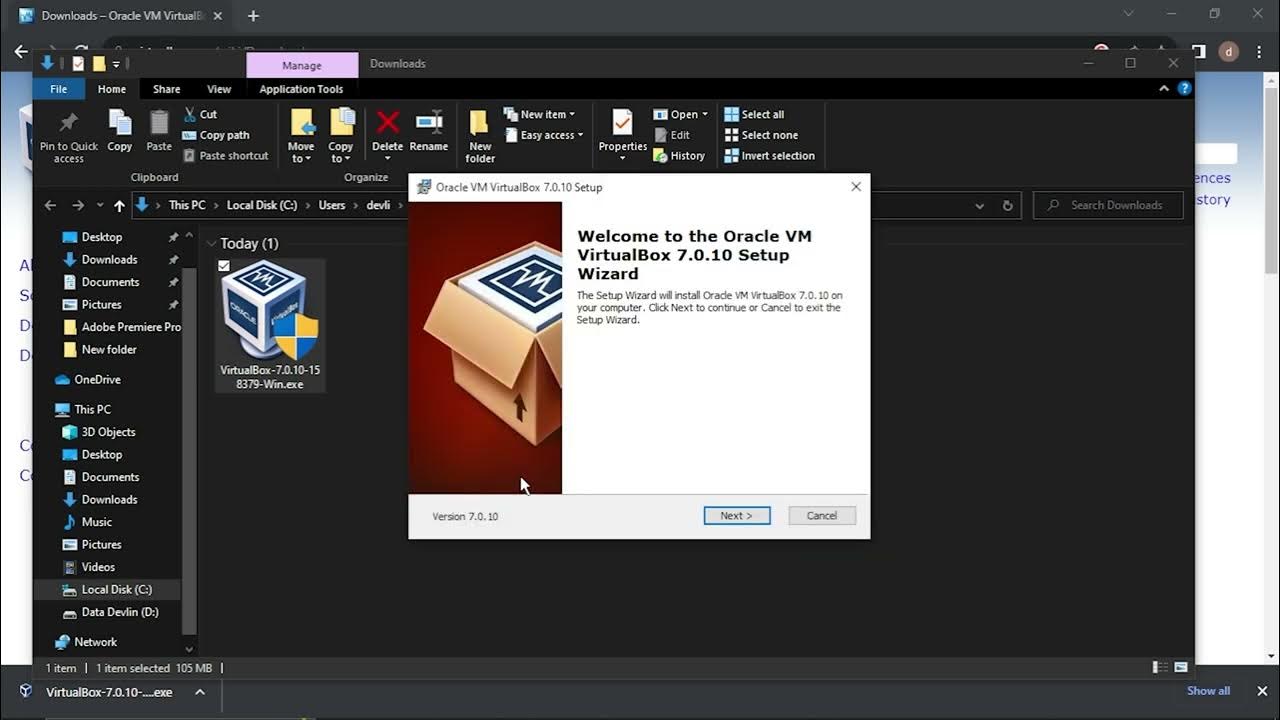
Mudah Banget!!! Cara Download dan Install Virtual Box Versi Terbaru Di Laptop/PC

NETPEOPLE | Apa itu Virtualbox Fungsi dan Manfaatnya

Cara Install Sistem Operasi Linux Ubuntu di Virtualbox

How to Install Linux on a Virtual Machine using VirtualBox

How to install Windows 10 in VirtualBox 2025
5.0 / 5 (0 votes)
