GRAFICA DE VARIABLES Y DIMENSIONES - ESTADISTICA DESCRIPTIVA SPSS/EXCEL
Summary
TLDREn este video, se explica cómo realizar gráficas y análisis estadísticos descriptivos usando SPSS versión 25. Se detalla el proceso de copiar datos desde Excel, modificar nombres de variables y configurar decimales en SPSS. También se muestra cómo recodificar variables según niveles específicos (inicio, proceso y logrado) y generar gráficas de barras para visualizar frecuencias y porcentajes. Finalmente, se enseña a interpretar los resultados obtenidos. Este tutorial es esencial para aquellos que buscan analizar y representar datos de gestión administrativa de manera efectiva.
Takeaways
- 📊 Se va a realizar gráficas para visualizar la variable general y sus dimensiones en el contexto de una estadística descriptiva.
- 🔍 Se recomienda revisar el video anterior para entender cómo se hallaron los rangos de un instrumento.
- 💻 Para el análisis, se utilizará el software estadístico SPSS en su versión 25.
- 📋 Se trabajará con los totales de las dimensiones y la variable general, gestion administrativa, en la base de datos.
- 🔄 Se debe copiar la base de datos desde Excel, asegurándose de copiar solo los totales.
- 📝 Es importante cambiar los nombres de las variables en SPSS para que coincidan con las dimensiones del estudio.
- 🔢 Se ajustarán los decimales en la vista de variables para que no se muestren en los datos.
- ➡️ Se realizará una transformación de variables en SPSS para reflejar los niveles de inicio, proceso y logrado de acuerdo con los rangos encontrados anteriormente.
- 📈 Se utilizarán frecuencias y gráficos de barras para analizar y visualizar la distribución de los niveles de la variable general.
- 📊 Se personalizará la gráfica para incluir porcentajes y mejorar la visualización de los datos.
- 📝 Al final, se interpretarán los resultados de la gráfica para entender el porcentaje de muestra que se encuentra en cada nivel de la variable general.
Q & A
¿Qué vamos a realizar en el video de hoy?
-Vamos a realizar las gráficas de nuestra variable general y las dimensiones, así como hablar sobre la estadística descriptiva de nuestra variable.
¿Qué software se utilizará para trabajar con los datos?
-Se utilizará el software estadístico SPSS en su versión 25.
¿Cuál es el primer paso después de abrir el SPSS?
-El primer paso es copiar nuestra base de datos desde Excel, pero solamente los totales, y pegarlos en la vista de datos del SPSS.
¿Cómo se deben renombrar las variables en SPSS?
-Las variables se deben renombrar según sus dimensiones: dimensión 1 (D1), dimensión 2 (D2), dimensión 3 (D3), dimensión 4 (D4) y la variable general como variable 1 (V1).
¿Qué se debe hacer con los decimales en las variables?
-Se deben eliminar los decimales de las variables en la vista de variables, poniendo los decimales en cero.
¿Cómo se realiza la transformación de variables en SPSS?
-Se va al menú 'Transformar', se selecciona 'Recodificar en distintas variables', se traslada la variable a recodificar y se asignan nuevos nombres y etiquetas.
¿Qué rangos de valores se usan para recodificar la variable general 'gestión administrativa'?
-Para 'gestión administrativa', los rangos son: 20-46 para 'Inicio', 47-73 para 'Proceso' y 74-100 para 'Logrado'.
¿Cómo se asignan los valores de los niveles en SPSS?
-Se ingresan los valores en el apartado de 'Valores antiguos y valores nuevos', asignando 1 para 'Inicio', 2 para 'Proceso' y 3 para 'Logrado'.
¿Qué se debe hacer después de recodificar las variables?
-Después de recodificar las variables, se asignan etiquetas y se cambia la medida a escala ordinal en la vista de variables.
¿Cómo se generan las gráficas de barras en SPSS?
-Se va al menú 'Analizar', se selecciona 'Estadísticos descriptivos' y luego 'Frecuencias'. En la opción de 'Gráficos', se seleccionan 'Gráficos de barras' y 'Porcentajes' y se continúa para generar la gráfica.
Outlines

Esta sección está disponible solo para usuarios con suscripción. Por favor, mejora tu plan para acceder a esta parte.
Mejorar ahoraMindmap

Esta sección está disponible solo para usuarios con suscripción. Por favor, mejora tu plan para acceder a esta parte.
Mejorar ahoraKeywords

Esta sección está disponible solo para usuarios con suscripción. Por favor, mejora tu plan para acceder a esta parte.
Mejorar ahoraHighlights

Esta sección está disponible solo para usuarios con suscripción. Por favor, mejora tu plan para acceder a esta parte.
Mejorar ahoraTranscripts

Esta sección está disponible solo para usuarios con suscripción. Por favor, mejora tu plan para acceder a esta parte.
Mejorar ahoraVer Más Videos Relacionados
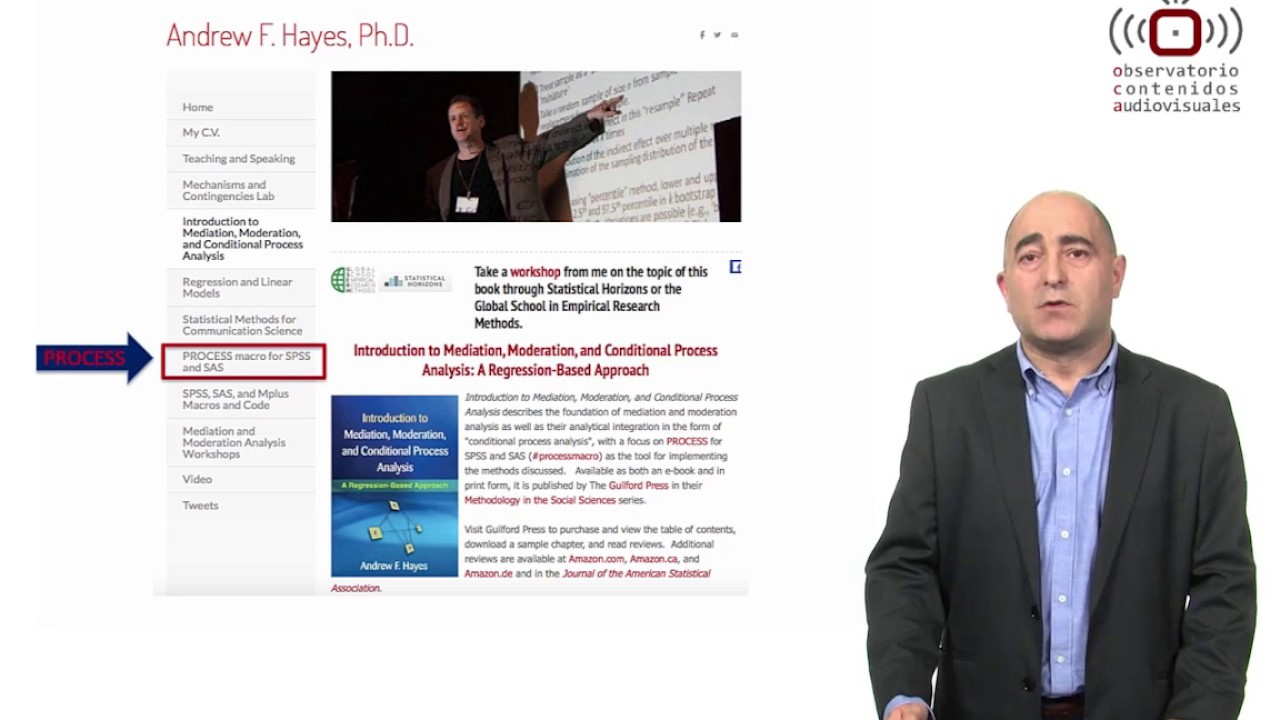
Video 3 PROCESS: Instalación de la macro PROCESS en SPSS.

IBM SPSS Tutorial Cómo Ingresar Datos

OUTLIERS O VALORES ATÍPICOS. Teoría. Conceptos básicos.

TUTORIAL SPSS 25: CREAR UNA BASE DE DATOS || Primera parte

Ms Excel. Funciones Matemáticas y Estadísticas

📊📈TIPOS DE GRÁFICAS ESTADÍSTICAS Y SU USO - (👍 TIPS PARA SABER CUAL USAR👈)
5.0 / 5 (0 votes)