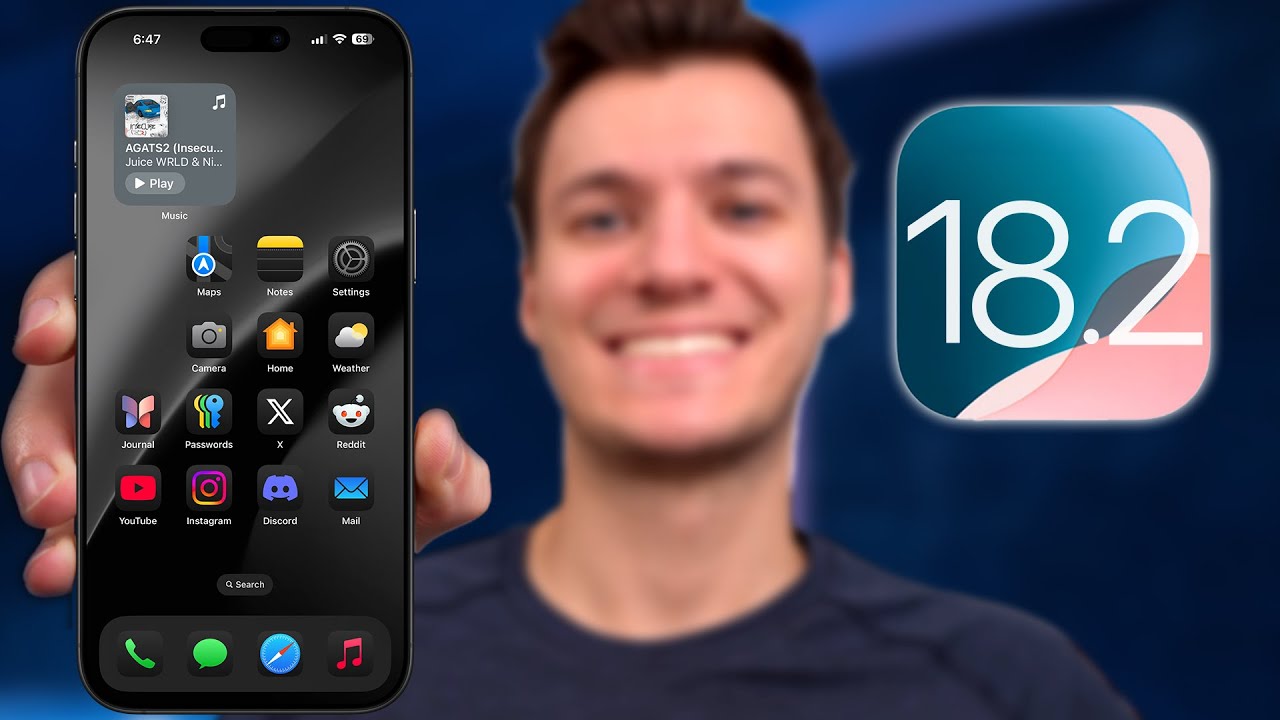Apple's NEW "Pro Camera" App is AWESOME! | Final Cut Camera for iPhone
Summary
TLDRBrandon introduces the new Final Cut Camera app from Apple, offering professional video controls for iPhones and iPads. The app, available on iOS 17.4+, includes features like MultiCam, manual controls, and integration with Final Cut Pro for iPad. It allows for up to four iPhone connections, remote control, and easy multicam editing. Despite being version 1.0, the app's user interface is praised, and it's free with no subscription required.
Takeaways
- 📱 The Final Cut Camera is a new free application from Apple designed to bring professional-level video controls to iPhone and iPad cameras.
- 🔄 It is a standalone application, separate from the default iOS camera app, and offers a familiar interface for Apple users.
- 🎥 The MultiCam feature works in conjunction with Final Cut Pro for iPad, allowing for the use of multiple connected iPhones as camera angles.
- 📲 The app is compatible with any iPhone running iOS 17.4 and above, and the presenter also confirmed its functionality on iOS 18 beta.
- 🔧 Users can adjust settings such as resolution, frame rate, and codec within the app for customized video recording.
- 🕒 An on-screen overlay shows the recording duration based on the current setup, which can vary significantly depending on the device and settings.
- 📊 The app includes an audio meter for tracking audio levels and various manual controls for advanced video adjustments.
- 🔄 White balance and exposure can be manually adjusted with presets available for different lighting conditions.
- 🔬 Focus peaking and an overexposure indicator are included to assist with precise camera settings.
- 📹 The app allows for manual control of zoom and lens switching on supported devices, like the iPhone 15 Pro Max.
- 💾 Videos are not saved to the camera roll by default and can be transferred to Final Cut Pro for iPad for editing, including multicam editing.
- 🎬 Final Cut Pro for iPad has been updated to support multicam editing, making it simple to switch between angles during post-production.
Q & A
What is the Final Cut camera application?
-The Final Cut camera application is a new free application from Apple designed to bring professional-level video controls and capabilities to the iPhone and iPad's camera.
Is the Final Cut camera application built into the default iOS camera app?
-No, the Final Cut camera application is a standalone application, separate from the default iOS camera application.
What iOS versions does the Final Cut camera application support?
-The application is available for every iPhone running iOS 17.4 and above, and it also works on iOS 18 beta.
What is the MultiCam feature in the Final Cut camera application?
-The MultiCam feature allows users to connect to live multicam views and control multiple camera angles from the iPad, integrating with Final Cut Pro for iPad and more.
How many iPhones can the MultiCam feature connect to simultaneously?
-The MultiCam feature can connect up to four iPhones simultaneously.
What are some of the manual controls available in the Final Cut camera application?
-Manual controls include zoom, focus, white balance, exposure, shutter speed, ISO, and manual focus settings.
Can you record video directly to an external storage device using the Final Cut camera application?
-Yes, for iPhone 15 Pro or Pro Max and newer models, you can record straight to an external storage device, such as an SSD or SD card, via USB-C.
How does the Final Cut camera application integrate with Final Cut Pro for iPad?
-The application allows for media transfer to the Final Cut Pro for iPad application, enabling multicam editing and advanced video production features.
What is the process for recording with live MultiCam in Final Cut Pro for iPad?
-You create a new project, select 'Record with Live MultiCam,' connect to the desired devices, and then start recording, controlling all devices from the iPad.
How easy is it to switch between different camera angles during multicam editing in Final Cut Pro for iPad?
-Switching between different camera angles is simple and can be done by tapping on the desired angle in the multicam view, with the option to automate the switching at specific intervals.
What are some of the audio options available in the Final Cut camera application?
-Audio options include an audio meter for tracking audio levels, the ability to change the input source, and audio monitoring with the option to set devices to solo or mute.
How does the Final Cut camera application compare to other professional video applications like Blackmagic and Filmic Pro?
-While it may not have as many features as some third-party applications, the Final Cut camera application offers a better user interface and integrates seamlessly with Apple's ecosystem, including the iPad.
Outlines

Esta sección está disponible solo para usuarios con suscripción. Por favor, mejora tu plan para acceder a esta parte.
Mejorar ahoraMindmap

Esta sección está disponible solo para usuarios con suscripción. Por favor, mejora tu plan para acceder a esta parte.
Mejorar ahoraKeywords

Esta sección está disponible solo para usuarios con suscripción. Por favor, mejora tu plan para acceder a esta parte.
Mejorar ahoraHighlights

Esta sección está disponible solo para usuarios con suscripción. Por favor, mejora tu plan para acceder a esta parte.
Mejorar ahoraTranscripts

Esta sección está disponible solo para usuarios con suscripción. Por favor, mejora tu plan para acceder a esta parte.
Mejorar ahora5.0 / 5 (0 votes)