Cómo hacer una LÍNEA de TIEMPO en WORD paso a paso | Timeline en Word
Summary
TLDREn este tutorial, Almudena nos guía para crear una línea del tiempo en Word sin utilizar SmartArt. Aprendemos a cambiar la orientación de la hoja a horizontal, insertar y manipular formas y flechas para construir niveles, ajustar tamaños y colores, y ocultar partes de las flechas para una apariencia más limpia. Se incluyen pasos para agregar texto y títulos con cuadros de texto, alinear elementos y personalizar la presentación con colores y tipografías. El objetivo es una línea del tiempo estética y organizada que puede ser personalizada según las necesidades.
Takeaways
- 📝 Se va a crear una línea del tiempo en Word sin utilizar la herramienta SmartArt.
- 🔄 La hoja de Word se cambia a orientación horizontal para la creación de la línea del tiempo.
- 📐 Se usan formas y flechas de bloque para construir la línea del tiempo con varios niveles.
- 🎨 Se personaliza el tamaño, relleno y contorno de las formas para adaptarlas a la línea del tiempo.
- ✍️ Se escribe el año en un cuadro de texto y se ajusta su tamaño, estilo y color.
- 🔄 Se realizan copias y se ajustan los elementos para construir la estructura de la línea del tiempo.
- 🔄 Se giran y escalan las flechas para adaptarlas a la forma deseada y se colocan en el fondo.
- 🖼️ Se personaliza la alineación y el tamaño de los elementos para una mejor distribución espacial.
- 📚 Se insertan títulos y textos adicionales con cuadros de texto, y se ajusta su formato.
- 🔧 Se pueden personalizar los colores y tamaños de las formas según la necesidad y número de elementos.
- 📐 Se sugiere la posibilidad de hacer elementos de diferente tamaño para representar años completos o eventos específicos.
Q & A
¿Qué tutorial se está presentando en el script proporcionado?
-El tutorial muestra cómo crear una línea del tiempo en Word sin utilizar la herramienta SmartArt.
¿Cuál es el primer paso para crear la línea del tiempo en Word según el script?
-El primer paso es abrir un nuevo documento de Word y cambiar la orientación de la hoja a horizontal.
¿Qué herramienta se utiliza para construir la línea del tiempo en el tutorial?
-Se utilizan las formas de Word, específicamente flechas de bloque, para construir la línea del tiempo.
¿Cómo se ajustan las dimensiones de la flecha en el tutorial?
-Se van a las opciones de formato de forma, se cambia el ancho a 770 y la altura a aproximadamente 60 unidades.
¿Qué color de contorno se utiliza para la forma de la línea del tiempo?
-Se utiliza un contorno de color blanco para las formas de la línea del tiempo.
¿Dónde se colocó el texto '2014' en la línea del tiempo y cómo se personalizó?
-El texto '2014' se colocó en un cuadro de texto, se quitó el relleno y el contorno, se cambió el color a blanco, se puso en negrita y se aumentó el tamaño a 28.
¿Cómo se alinean vertical y horizontalmente los elementos de la línea del tiempo?
-Se seleccionan los elementos, se van a formato de forma y en las opciones de alinear se alinean vertical y horizontalmente.
¿Cómo se oculta la flecha en la línea del tiempo según el script?
-Para ocultar la flecha, se selecciona el punto de la flecha y se la lleva hacia adelante, escondiéndola detrás de otros elementos.
¿Cómo se personalizan los títulos y textos en la línea del tiempo?
-Se insertan cuadros de texto, se cambian el color y la tipografía, se quita el relleno y el contorno, y se ajusta el tamaño y la posición.
¿Qué se sugiere hacer con los iconos para personalizar la línea del tiempo?
-Se sugiere insertar iconos, cambiar su posición, color y tamaño para darle un toque personal a la línea del tiempo.
¿Cómo se puede adaptar la línea del tiempo para incluir más elementos?
-Se pueden hacer los elementos más pequeños para incluir dos o más en cada uno, según sea necesario, y personalizar el tamaño de las formas para adaptarse al número de elementos.
Outlines

Esta sección está disponible solo para usuarios con suscripción. Por favor, mejora tu plan para acceder a esta parte.
Mejorar ahoraMindmap

Esta sección está disponible solo para usuarios con suscripción. Por favor, mejora tu plan para acceder a esta parte.
Mejorar ahoraKeywords

Esta sección está disponible solo para usuarios con suscripción. Por favor, mejora tu plan para acceder a esta parte.
Mejorar ahoraHighlights

Esta sección está disponible solo para usuarios con suscripción. Por favor, mejora tu plan para acceder a esta parte.
Mejorar ahoraTranscripts

Esta sección está disponible solo para usuarios con suscripción. Por favor, mejora tu plan para acceder a esta parte.
Mejorar ahoraVer Más Videos Relacionados
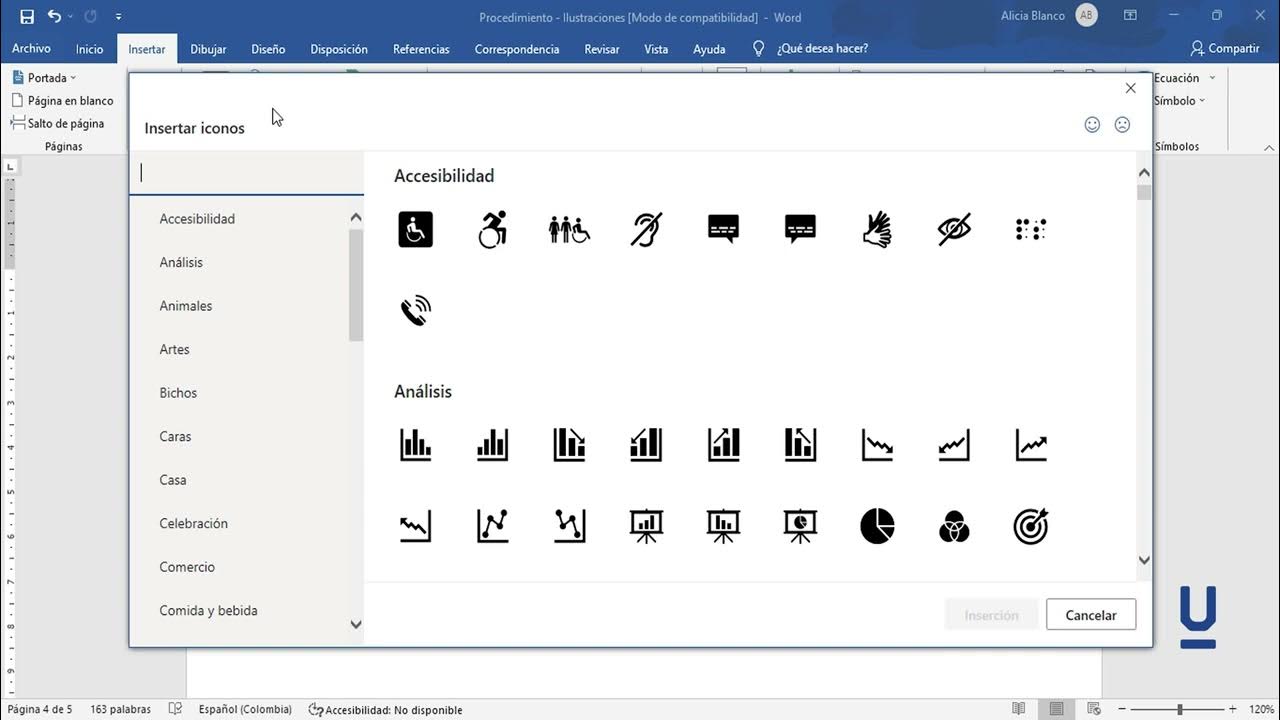
Ilustraciones - Curso de Word
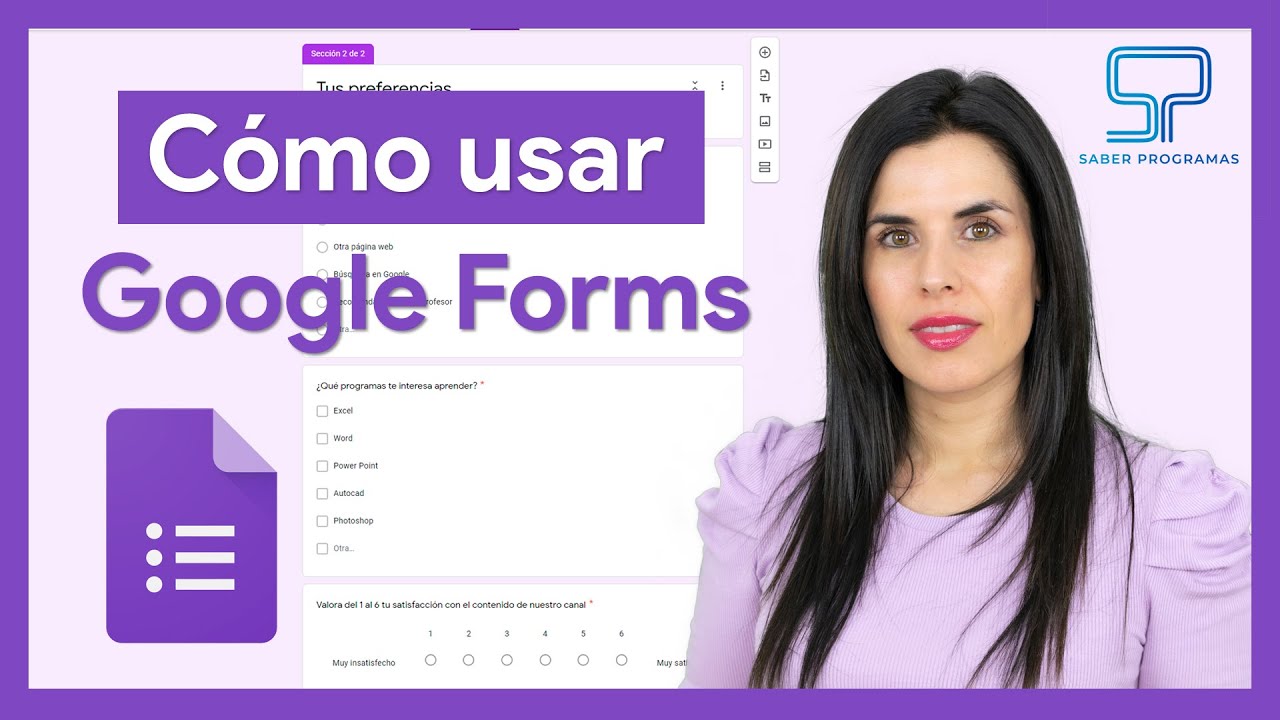
🟣 Cómo usar GOOGLE FORMS [ formularios paso a paso ] 📋

¡COMO HACER LINEAS DE TIEMPO? | QUÉ SON Y COMO SE HACEN Y PARA QUÉ SIRVEN LAS LINEAS DE TIEMPO

🟠 Crear TABLAS según NORMAS APA 7ma (séptima) edición en Word

Capítulo 2 - Curso de PowerPoint, Álbum de Fotos e Hipervínculos

Herramientas de inserción en Microsoft Word
5.0 / 5 (0 votes)