🟣 Cómo usar GOOGLE FORMS [ formularios paso a paso ] 📋
Summary
TLDREste tutorial de 'Know Programs', presentado por Almudena, ofrece una guía detallada sobre cómo utilizar Google Forms, una herramienta gratuita para crear encuestas con diversas opciones de preguntas, incluyendo imágenes y videos. Aprende a personalizar el tema, agregar secciones y configurar opciones de respuesta. Descubre cómo enviar el formulario y cómo visualizar las respuestas, además de opciones avanzadas como el envío de correos electrónicos, colaboradores y la integración en sitios web.
Takeaways
- 😀 Google Forms es una herramienta gratuita que permite crear encuestas con diversas opciones de preguntas y respuestas.
- 📝 Puedes agregar imágenes y videos a tus encuestas, lo que las hace más atractivas y fáciles de llenar.
- 🔍 Acceder a Google Forms es sencillo, ya sea a través del motor de búsqueda o desde Google Drive.
- 🖌️ Personaliza el aspecto de tu formulario con temas de colores y fuentes para que se adapte a tu marca o preferencia.
- 🖼️ Incluye imágenes en el formulario para mejorar la experiencia del usuario y hacer las preguntas más claras.
- 📌 Puedes hacer que ciertas preguntas sean obligatorias para asegurar que se recolecten datos completos.
- 🔄 Utiliza el botón 'Duplicar' para crear preguntas similares y ahorrar tiempo durante el proceso de creación.
- 🔄 Ofrece una variedad de tipos de respuestas, como respuestas cortas, desplegable, casillas de verificación y escalas lineales.
- 📊 Las respuestas se guardan automáticamente en Google Drive, lo que elimina la necesidad de un botón de 'Guardar'.
- 🗂️ Organiza tus encuestas en secciones para una mejor navegación y experiencia del usuario.
- 🔗 Al finalizar el formulario, tienes la opción de enviarlo a través de correo electrónico, compartir un enlace o incrustarlo en un sitio web.
Q & A
¿Qué herramienta se utiliza para crear encuestas en el tutorial?
-El tutorial utiliza Google Forms, una herramienta gratuita para crear encuestas con diversas opciones de preguntas.
¿Cómo se puede acceder a Google Forms para crear un formulario?
-Se puede acceder a Google Forms a través del motor de búsqueda, buscando 'Google Forms' y seleccionando la primera opción de los resultados, o desde Google Drive seleccionando 'Nuevo' > 'Más' > 'Google Forms'.
¿Cómo se personaliza el tema de un formulario en Google Forms?
-Se personaliza el tema seleccionando un color, pudiendo elegir uno de los sugeridos o personalizar uno nuevo, y seleccionando un tipo de fuente.
¿Qué se puede hacer con la opción de 'Elegir imagen' en Google Forms?
-Con 'Elegir imagen', se puede seleccionar una imagen que acompañe al formulario, pudiendo elegir entre imágenes sugeridas o subir una propia.
¿Qué tipos de preguntas y respuestas están disponibles en Google Forms?
-Están disponibles tipos como respuesta corta, párrafo, opción múltiple, casillas de verificación, escala lineal, cuadrícula de opciones y cuadrícula de casillas de verificación, entre otros.
¿Cómo se hace para que una pregunta sea obligatoria en un formulario de Google Forms?
-Se marca la opción de 'obligatoriedad' en la configuración de la pregunta, lo que requiere que el usuario responda a esa pregunta antes de enviar el formulario.
¿Qué es una sección en un formulario de Google Forms y cómo se crea?
-Una sección es un grupo de preguntas en un formulario. Se crea utilizando la opción 'Agregar sección' en el menú flotante mientras se edita una pregunta.
¿Cómo se pueden dividir las preguntas de un formulario en varias páginas?
-Mediante la creación de secciones, se pueden organizar las preguntas de tal forma que algunas aparezcan en una página y otras en páginas siguientes.
¿Qué opciones de configuración se pueden establecer para el envío de un formulario en Google Forms?
-Se pueden establecer opciones como recopilar direcciones de correo electrónico, limitar a una respuesta por usuario, permitir la edición de respuestas después de enviar, mostrar un resumen gráfico y configurar el mensaje de confirmación.
¿Cómo se envía un formulario creado en Google Forms a otras personas?
-Se pueden enviar a través de correo electrónico, compartir un enlace, agregar colaboradores, o insertar el formulario en un sitio web utilizando el código HTML proporcionado.
¿Qué se puede hacer después de que los usuarios respondan al formulario en Google Forms?
-Después de las respuestas, se puede ver un resumen de las mismas en el área de respuestas de Google Forms, lo que permite analizar los datos recolectados.
Outlines

This section is available to paid users only. Please upgrade to access this part.
Upgrade NowMindmap

This section is available to paid users only. Please upgrade to access this part.
Upgrade NowKeywords

This section is available to paid users only. Please upgrade to access this part.
Upgrade NowHighlights

This section is available to paid users only. Please upgrade to access this part.
Upgrade NowTranscripts

This section is available to paid users only. Please upgrade to access this part.
Upgrade NowBrowse More Related Video

Tutorial Como Usar GOOGLE FORMS Para Encuestas Y Cuestionarios | Como Hacer Un formulario
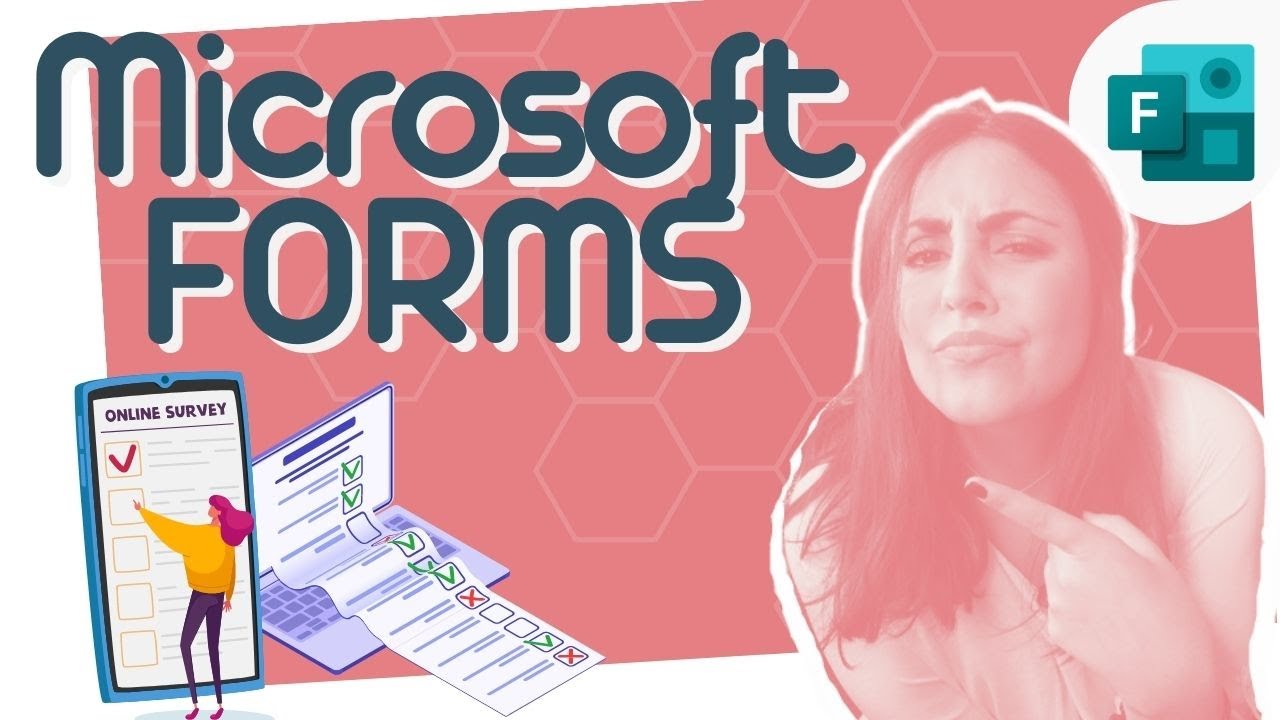
🔝 Microsoft Forms: como crear formularios de microsoft o encuestas y ver los resultados FÁCIL 📊
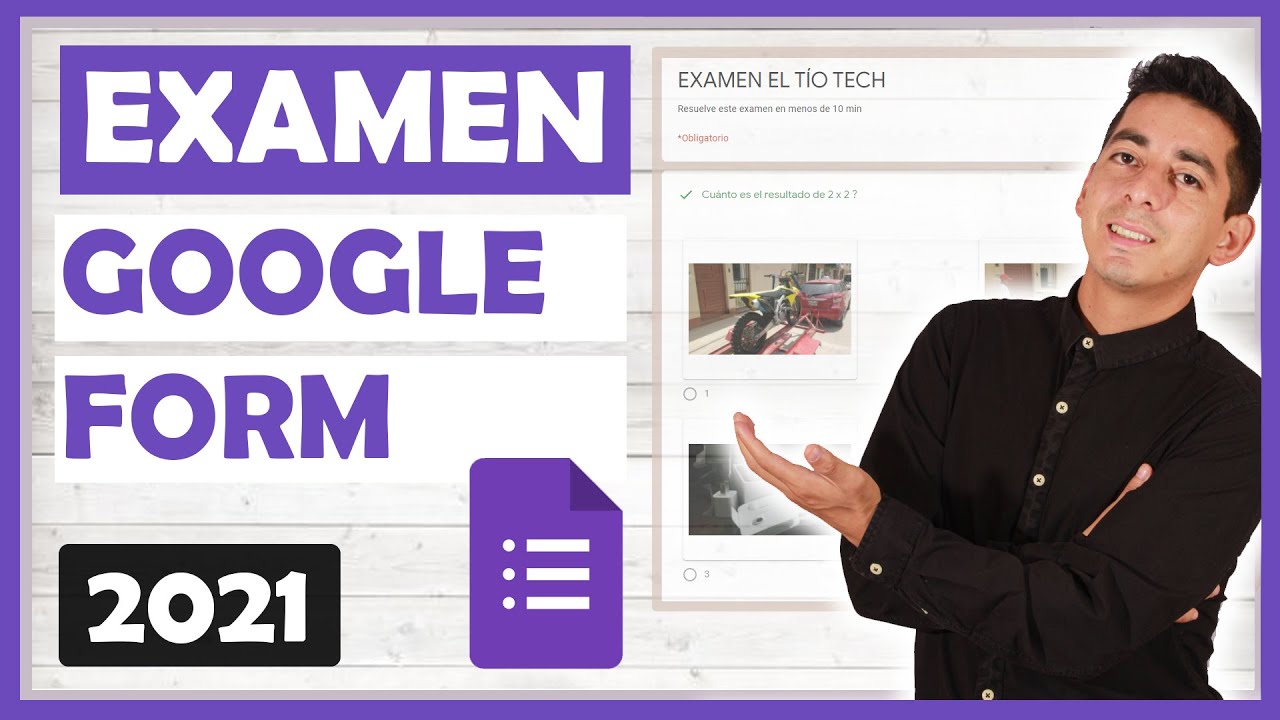
COMO CREAR UN EXAMEN CON FORMULARIOS DE GOOGLE 2021
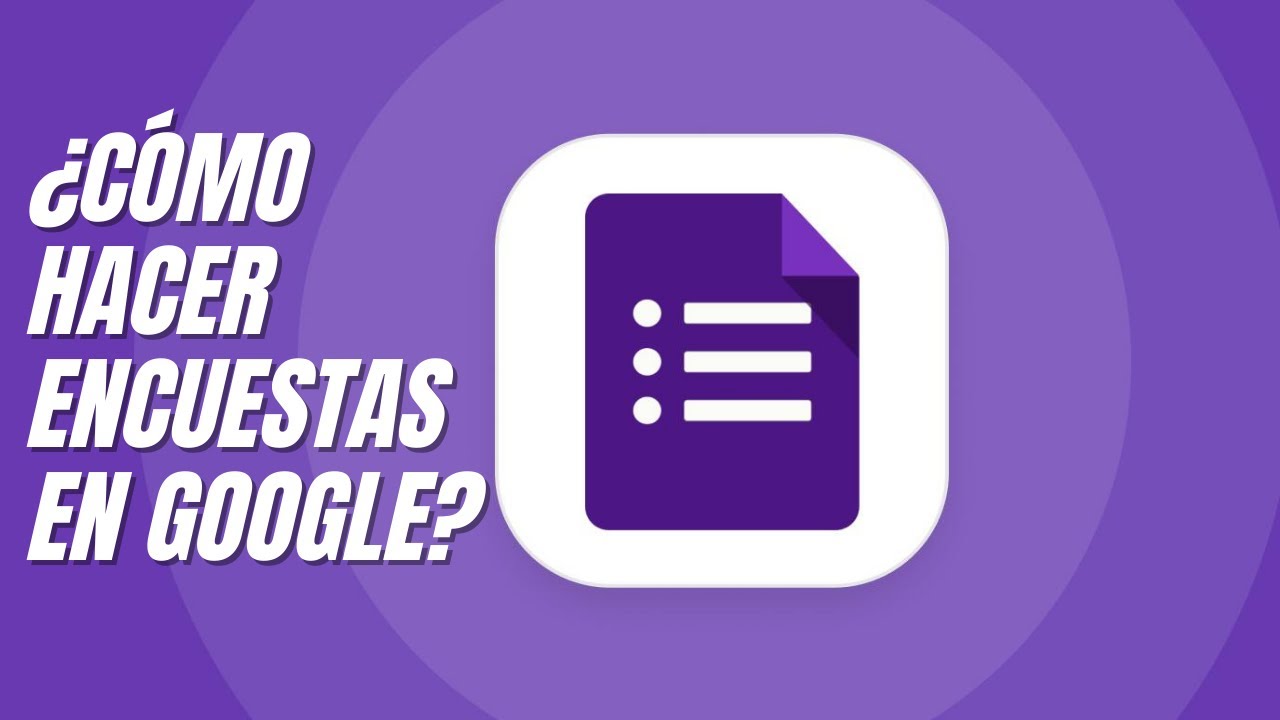
¿CÓMO crear una ENCUESTA en GOOGLE DOCS?

🟠 PRESENTACIONES de GOOGLE – GUÍA RÁPIDA primeros pasos - TUTORIAL para TODOS
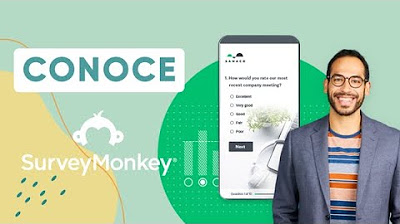
SurveyMonkey: Una plataforma que te permite crear cuestionarios y encuestas
5.0 / 5 (0 votes)
