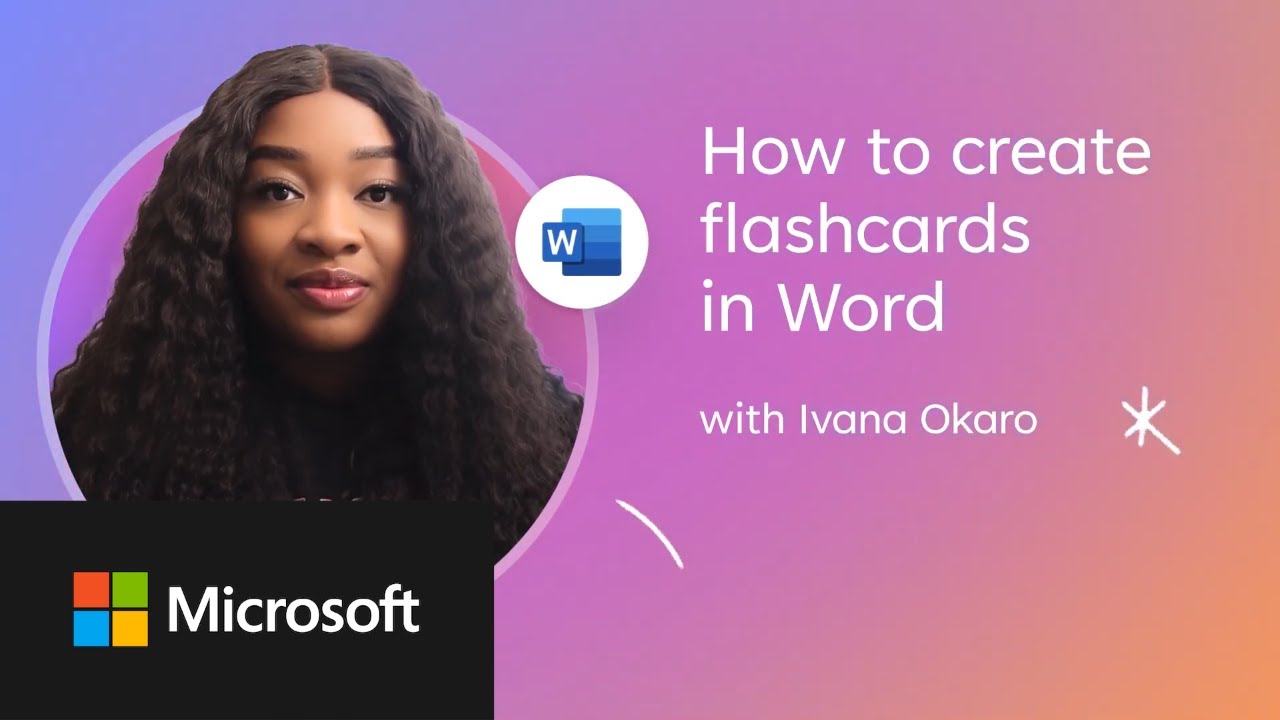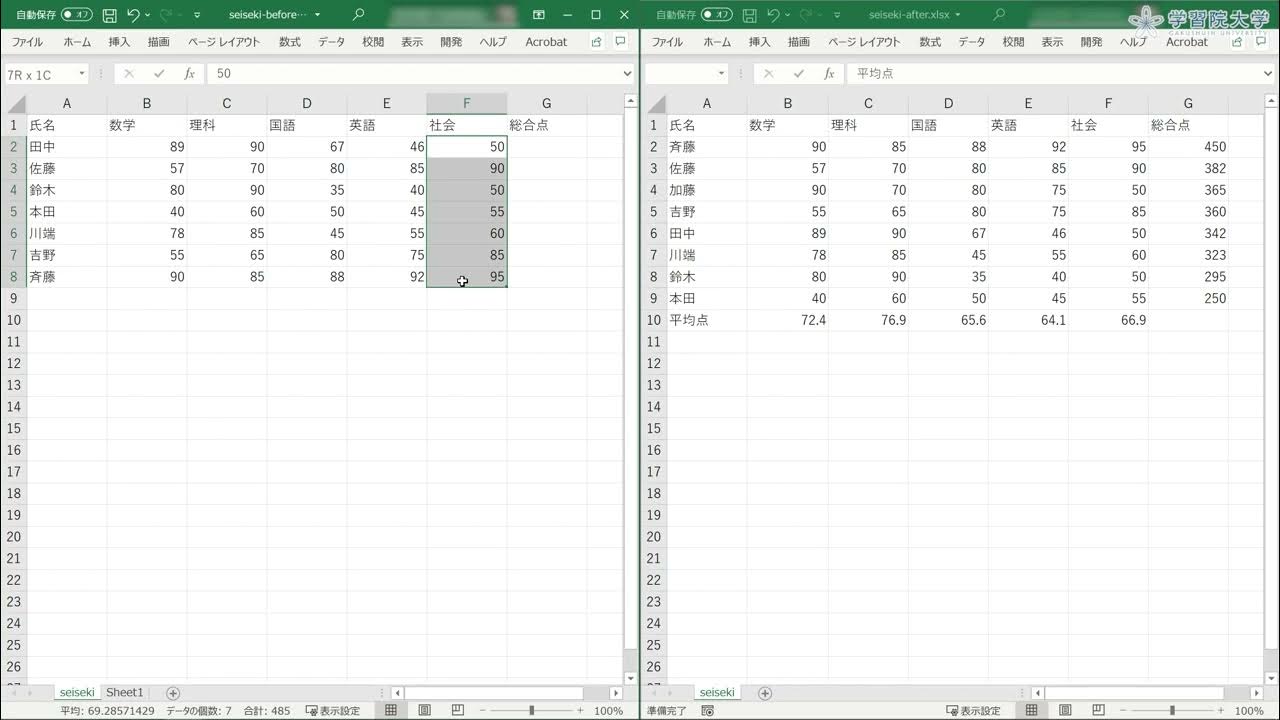4 การสร้างตารางและการจัดการข้อมูล
Summary
TLDRこのビデオでは、Microsoft Wordでのテーブル作成とデータ管理の方法を学びます。テーブルの基本的な構成要素(行、列、セル)から、マウスを使ってテーブルを作成する方法、フォーマットの変更、セルの結合や分割、データの並べ替え、計算式の挿入、ヘッダー行の繰り返し表示、さらにはテーブルのデータをテキストに変換する方法まで幅広く解説しています。これらの操作を習得すれば、Wordでのデータ管理が格段に効率よく行えるようになります。
Takeaways
- 😀 テーブルの作成方法: Microsoft Wordでテーブルを作成するには、[Insert]タブから[Table]を選択し、必要なサイズを指定するか、マウスを使って手動で作成する。
- 😀 テーブルの構成要素: テーブルには、列(コラム)、行(ロー)、セル、枠線(赤、青、緑)があり、それぞれに異なる機能がある。
- 😀 テーブルの自動作成: [Insert]タブから[Quick Table]を選んで、あらかじめ定義されたテーブルレイアウトを選択して自動的にテーブルを作成することができる。
- 😀 テーブルの装飾: [Design]タブを使って、背景色を設定したり、テーブルの枠線のスタイルを変更したりして、テーブルを装飾できる。
- 😀 セルの編集: セルを選択して[Layout]タブから[Merge Cells]をクリックするとセルを結合でき、[Split Cells]を使ってセルを分割することもできる。
- 😀 行と列の削除: [Layout]タブから[Delete]を選んで、行や列を削除することができ、[Delete Cells]では選択したセルを削除できる。
- 😀 行と列の挿入: 行や列を追加するには、追加したい場所で[Insert Above]や[Insert Below]、[Insert Left]や[Insert Right]を選択する。
- 😀 データの並べ替え: テーブル内のデータを昇順や降順に並べ替えるには、[Layout]タブから[SORT]を選び、並べ替えの方法を設定する。
- 😀 ヘッダーの繰り返し: 長いテーブルでヘッダーを次のページに繰り返して表示したい場合、[Layout]タブから[Repeat Header Row]をクリックして設定する。
- 😀 数式の利用: テーブル内で数式を使って計算を行いたい場合、[Layout]タブから[Formula]を選び、必要な計算式を入力して結果を得る。
- 😀 テーブルのデータをテキストに変換: テーブル内のデータをテキストに変換するには、[Layout]タブから[Convert to Text]を選び、適切なオプションを選択して変換する。
Q & A
Microsoft Wordでテーブルを作成する方法は何ですか?
-テーブルを作成するには、まず文書内でテーブルを挿入したい位置をクリックします。その後、タブ「挿入」を選択し、「テーブル」をクリックします。テーブルのサイズを選択するか、手動でテーブルをドラッグして作成できます。
「挿入」タブでテーブルを作成する方法は何ですか?
-「挿入」タブをクリックし、「テーブル」を選択します。その後、「テーブルの挿入」をクリックし、必要な列数と行数を入力します。サイズを指定したら「OK」をクリックするとテーブルが作成されます。
テーブルのデザインを変更する方法は何ですか?
-テーブルのデザインを変更するには、「デザイン」タブを使用します。このタブでは、テーブルの背景色を変更したり、罫線のスタイルを設定したりできます。例えば、背景色を青に変更するには、テーブル内の行を選択し、「デザイン」タブの「塗りつぶし」から色を選択します。
テーブルの罫線をカスタマイズする方法は何ですか?
-テーブル全体の罫線を変更するには、テーブルを選択し、「デザイン」タブをクリックします。次に、罫線スタイルや色を変更するオプションを選び、希望のデザインを設定します。
テーブル内のセルを統合する方法は何ですか?
-セルを統合するには、統合したいセルを選択し、「レイアウト」タブをクリックします。その後、「セルを結合」を選択すると、選択したセルが1つに統合されます。
テーブルに行や列を挿入する方法は何ですか?
-行や列を挿入するには、挿入したい位置の行または列を選択し、「レイアウト」タブをクリックします。次に、「上に挿入」や「下に挿入」、「左に挿入」や「右に挿入」を選択して行列を追加します。
テーブル内のセルを分割する方法は何ですか?
-セルを分割するには、分割したいセルを選択し、「レイアウト」タブをクリックします。次に、「セルを分割」を選択し、分割する列数と行数を指定して「OK」をクリックします。
テーブル内のデータを昇順または降順に並べ替える方法は何ですか?
-データを並べ替えるには、並べ替えたい列のセルを選択し、「レイアウト」タブをクリックします。その後、「ソート」を選び、昇順(昇順)または降順(降順)を選択して「OK」をクリックします。
テーブルのヘッダー行を次のページに繰り返す方法は何ですか?
-テーブルが複数ページにわたる場合、ヘッダー行を繰り返すには、ヘッダー行を選択し、「レイアウト」タブの「ヘッダー行の繰り返し」をクリックします。これにより、次のページにもヘッダーが表示されます。
テーブルで計算を実行する方法は何ですか?
-テーブル内で計算を行うには、計算したいセルを選択し、「レイアウト」タブをクリックします。次に「数式」を選び、計算式を入力します。例えば、SUM(合計)を使って左側のセルの合計を計算することができます。
Outlines

Esta sección está disponible solo para usuarios con suscripción. Por favor, mejora tu plan para acceder a esta parte.
Mejorar ahoraMindmap

Esta sección está disponible solo para usuarios con suscripción. Por favor, mejora tu plan para acceder a esta parte.
Mejorar ahoraKeywords

Esta sección está disponible solo para usuarios con suscripción. Por favor, mejora tu plan para acceder a esta parte.
Mejorar ahoraHighlights

Esta sección está disponible solo para usuarios con suscripción. Por favor, mejora tu plan para acceder a esta parte.
Mejorar ahoraTranscripts

Esta sección está disponible solo para usuarios con suscripción. Por favor, mejora tu plan para acceder a esta parte.
Mejorar ahora5.0 / 5 (0 votes)