ComfyUI Local Install and ComfyUI Manager On Apple Silicon M1/M2/M3 Mac Full Tutorial
Summary
TLDRビデオでは、MacにComfy UIをインストールし、その操作方法を紹介しています。Comfy UIは、より高度なAI画像生成ソフトウェアで、多くのオプションを提供し、ビデオ生成にも対応しています。インストールにはHomebrewとPythonが必要ですが、手順は比較的簡単です。Comfy UIを起動し、モデルを読み込む方法や、ポジティブ・ネガティブプロンプトを接続して画像生成を行うプロセスが解説されています。さらに、Comfy UIマネージャーを使用して、モデルのインストールや更新、ワークフローの再現も可能です。
Takeaways
- 😀 コミュイ(Comfy UI)はMacにインストールすることで、より高度なAI画像生成ソフトウェアとして自動1111を超越することができる。
- 🛠️ MacにComfy UIをインストールするには、HomebrewとPythonが必要なセットアッププロセスを経て、ターミナルを通じてコマンドを実行する必要がある。
- 🔗 安定性拡散(Stable Diffusion)を使用する場合、pytorchというディープラーニングフレームワークが必要なため、Macにインストールする必要がある。
- 📚 Comfy UIは複数のオプションと機能を提供しており、画像生成において高い柔軟性と制御が可能である。
- 🎥 Comfy UIはビデオ拡散にも対応しており、今後ビデオに関する説明動画が提供される予定である。
- 💻 Comfy UIはMac上で直接実行でき、Windowsと比較して異なるインストールプロセスを経る。
- 🔄 Comfy UIマネージャーを通じて、モデルのインストールや更新、欠落しているカスタムノードのインストールが可能である。
- 🖼️ Comfy UIを使用することで、特定の画像を再現するためのワークフローを視覚化し、再現性を高めることができる。
- 🔍 Comfy UIは高度な設定オプションを提供しており、ユーザーはそれらを調整して生成される画像の品質やスタイルを制御することができる。
- 🌐 Comfy UIに関するリソースとして、GitHub、Reddit、チュートリアルウェブサイトなどのコミュニティとサポートが存在する。
Q & A
なぜMacでComfyUIをインストールする必要があるのですか?
-ComfyUIは、Mac用の画像生成ソフトウェアとして非常に優れており、Automatic 1111よりも多くの制御オプションを提供します。
ComfyUIのインストールを始める前に必要なものは何ですか?
-HomebrewとPythonが必要です。
Homebrewをインストールする方法を教えてください。
-Homebrewの公式サイト(brew.sh)にアクセスし、提供されるコマンドをターミナルに貼り付けて実行します。
Pythonをインストールする際に推奨されるバージョンは何ですか?
-Python 3.10または3.11が推奨されます。
PyTorchのインストール手順を教えてください。
-PyTorch公式サイト(pytorch.org)にアクセスし、プレビュー・ナイトリー版を選択してインストールコマンドをターミナルで実行します。
ComfyUIのインストール方法を教えてください。
-ターミナルでgit cloneコマンドを使用してComfyUIをクローンし、ディレクトリ内でpip3 install -r requirements.txtコマンドを実行します。
モデルをComfyUIに読み込む方法は?
-モデルファイルをComfyUIディレクトリ内のチェックポイントフォルダに移動し、ComfyUIを再起動します。
ComfyUIで画像生成を開始するにはどうすればよいですか?
-ターミナルでpython3 main.pyコマンドを実行し、表示されるHTTPアドレスをブラウザに入力してComfyUIにアクセスします。
ComfyUIのノードとは何ですか?
-ノードは、チェックポイント、プロンプト、サンプラーなどの画像生成に必要な各種設定を表す要素です。
ComfyUIマネージャーの役割は何ですか?
-ComfyUIマネージャーは、モデルやノードのインストール・管理を容易にし、プログラムの機能を拡張します。
ComfyUIを他のシステムと共有する方法は?
-ComfyUIで作成した画像をドラッグ&ドロップしてワークフローを表示し、他のユーザーが同じ設定で画像を生成できるようにします。
ComfyUIでモデルパスを変更する方法は?
-テキストエディタでextra_model_paths.yaml.exampleファイルを開き、適切なパスに変更して保存します。
ComfyUIのアップデート方法を教えてください。
-ComfyUIマネージャーで「Update ComfyUI」または「Update All」を選択してアップデートします。
ComfyUIでノードをインストールする方法は?
-ComfyUIマネージャーの「Install Custom Nodes」を使用して、必要なノードをインストールします。
ComfyUIの設定を変更するにはどうすればよいですか?
-ComfyUIの設定メニューで、使用するカラースキームやその他の設定を変更できます。
Outlines

Esta sección está disponible solo para usuarios con suscripción. Por favor, mejora tu plan para acceder a esta parte.
Mejorar ahoraMindmap

Esta sección está disponible solo para usuarios con suscripción. Por favor, mejora tu plan para acceder a esta parte.
Mejorar ahoraKeywords

Esta sección está disponible solo para usuarios con suscripción. Por favor, mejora tu plan para acceder a esta parte.
Mejorar ahoraHighlights

Esta sección está disponible solo para usuarios con suscripción. Por favor, mejora tu plan para acceder a esta parte.
Mejorar ahoraTranscripts

Esta sección está disponible solo para usuarios con suscripción. Por favor, mejora tu plan para acceder a esta parte.
Mejorar ahoraVer Más Videos Relacionados

How to Set up Visual Studio Code for C and C++ Programming

Fabric: The Best AI Integration Tool For Obsidian
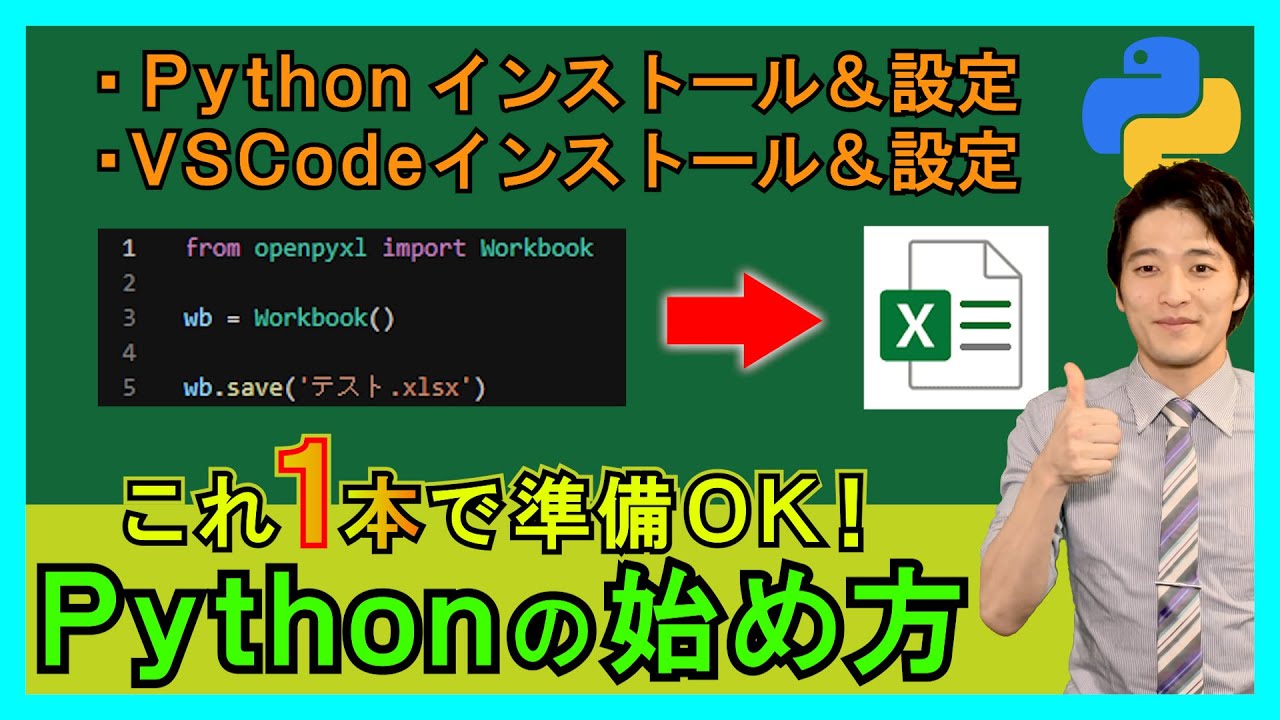
これ1本で「PythonでExcelを自動化する環境」が作れる!PythonとVSCodeの設定から実行方法まで!【解説】

【たった10分】アプリにもずんだもんを組み込める!PythonでVOICEVOXを使う方法を解説|キャラクターや設定変更方法も【ずんだもん解説】

ShareGPT4Videoの利用方法!AIが動画を解析して、起きていることを説明してくたり、面白ポイントを教えてくれます。また、動画からポエムを書いてくれたりもします。

The Most Powerful Ship in No Man's Sky - The Harmonic Living Ship
5.0 / 5 (0 votes)
