Índice de figuras automático con numeración de capítulo | Microsoft Word
Summary
TLDREn este video se enseña cómo crear una tabla automática de figuras con numeración de capítulo en un documento. Se comienza explicando cómo estructurar la tabla de contenido con títulos y subtítulos, asignar numeración automática a los capítulos y figuras, y personalizar el rótulo de las imágenes. También se abordan opciones para actualizar la tabla de ilustraciones cuando se agregan nuevas imágenes o se modifican elementos. Además, el video menciona cómo cambiar el formato de los títulos y subtítulos, proporcionando consejos prácticos para la organización eficiente del documento.
Takeaways
- 😀 Primero, debes crear la tabla de contenido con los títulos y subtítulos de tu documento.
- 😀 Los títulos se deben marcar como títulos de nivel 1 o 2 según corresponda para una correcta estructuración.
- 😀 Usa la opción de lista multinivel para numerar automáticamente los títulos de los capítulos.
- 😀 La numeración de figuras o imágenes debe estar vinculada al capítulo para que sea coherente.
- 😀 Puedes personalizar el rótulo de las figuras, como cambiar 'Ilustración' por 'Figura'.
- 😀 Para incluir la numeración del capítulo en las figuras, debes activar la opción 'Incluir número de capítulo' en la configuración.
- 😀 Asegúrate de que el estilo de numeración esté ajustado al título 1 para mantener la consistencia con los capítulos.
- 😀 Para cada imagen, inserta el título correctamente para mantener la numeración continua dentro del capítulo.
- 😀 Una vez insertados los títulos de las figuras, puedes agregarles un formato según tus preferencias.
- 😀 La tabla de figuras automática se puede crear desde la pestaña 'Referencia', permitiendo personalizar el estilo de la tabla de ilustraciones.
- 😀 Si agregas nuevas imágenes, solo necesitas actualizar la tabla de figuras para reflejar los cambios y la nueva numeración.
Q & A
¿Cómo se crea una tabla de contenido en el documento?
-Para crear una tabla de contenido, primero debes marcar los títulos y subtítulos de tu documento con los estilos correspondientes, como 'Título 1' para los capítulos principales y 'Título 2' para los subtítulos. Luego, puedes insertar la tabla de contenido desde la pestaña de referencia.
¿Qué función cumple el panel de navegación en la creación de la tabla de contenido?
-El panel de navegación te permite visualizar y verificar los títulos y subtítulos que has marcado en tu documento, ayudándote a asegurarte de que todo esté correctamente organizado antes de crear la tabla de contenido.
¿Cómo se aplica la numeración a los títulos en el documento?
-Para numerar los títulos, solo tienes que seleccionar el símbolo de lista multinivel y escoger la opción de numeración. Esto aplicará la numeración automática a los títulos, respetando el orden de los capítulos y subtítulos.
¿Cómo agregar un título a una figura en el documento?
-Haz clic derecho sobre la figura y selecciona 'Insertar título'. Puedes elegir entre varios rótulos como 'Figura', 'Cuadro', o 'Gráfico', y asignar la numeración automática, incluyendo el número del capítulo si es necesario.
¿Cómo hacer que la numeración de las figuras respete el número del capítulo?
-Para que la numeración de las figuras respete el número del capítulo, debes activar la opción 'Incluir número de capítulo' al insertar el título de la figura, asegurándote de que el estilo 'Título 1' esté seleccionado para la numeración.
¿Qué hacer si necesitas cambiar el formato de los títulos o subtítulos después de numerarlos?
-Puedes cambiar el formato de los títulos y subtítulos en cualquier momento utilizando las opciones de formato de texto disponibles, ya sea para el número de capítulo, el título o el texto que lo acompaña.
¿Cómo actualizar la numeración y el índice de figuras cuando se agrega una nueva imagen?
-Para actualizar el índice de figuras, selecciona la tabla de figuras, haz clic derecho y selecciona 'Actualizar campos'. También puedes hacerlo desde la pestaña de referencia, eligiendo 'Actualizar tabla', donde puedes decidir actualizar solo los números de página o toda la tabla.
¿Cómo personalizar el formato de la tabla de ilustraciones?
-Al insertar la tabla de ilustraciones desde la pestaña de referencia, puedes personalizarla según tus preferencias, como incluir o no los números de página, cambiar el carácter de relleno, y elegir el formato que más se ajuste a tus necesidades.
¿Cómo se pueden agregar rótulos personalizados a las figuras?
-Puedes agregar rótulos personalizados a las figuras seleccionando 'Nuevo rótulo' al insertar el título de la figura. Desde allí, puedes ingresar cualquier texto, como 'Figura', 'Cuadro' o cualquier otra palabra que prefieras.
¿Qué sucede si modificas un título o subtítulo después de crear la tabla de contenido?
-Si modificas un título o subtítulo, necesitarás actualizar la tabla de contenido. Esto se puede hacer fácilmente desde la pestaña de referencia, seleccionando 'Actualizar tabla', donde puedes elegir actualizar solo los números de página o toda la tabla.
Outlines

Esta sección está disponible solo para usuarios con suscripción. Por favor, mejora tu plan para acceder a esta parte.
Mejorar ahoraMindmap

Esta sección está disponible solo para usuarios con suscripción. Por favor, mejora tu plan para acceder a esta parte.
Mejorar ahoraKeywords

Esta sección está disponible solo para usuarios con suscripción. Por favor, mejora tu plan para acceder a esta parte.
Mejorar ahoraHighlights

Esta sección está disponible solo para usuarios con suscripción. Por favor, mejora tu plan para acceder a esta parte.
Mejorar ahoraTranscripts

Esta sección está disponible solo para usuarios con suscripción. Por favor, mejora tu plan para acceder a esta parte.
Mejorar ahoraVer Más Videos Relacionados

ÍNDICE AUTOMÁTICO CON NUMERACIÓN DE CAPÍTULOS, TÍTULOS Y SUBTÍTULOS

Como crear una tabla de ilustraciones en Word (Paso a Paso)
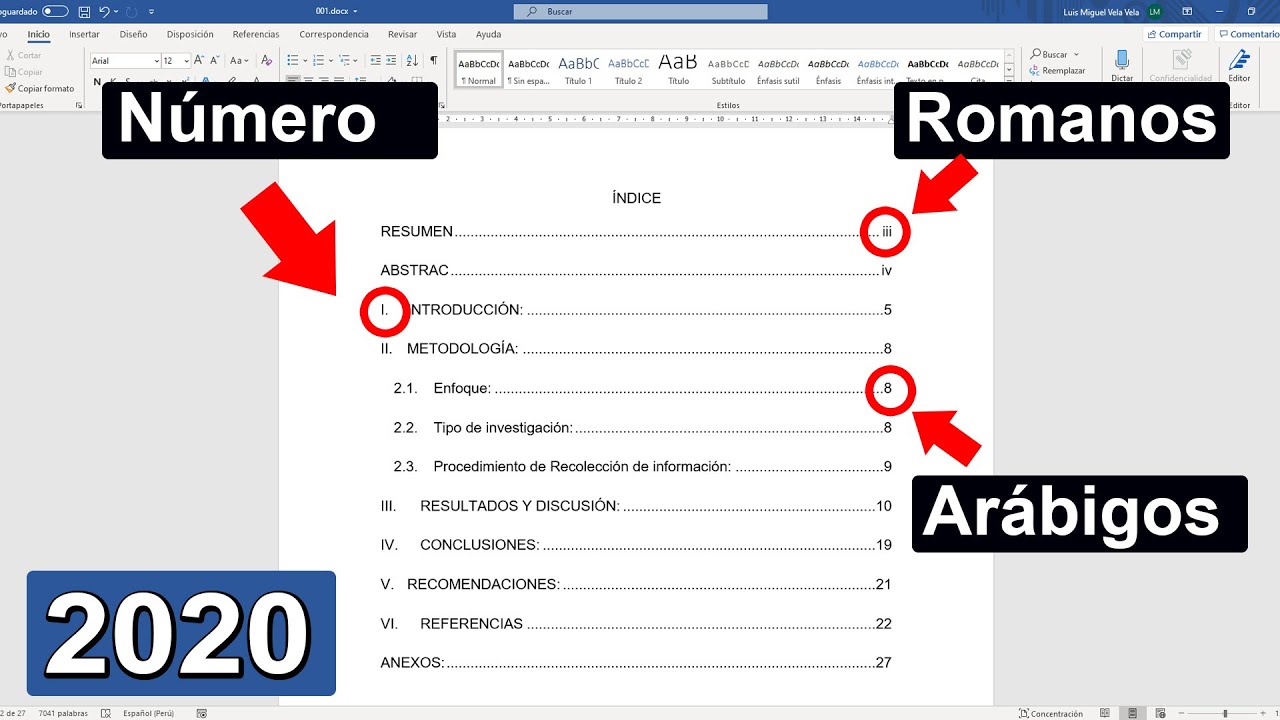
Cómo hacer un índice automático para TESIS en Word (Numeración en romanos y arábigos) APA - ISO
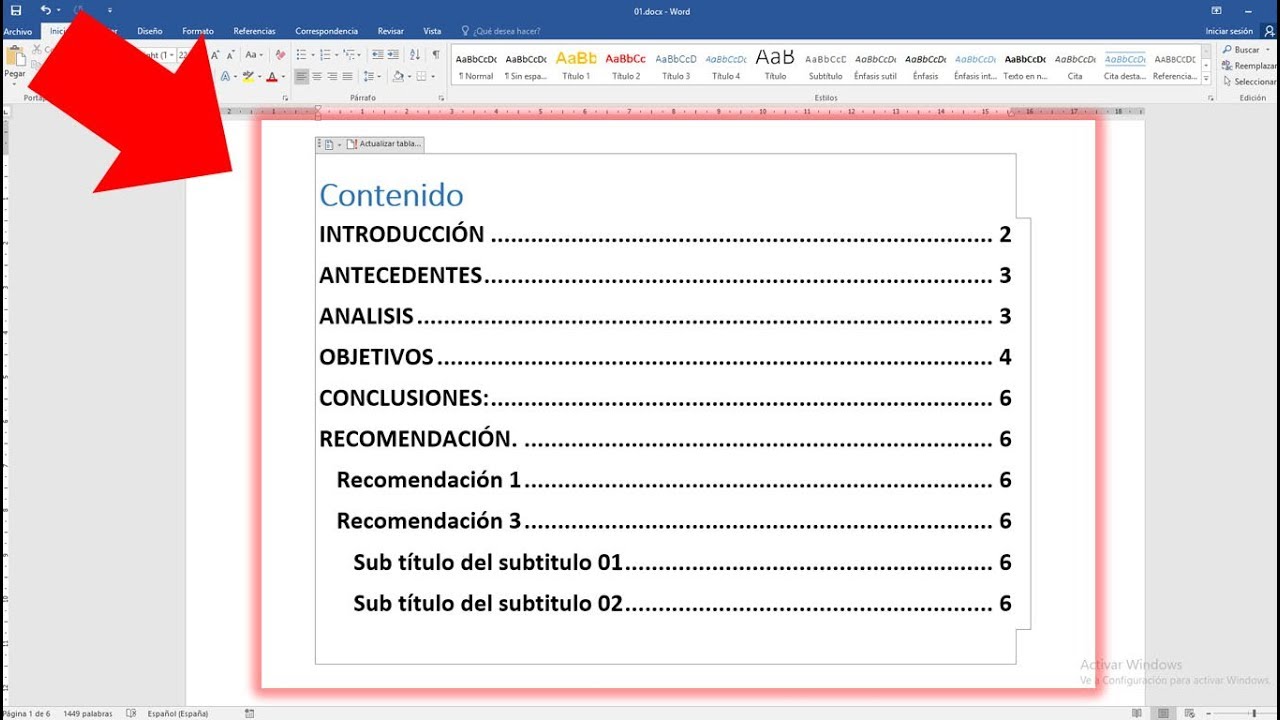
Como crear Tabla de contenido automático en Word 2023

Normas APA 7ma FÁCIL: ¡Márgenes, Tipografías, Índice, Títulos y Más! (Plantilla Word GRATIS)

CÓMO CREAR TABLA DE CONTENIDO EN WORD 2019.
5.0 / 5 (0 votes)