갤럭시S24 카메라 필수 설정 및 꿀팁 사진!! 영상 촬영이 달라진다~
Summary
TLDREn este video, se presentan varios consejos y configuraciones para mejorar la calidad de las fotos y videos en el Galaxy S24, aprovechando la versión One UI 6.1. Se detallan funciones como la optimización inteligente, opciones de alta eficiencia de fotos, y configuraciones avanzadas de video como HDR 10+. También se recomiendan ajustes específicos como la guía de nivelación, la corrección de distorsión, y el uso de píxeles adaptativos en entornos con poca luz para obtener mejores resultados fotográficos y de video. El video concluye con agradecimientos y una invitación a ver el próximo contenido.
Takeaways
- 📷 Configuración de la cámara: El guion habla sobre cómo ajustar la configuración de la cámara en el Galaxy S24 para mejorar la calidad de las fotos y videos.
- 🔧 Cambios en One UI 6.1: Se mencionan los cambios en la versión 6.1 de One UI, especialmente en la función de 'Inteligente Optimización' que mejora la calidad de las fotos.
- 🌞 Luces y ambientes: El guion compara la función de 'Inteligente Optimización' en diferentes condiciones de luz y ambientes, pero no se percibe una gran diferencia en la calidad.
- 🔍 Zoom y comparación: Se sugiere que la función de 'Inteligente Optimización' no muestra una diferencia significativa en la calidad, incluso al ampliar las imágenes.
- 🚗 Comparación en condiciones de baja luz: En un entorno de baja luz, como un estacionamiento, no se nota una mejora significativa con la 'Inteligente Optimización'.
- 📸 Burst shot y GIF: El guion explica cómo utilizar el modo Burst shot y la función de crear GIFs en el Galaxy S24.
- 📉 Reducción de tamaño de archivo: Se discute la función de 'Foto de alta eficiencia' que reduce el tamaño del archivo de las fotos, pero puede afectar la calidad.
- 🎥 Configuración de FPS en videos: Se aconseja no utilizar la opción de 'FPS automático' debido a los problemas de 'frame dropping' en videos.
- 🌈 Opciones avanzadas de video: Se mencionan las opciones avanzadas como 'Alto bitrate' y 'HDR 10+' para mejorar la calidad de los videos.
- 👍 Recomendaciones personales: El guion ofrece recomendaciones personales basadas en las comparaciones realizadas, como no utilizar ciertas funciones en ciertos casos.
- 🔄 Funciones adicionales: Se discuten otras funciones como 'Asistente de cámara', 'Borde suave', 'Corrección de distorsión' y 'Adaptive Pixel', con sugerencias sobre su uso.
Q & A
¿Qué es la optimización inteligente en la cámara del Galaxy S24?
-La optimización inteligente es una función que ayuda a mejorar la calidad de la imagen a través del procesamiento posterior a la toma de la foto, y está disponible en el modo de foto.
¿Cuáles son las diferencias al usar la optimización inteligente en condiciones de buena iluminación?
-En condiciones de buena iluminación, no se perciben diferencias significativas en color, ruido y nitidez al usar la optimización inteligente.
¿Cómo afecta la optimización inteligente en condiciones de baja iluminación?
-En condiciones de baja iluminación, la optimización inteligente puede mostrar ligeras diferencias en la nitidez de las áreas oscuras, pero no siempre es significativo.
¿Qué recomienda el video sobre el uso del botón de disparo al deslizarlo?
-Recomienda usar la función de disparo continuo (burst shot) deslizando el botón de disparo hacia abajo para capturar múltiples fotos rápidamente.
¿Cuál es la diferencia en la calidad de la imagen entre usar la función de fotos de alta eficiencia y no usarla?
-Las fotos tomadas sin la función de alta eficiencia tienden a tener mejor calidad en términos de contraste y precisión de color, pero ocupan más espacio de almacenamiento.
¿Qué función de video no se recomienda activar y por qué?
-No se recomienda activar la función de FPS automático porque puede causar caídas de fotogramas en videos grabados a 60 FPS en condiciones de poca luz.
¿Cómo mejora el uso del HDR 10+ en la grabación de videos?
-El HDR 10+ optimiza el rango de colores y el contraste, resultando en videos con colores más vivos y una mejor diferenciación entre áreas claras y oscuras.
¿Qué ventaja ofrece la función 'guardar selfie como se ve'?
-Permite guardar las selfies y videos selfie sin invertirlos horizontalmente, manteniendo la imagen tal como se ve en la pantalla.
¿Qué ajustes de la cámara se deben mantener después de cerrar y reabrir la aplicación?
-Es recomendable activar la opción de mantener los ajustes previos para evitar que se restablezcan cada vez que se cierra y reabre la aplicación de la cámara.
¿Cómo se puede mejorar la calidad de las fotos en condiciones de poca luz?
-Activando la opción de píxeles adaptativos en la configuración de alta resolución para reducir el ruido y mejorar la calidad de imagen en entornos con poca luz.
Outlines

Esta sección está disponible solo para usuarios con suscripción. Por favor, mejora tu plan para acceder a esta parte.
Mejorar ahoraMindmap

Esta sección está disponible solo para usuarios con suscripción. Por favor, mejora tu plan para acceder a esta parte.
Mejorar ahoraKeywords

Esta sección está disponible solo para usuarios con suscripción. Por favor, mejora tu plan para acceder a esta parte.
Mejorar ahoraHighlights

Esta sección está disponible solo para usuarios con suscripción. Por favor, mejora tu plan para acceder a esta parte.
Mejorar ahoraTranscripts

Esta sección está disponible solo para usuarios con suscripción. Por favor, mejora tu plan para acceder a esta parte.
Mejorar ahoraVer Más Videos Relacionados

Curso de Windows 10. 9.2. Aplicación Fotos

¿Sabes qué son las netiquetas?_en Lengua de Señas Colombiana_Contenido Corto
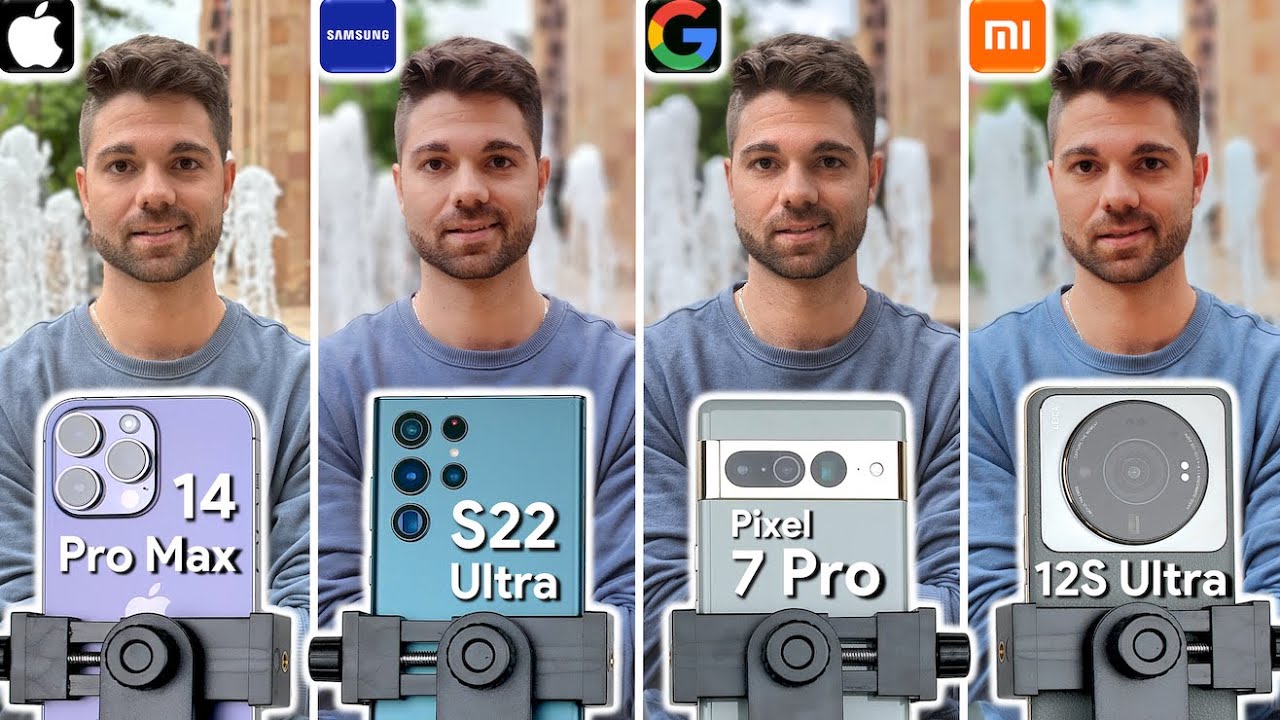
iPhone 14 Pro Max vs Samsung S22 Ultra vs Pixel 7 Pro vs Xiaomi 12S Ultra Camera Test Comparison

CALIBRACION DE MONITOR Y PERFILES DE COLOR PARA FOTOGRAFIA | COLOR MANAGEMENT | PARTE 2

初期設定はオススメしません!Windows11を便利にしよう!『PCオススメ設定!』

TRADUCE VIDEOS a CUALQUIER IDIOMA con IA [ + SUBTITULOS ] En Español, Ingles... | Tutorial Filmora

I Sold 3D Prints on Etsy for a Month and Here's What Happened!
5.0 / 5 (0 votes)