Cómo crear hipervinculos en PowerPoint
Summary
TLDREste video enseña cómo manejar hipervínculos en PowerPoint, cubriendo varias formas de insertar enlaces en presentaciones. Se explica cómo vincular documentos internos, sitios web, diapositivas dentro de la misma presentación y direcciones de correo electrónico. Los usuarios aprenderán a crear enlaces interactivos para mejorar la navegación durante la presentación, facilitando el acceso a recursos externos, información específica dentro del mismo archivo o incluso abrir una ventana de correo electrónico. Esta guía es útil para mejorar la interactividad y eficiencia de las presentaciones en PowerPoint.
Takeaways
- 😀 Puedes convertir formas en hipervínculos dentro de PowerPoint para facilitar la navegación entre diapositivas y documentos.
- 😀 Para crear un hipervínculo a un documento interno, selecciona el texto o forma, haz clic en **Insertar** y luego en **Hipervínculo**. Después, selecciona **Documento Interno**.
- 😀 Al crear un hipervínculo a un sitio web, solo necesitas escribir la URL completa en el cuadro de hipervínculo, como `https://www.google.com`.
- 😀 Es posible vincular diapositivas dentro de la misma presentación usando la opción **Lugar en este documento**, que te permite seleccionar la diapositiva de destino.
- 😀 Puedes crear un hipervínculo a una dirección de correo electrónico utilizando la opción de **Dirección de correo electrónico** en el cuadro de hipervínculo.
- 😀 Para vincular un correo electrónico, además de la dirección, puedes añadir un asunto que aparecerá automáticamente en el mensaje de correo.
- 😀 El uso de hipervínculos en PowerPoint mejora la interactividad de las presentaciones, permitiendo que el público navegue fácilmente entre diferentes elementos.
- 😀 Es importante probar los hipervínculos antes de la presentación para asegurarse de que todos los vínculos funcionen correctamente y redirijan al destino adecuado.
- 😀 Los hipervínculos pueden dirigir a diferentes tipos de documentos, como archivos locales, sitios web y otras diapositivas dentro de la presentación.
- 😀 Utilizar hipervínculos a sitios web o direcciones de correo electrónico facilita la integración de recursos externos y permite una experiencia más dinámica y fluida para los usuarios.
Q & A
¿Cómo se puede convertir una forma en un hipervínculo en PowerPoint?
-Para convertir una forma en un hipervínculo, primero selecciona la forma, luego haz clic en 'Insertar', selecciona 'Hipervínculo' y elige el tipo de destino al que deseas vincularla (documento interno, página web, diapositiva, correo electrónico, etc.).
¿Qué opciones hay para vincular un documento interno en PowerPoint?
-Puedes vincular a un documento interno seleccionando 'Documento interno' en el cuadro de diálogo de hipervínculo, luego eliges el archivo que deseas vincular desde tu computadora.
¿Cómo se inserta un hipervínculo a una página web externa?
-Para insertar un hipervínculo a una página web, selecciona el texto o forma, haz clic en 'Insertar', luego en 'Hipervínculo', elige 'Página web o archivo' y escribe la URL de la página web (por ejemplo, https://www.google.com).
¿Cómo se vincula una diapositiva específica dentro de la misma presentación?
-Para vincular a una diapositiva específica dentro de la misma presentación, selecciona el texto o forma, haz clic en 'Insertar' y luego en 'Hipervínculo'. En el cuadro de diálogo, elige 'Lugar en este documento' y selecciona la diapositiva a la que deseas vincular.
¿Qué sucede cuando se hace clic en un hipervínculo de correo electrónico en PowerPoint?
-Al hacer clic en un hipervínculo de correo electrónico, se abre el cliente de correo electrónico predeterminado con el destinatario y asunto predefinidos, permitiendo que el usuario envíe el correo directamente desde PowerPoint.
¿Qué pasos seguir para agregar un hipervínculo a un correo electrónico?
-Selecciona el texto o forma, haz clic en 'Insertar', luego en 'Hipervínculo'. En el cuadro de diálogo, selecciona 'Dirección de correo electrónico', ingresa la dirección del destinatario y, si lo deseas, un asunto para el correo.
¿Qué tipo de documentos se pueden vincular a través de hipervínculos internos en PowerPoint?
-Puedes vincular documentos como archivos de Word, Excel, PDFs, entre otros, siempre que estén disponibles en tu computadora o en una ubicación accesible desde la presentación.
¿Es posible agregar un hipervínculo a un archivo específico en PowerPoint?
-Sí, es posible agregar un hipervínculo a un archivo específico. Solo debes seleccionar la opción de 'Documento interno' en el cuadro de diálogo de hipervínculo y elegir el archivo que desees vincular.
¿Qué sucede si hago clic en un hipervínculo de diapositiva durante la presentación?
-Si haces clic en un hipervínculo de diapositiva durante la presentación, PowerPoint te llevará directamente a la diapositiva seleccionada, facilitando la navegación dentro de la misma presentación.
¿Es necesario tener una conexión a internet para usar hipervínculos a páginas web en PowerPoint?
-Sí, es necesario tener una conexión a internet activa para que los hipervínculos a páginas web funcionen correctamente, ya que abrirán un navegador y accederán al sitio web en línea.
Outlines

Esta sección está disponible solo para usuarios con suscripción. Por favor, mejora tu plan para acceder a esta parte.
Mejorar ahoraMindmap

Esta sección está disponible solo para usuarios con suscripción. Por favor, mejora tu plan para acceder a esta parte.
Mejorar ahoraKeywords

Esta sección está disponible solo para usuarios con suscripción. Por favor, mejora tu plan para acceder a esta parte.
Mejorar ahoraHighlights

Esta sección está disponible solo para usuarios con suscripción. Por favor, mejora tu plan para acceder a esta parte.
Mejorar ahoraTranscripts

Esta sección está disponible solo para usuarios con suscripción. Por favor, mejora tu plan para acceder a esta parte.
Mejorar ahoraVer Más Videos Relacionados

Capítulo 2 - Curso de PowerPoint, Álbum de Fotos e Hipervínculos

EFECTOS EN TEXTOS CON POWERPOINT
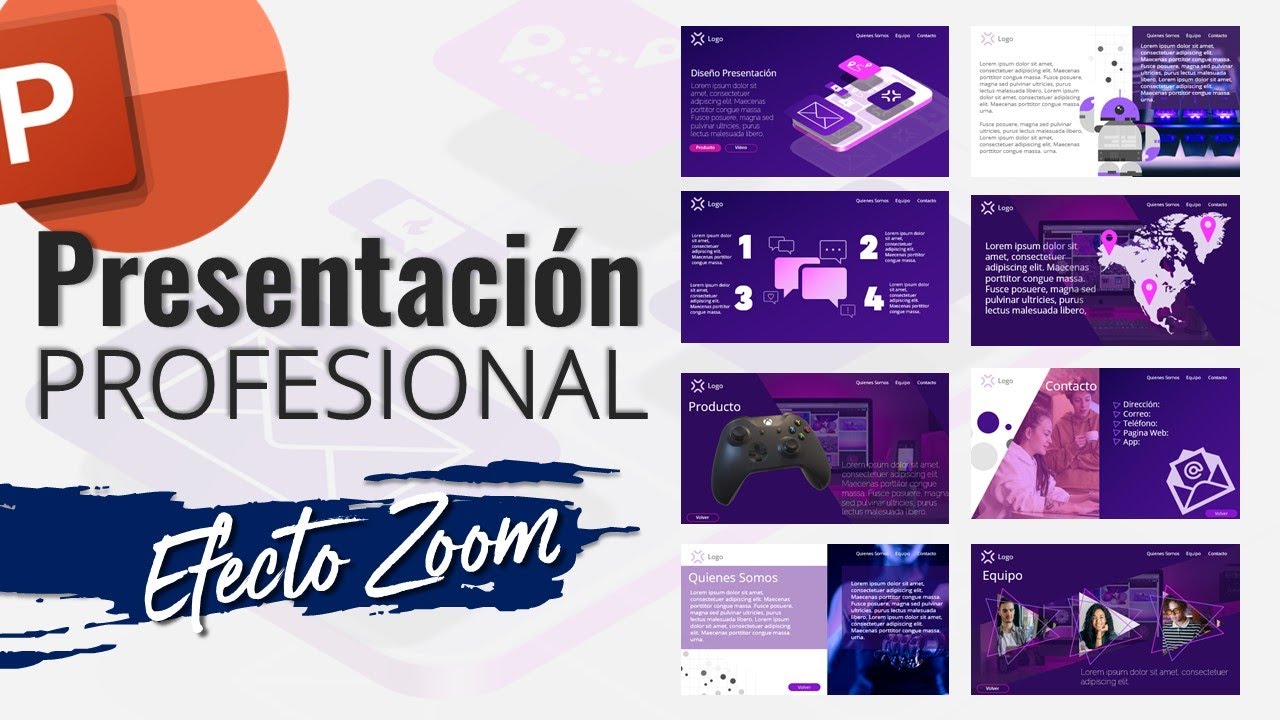
How to Create PROFESSIONAL Presentations in POWERPOINT
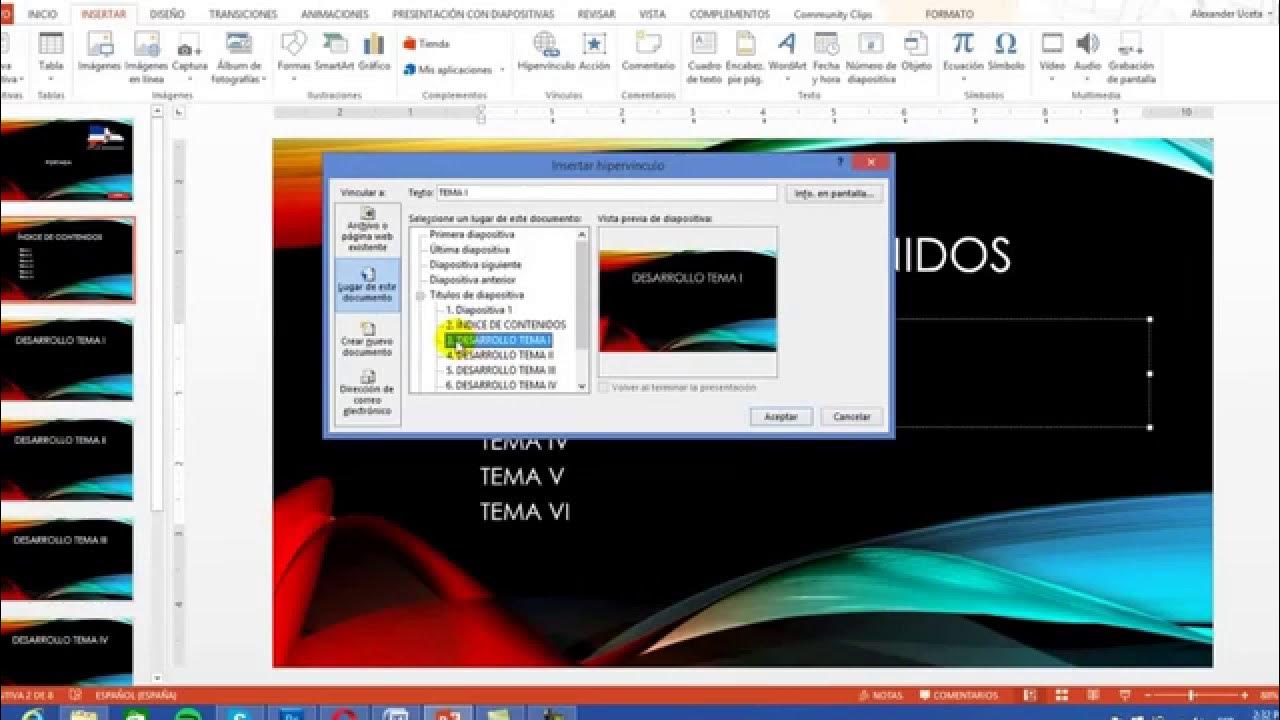
Cómo usar Hipervínculos y Botones de Acción en PowerPoint
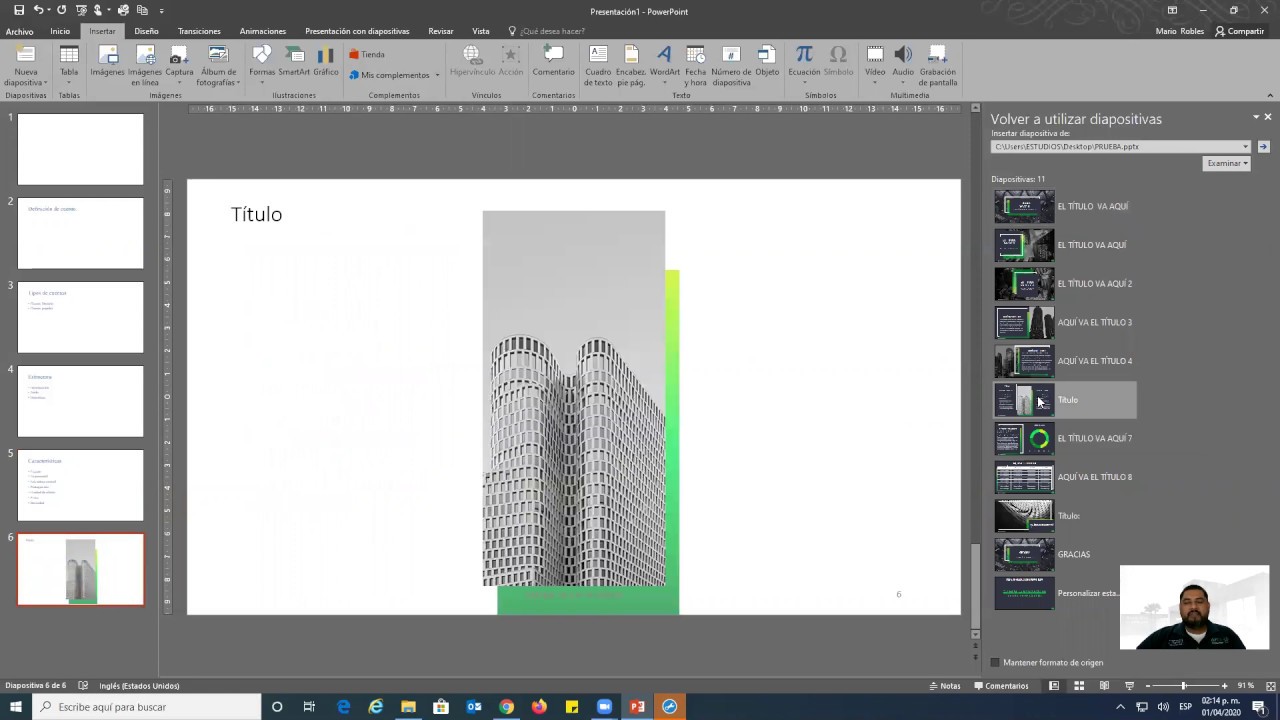
3 - POWERPOINT - PESTAÑA INSERTAR - SECCIÓN DIAPOSITIVAS

PowerPoint - Como insertar audios y videos en tu presentación
5.0 / 5 (0 votes)