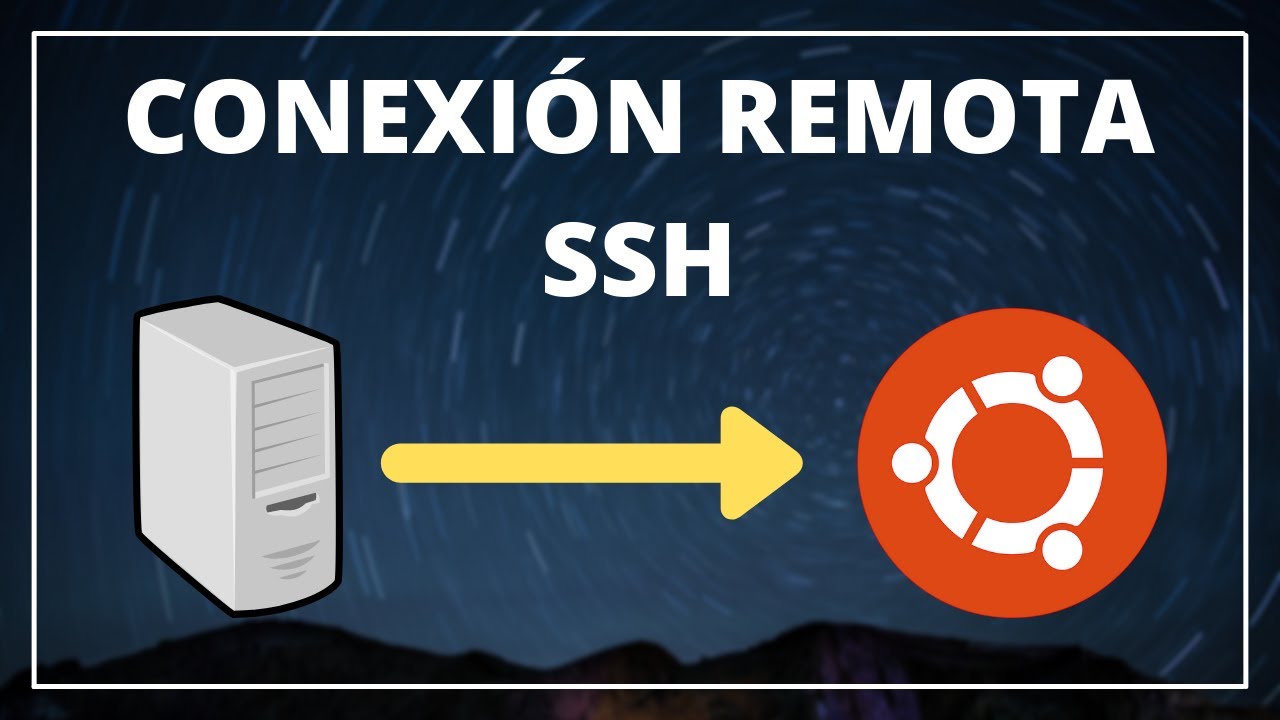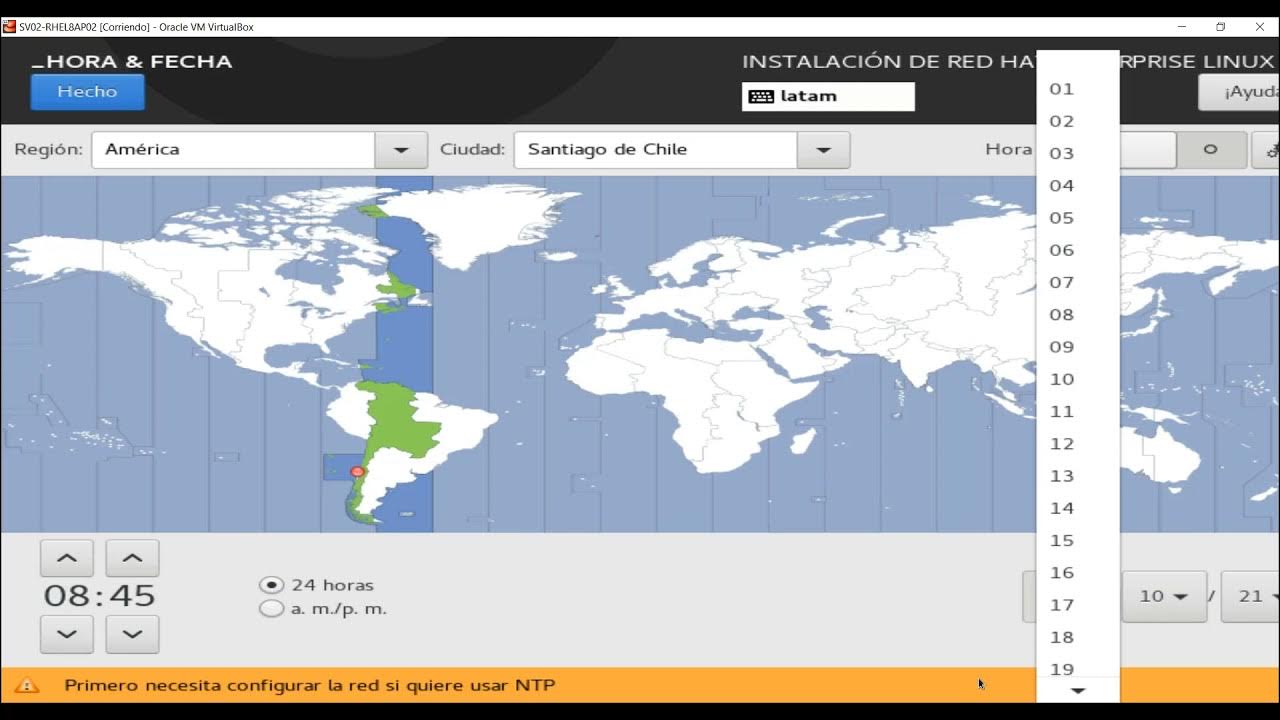Instalar Ubuntu en VirtualBox - Facil y Bien Explicado
Summary
TLDREn este video, el autor explica cómo crear una máquina virtual con Linux utilizando VirtualBox, específicamente con la distribución de Ubuntu. A través de un paso a paso, muestra cómo descargar e instalar tanto VirtualBox como Ubuntu sin afectar el sistema operativo principal, Windows. Además, cubre cómo configurar la máquina virtual, asignar recursos como RAM y espacio en disco, y solucionar problemas comunes, como la visualización en pantalla completa. El proceso es sencillo y accesible para aquellos que quieran experimentar con Linux sin comprometer su configuración actual de Windows.
Takeaways
- 😀 Primero, instala VirtualBox desde su página oficial para poder crear una máquina virtual en tu sistema.
- 😀 Asegúrate de descargar la versión adecuada de Ubuntu (32 o 64 bits) desde el sitio web oficial de Ubuntu.
- 😀 Al crear la máquina virtual en VirtualBox, selecciona correctamente el tipo de sistema operativo, ya sea Ubuntu o Ubuntu de 64 bits.
- 😀 Se recomienda asignar 2 GB de memoria RAM a la máquina virtual para un rendimiento adecuado con Ubuntu.
- 😀 La creación del disco duro virtual debe asignar al menos 10 GB de espacio para instalar Ubuntu y otros archivos necesarios.
- 😀 Después de crear la máquina virtual, debes configurar el almacenamiento para añadir el archivo ISO de Ubuntu como disco virtual.
- 😀 Al iniciar la máquina virtual, selecciona la opción de instalación de Ubuntu y sigue las indicaciones para configurar el idioma, zona horaria y teclado.
- 😀 Durante la instalación, se debe crear un usuario y establecer una contraseña, aunque no se pide para iniciar sesión en la máquina virtual.
- 😀 La instalación de Ubuntu en la máquina virtual puede tardar un poco, por lo que es necesario esperar pacientemente hasta que finalice.
- 😀 Una vez instalada la máquina virtual, es importante instalar las 'Guest Additions' de VirtualBox para solucionar problemas de resolución de pantalla.
- 😀 Después de instalar las Guest Additions, reinicia la máquina virtual para que la pantalla se ajuste a la resolución completa y funcione de manera óptima.
Q & A
¿Por qué se recomienda usar Ubuntu para la máquina virtual?
-Ubuntu es una de las distribuciones de Linux más populares y utilizadas, lo que garantiza un buen soporte por parte de la comunidad de desarrolladores y una mayor estabilidad al usarla en una máquina virtual.
¿Es necesario eliminar Windows para instalar Ubuntu en una máquina virtual?
-No, en una máquina virtual se pueden tener ambos sistemas operativos corriendo simultáneamente sin afectar el sistema operativo principal, en este caso Windows.
¿Cómo se sabe si el sistema operativo es de 32 bits o 64 bits?
-Se puede verificar haciendo clic derecho en 'Este equipo' o 'Mi PC', seleccionando 'Propiedades' y buscando la información sobre el tipo de sistema, donde indicará si es de 32 o 64 bits.
¿Cuánta memoria RAM es recomendable asignar a la máquina virtual?
-Se recomienda asignar un máximo del 50% de la memoria RAM total disponible en tu sistema. Por ejemplo, si tienes 6 GB de RAM, lo ideal es asignar 3 GB a la máquina virtual.
¿Cuántos gigabytes se deben asignar al disco duro virtual de Ubuntu?
-Para una instalación básica de Ubuntu, se recomienda asignar al menos 8 GB. Sin embargo, si planeas almacenar más archivos o usar la máquina virtual por un largo período, puedes asignar más espacio, como 10 GB o incluso más.
¿Qué hacer si al iniciar la máquina virtual aparece un marco negro en los lados?
-Esto es un comportamiento normal en VirtualBox. Después de la instalación de Ubuntu, se puede solucionar instalando las 'Guest Additions' de VirtualBox para mejorar la resolución de pantalla.
¿Qué son las 'Guest Additions' y cómo se instalan?
-Las 'Guest Additions' son un conjunto de controladores y aplicaciones que mejoran la integración entre el sistema operativo huésped y el sistema operativo invitado (Ubuntu en este caso). Se instalan a través del terminal con el comando: 'sudo apt-get install virtualbox-guest-additions-iso'.
¿Puedo usar Ubuntu en la máquina virtual sin conexión a internet durante la instalación?
-Sí, se puede instalar Ubuntu sin conexión a internet, aunque algunas funcionalidades avanzadas como actualizaciones o la instalación de paquetes adicionales podrían requerir conexión en algún momento durante o después de la instalación.
¿Qué debo hacer si después de la instalación Ubuntu no se muestra a pantalla completa?
-Debes instalar las 'Guest Additions' de VirtualBox. Para hacerlo, abre el terminal y ejecuta el comando: 'sudo apt-get install virtualbox-guest-additions-iso', luego reinicia la máquina virtual para aplicar los cambios.
¿Cómo puedo configurar mi máquina virtual para que inicie Ubuntu correctamente después de la instalación?
-Una vez instalada Ubuntu en la máquina virtual, asegúrate de seleccionar el disco de arranque adecuado en las configuraciones de VirtualBox. Luego, reinicia la máquina virtual y deberías ver Ubuntu arrancando correctamente.
Outlines

Esta sección está disponible solo para usuarios con suscripción. Por favor, mejora tu plan para acceder a esta parte.
Mejorar ahoraMindmap

Esta sección está disponible solo para usuarios con suscripción. Por favor, mejora tu plan para acceder a esta parte.
Mejorar ahoraKeywords

Esta sección está disponible solo para usuarios con suscripción. Por favor, mejora tu plan para acceder a esta parte.
Mejorar ahoraHighlights

Esta sección está disponible solo para usuarios con suscripción. Por favor, mejora tu plan para acceder a esta parte.
Mejorar ahoraTranscripts

Esta sección está disponible solo para usuarios con suscripción. Por favor, mejora tu plan para acceder a esta parte.
Mejorar ahora5.0 / 5 (0 votes)