Access: Getting Started
Summary
TLDRThis video provides an essential introduction to navigating Microsoft Access, focusing on its user interface. Viewers learn about key components such as the Ribbon, Quick Access Toolbar, and the Navigation pane, each serving distinct purposes for easy access to tools, commands, and database objects. The video also covers the Document Tabs bar, Record Navigation bar, and search features. Additionally, it explains sorting, resizing, and managing objects in the Navigation pane, as well as using a navigation form for more streamlined database interaction. This is a perfect starting point for beginners looking to understand Access's layout and functionality.
Takeaways
- 😀 The Ribbon is a large toolbar area at the top of the screen, where most of the tools you’ll need in Access are located.
- 😀 The Quick Access Toolbar, located above the Ribbon, allows you to quickly save your current object and access Undo/Redo commands.
- 😀 The Navigation Pane on the left shows all the objects in your database, making it easy to navigate between them.
- 😀 The Document Tabs bar displays all open objects, allowing you to quickly switch between them.
- 😀 The Record Navigation bar, at the bottom of the screen, helps you move through records one at a time.
- 😀 The Record Search box allows you to search for specific records in your database.
- 😀 The Ribbon is divided into tabs, each with different groups of commands designed to make tasks easy to find and execute.
- 😀 Extra tabs may appear on the Ribbon automatically depending on the object you’re working on, providing context-specific tools.
- 😀 The File tab, located at the upper-left, opens the Backstage view, where you can save, open, and print databases and reports.
- 😀 You can customize the Navigation Pane by changing how objects are sorted and resizing or minimizing the pane for better visibility.
- 😀 A navigation form can be set up to provide a user-friendly way to navigate the database, allowing users to focus only on relevant objects.
Q & A
What is the Ribbon in Microsoft Access?
-The Ribbon is a large toolbar near the top of the window that contains most of the tools you need to use in Access. It's divided into different tabs, each focusing on specific functions or tasks.
What is the purpose of the Quick Access Toolbar?
-The Quick Access Toolbar is located just above the Ribbon and allows quick access to commonly used commands like Save, Undo, and Redo. You can also customize it by adding more commands.
What is the Navigation Pane in Access?
-The Navigation Pane is located on the left side of the screen and displays a list of all the objects in your database. It allows you to easily manage and open different database objects.
What is the function of the Document Tabs bar?
-The Document Tabs bar displays all the objects currently open in Access. You can use it to select which object you want to view or work with.
How can you navigate through records in Access?
-The Record Navigation bar at the bottom of the screen allows you to navigate through records one at a time. There's also a search box next to it for finding specific records.
What does the Ribbon look like and how is it organized?
-The Ribbon is divided into tabs, each of which is organized into groups. Each group contains related commands that help you perform tasks related to that tab's focus, such as working with forms or tables.
Why do extra tabs appear on the Ribbon in Access?
-Extra tabs appear on the Ribbon when you're working with specific objects, such as a table. These tabs are automatically added to help you perform tasks relevant to the object you're working on.
What is Backstage view in Access?
-Backstage view is accessed by clicking the File tab in the upper-left corner. It provides options for saving, opening databases, printing reports, and viewing print previews.
How can you organize the objects in the Navigation Pane?
-By default, the Navigation Pane sorts objects by type. You can change the sorting method by clicking the bar at the top of the Navigation Pane and choosing a different option.
What is a navigation form in Access?
-A navigation form is a special kind of form set up by database designers that provides an easy-to-use interface for navigating through different objects in the database. It replaces the Navigation Pane and Document Tabs bar, showing only the relevant objects for the user's tasks.
Outlines

Esta sección está disponible solo para usuarios con suscripción. Por favor, mejora tu plan para acceder a esta parte.
Mejorar ahoraMindmap

Esta sección está disponible solo para usuarios con suscripción. Por favor, mejora tu plan para acceder a esta parte.
Mejorar ahoraKeywords

Esta sección está disponible solo para usuarios con suscripción. Por favor, mejora tu plan para acceder a esta parte.
Mejorar ahoraHighlights

Esta sección está disponible solo para usuarios con suscripción. Por favor, mejora tu plan para acceder a esta parte.
Mejorar ahoraTranscripts

Esta sección está disponible solo para usuarios con suscripción. Por favor, mejora tu plan para acceder a esta parte.
Mejorar ahoraVer Más Videos Relacionados
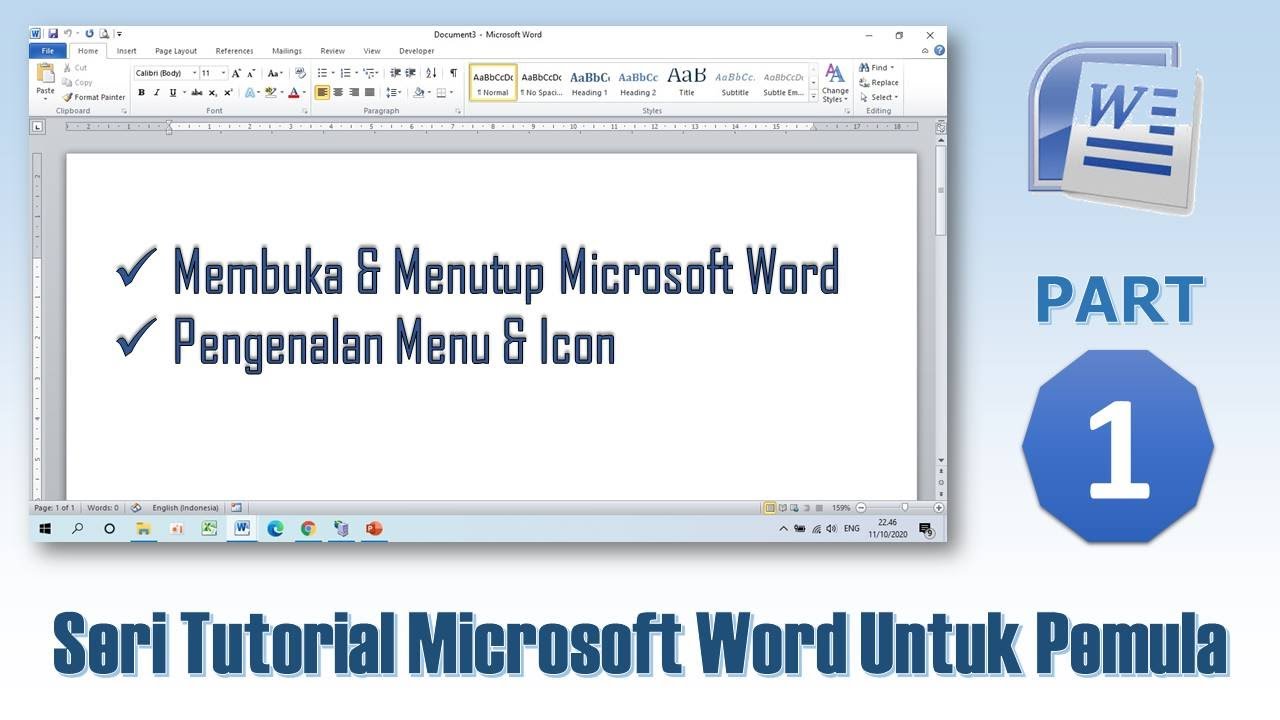
Mengenal Menu & Icon Microsoft Word - Tutorial Microsoft Word PART 1

Belajar Ms Word Dari Dasar | 04. Mengenal Fungsi dan Bagian Menu Ms Word

COMMENT utiliser POWERPOINT ? - Formation complète Microsoft 365

IOS CLI primarni načini naredbe

Microsoft Academic- An Introduction
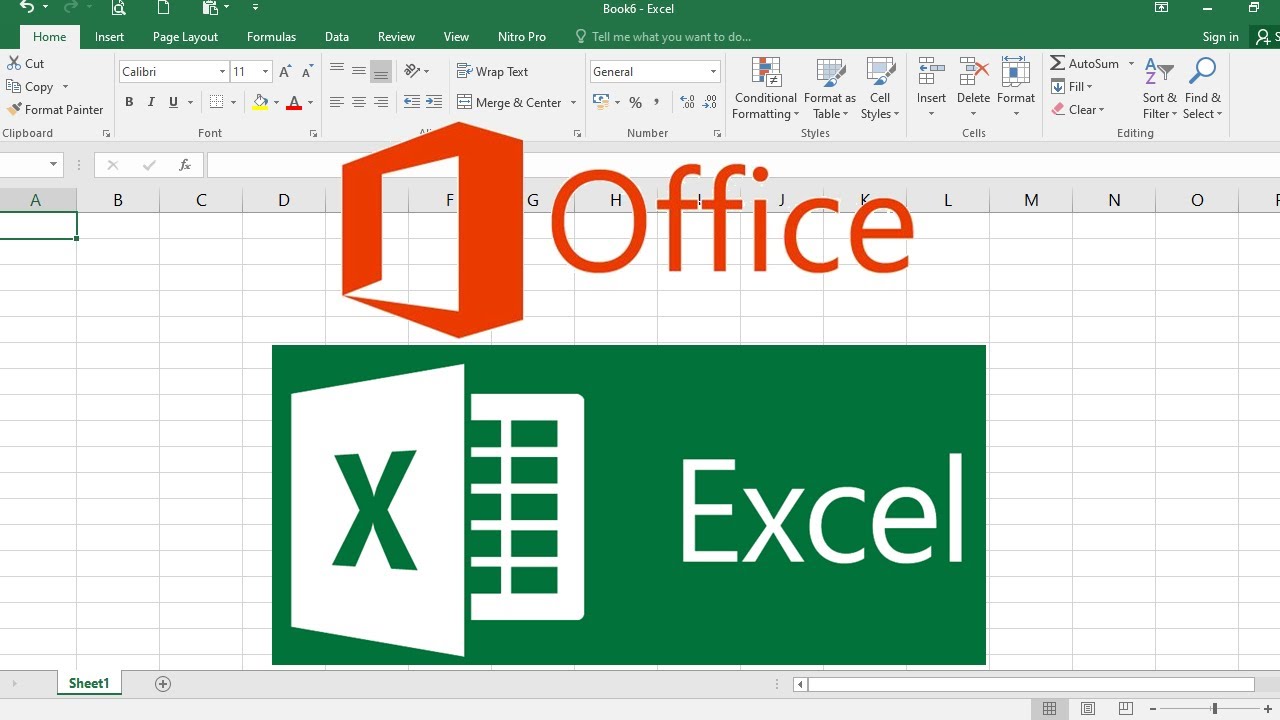
PENGENALAN MICROSOFT OFFICE EXCEL
5.0 / 5 (0 votes)
